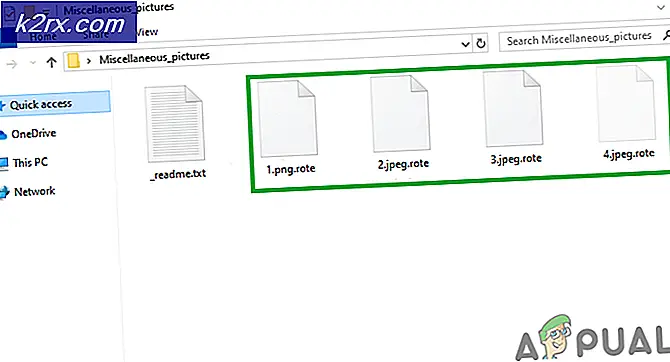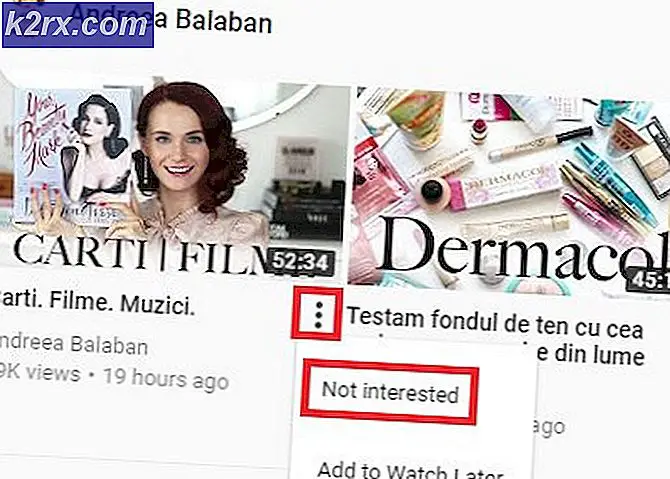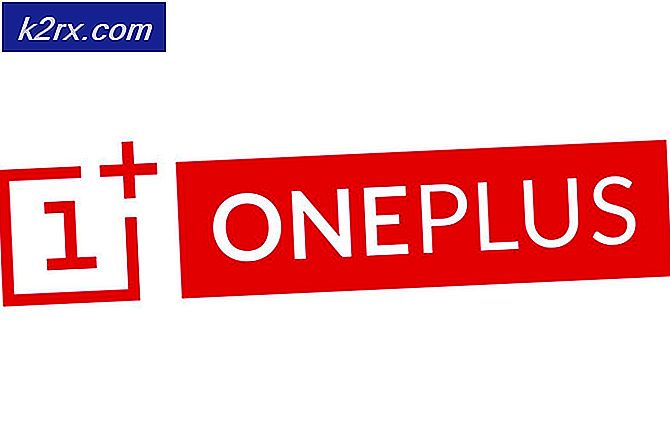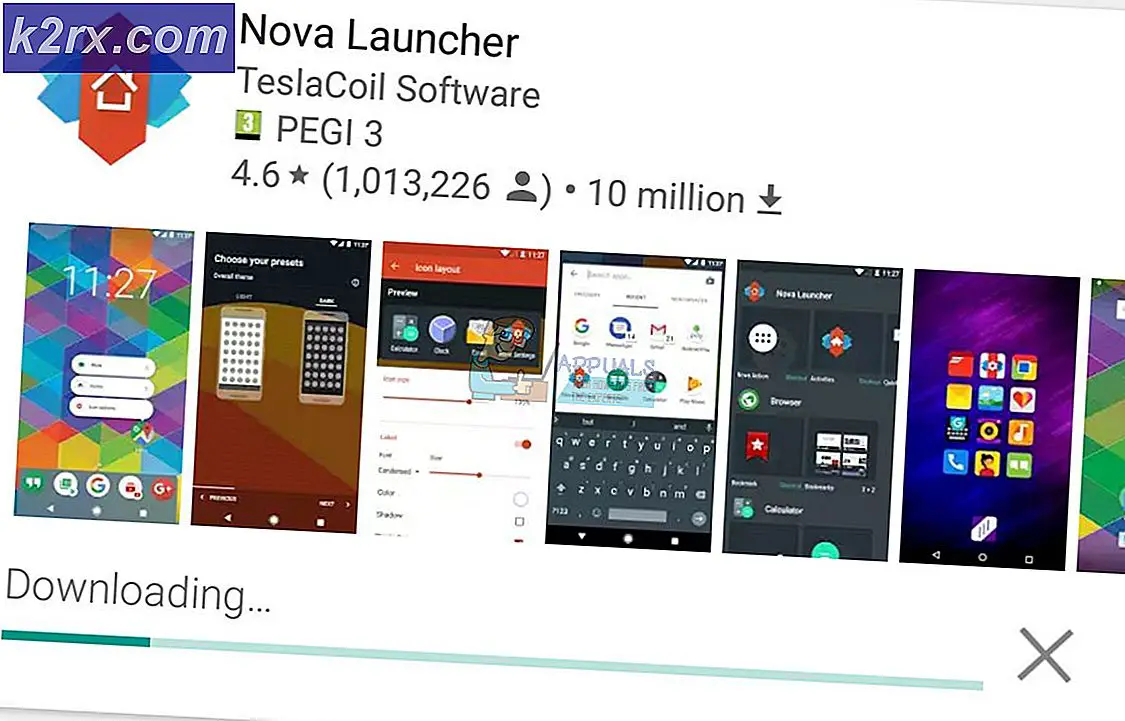[Fix] ‘Het is tijd om uw apparaat bij te werken’ tijdens het installeren van software
Het is mogelijk dat u geen software installeert en de ‘Het is tijd om uw apparaat bij te werken‘Bericht als de Smart Screen-functie het installatieproces verstoort. Bovendien, als het uw systeem is toegestaan (of uw systeem "denkt" dat het alleen toepassingen uit de Microsoft Store mag installeren, dan kan dit ook het probleem veroorzaken.
Het probleem doet zich voor wanneer een gebruiker een applicatie probeert te installeren, maar hij krijgt het bericht "Het is tijd om uw apparaat bij te werken" en hij kan de software-installatie niet voltooien. Het probleem is niet beperkt tot een bepaalde softwaretoepassing. Voor sommige gebruikers konden ze geen EXE-bestand starten (zelfs de OS-applicaties zoals CMD.exe).
Zorg ervoor dat er geen Windows-update verborgen is voordat u doorgaat met de oplossingen. Bovendien, in de Apparaat beheerder, controleer of alle systeemstuurprogramma's zijn toegepast en bijgewerkt. Zorg er ten slotte voor dat uw systeem voldoende opslagruimte heeft (indien mogelijk) om de applicatie en Windows-updates te installeren.
Oplossing 1: werk Windows van uw pc bij naar de nieuwste versie
De eerste stap bij het oplossen van de tijd die nodig is om uw apparaatprobleem bij te werken, zou moeten zijn om het apparaat bij te werken (indien mogelijk), anders kunt u de andere oplossingen proberen die in dit artikel worden genoemd.
- Controleer en installeer handmatig de nieuwste Windows-updates en als een van de updates mislukt, gebruik dan het offline installatieprogramma van die update uit de Windows-catalogus om die update te installeren.
- Controleer vervolgens of het updatebericht niet meer wordt gevraagd.
- Als de fout niet is verholpen of als Windows van uw systeem niet kon worden bijgewerkt, start u een webbrowser en navigeert u naar de Windows 10-downloadpagina op de Microsoft-website.
- Klik nu op het Update nu knop om de nieuwste update-assistent te downloaden en de download te laten voltooien.
- Start vervolgens de gedownloade Update Assistant als beheerder en volg de instructies om het updateproces te voltooien.
- Controleer na het bijwerken van uw systeem of uw systeem geen melding heeft gemaakt van het bijwerken van uw apparaat.
Oplossing 2: verander de instelling van 'Waar apps te krijgen' in 'Overal'
Uw systeem installeert alleen een toepassing van Microsoft Store-apps als de instelling "Kies waar u apps kunt downloaden" is ingesteld op "Alleen de Microsoft Store (aanbevolen)" en als u probeert een niet-Microsoft Store-app te installeren. In dit scenario kan het probleem mogelijk worden opgelost door de instelling 'Kies waar u apps wilt downloaden' naar 'Overal' te wijzigen.
- druk de ramen sleutel en kies Instellingen.
- Selecteer nu Apps en vouw vervolgens de vervolgkeuzelijst van Kies Waar u apps kunt downloaden.
- Selecteer vervolgens in de vervolgkeuzelijst Overal en herstart uw pc.
- Controleer bij het opnieuw opstarten of het systeem niet de tijd heeft om uw apparaatbericht bij te werken.
Oplossing 3: beëindig het Smartscreen-proces vanuit Taakbeheer
U kunt het foutbericht dat hier wordt besproken tegenkomen als het Smartscreen-proces (dat alle software controleert op gerapporteerde schadelijke inhoud) de werking van het installatieprogramma van de applicatie die u wilt gebruiken, belemmert. In deze context kan het probleem mogelijk worden opgelost door het Smartscreen-proces vanuit Taakbeheer te beëindigen tijdens de software-installatie.
Waarschuwing: Ga op eigen risico te werk, aangezien het beëindigen van het Smartscreen-proces uw systeem kan blootstellen aan toepassingen met schadelijke inhoud en schadelijk kan zijn voor uw pc / gegevens.
- Start het applicatie-installatieprogramma dat het probleem voor u veroorzaakt.
- Ga door met de installatie totdat het bericht Het is tijd om uw apparaat bij te werken wordt weergegeven.
- Houd nu dat bericht en installatieprogramma open, klik met de rechtermuisknop op de Windows-knop en kies in het resulterende menu het Taakbeheer.
- Stuur dan naar de Details tabblad en klik met de rechtermuisknop op de Smartscreen.exe.
- Klik nu in het weergegeven menu op Einde taak (beëindig het Smartscreen-proces niet op het tabblad Processen, anders wordt het opnieuw gestart) en klik vervolgens op het pictogram van het installatieprogramma van de toepassing in de taakbalk en ga verder met de installatie om te controleren of het probleem is opgelost.
Oplossing 4: gebruik MSIEXEC om de MSI-versie van het programma te installeren
Als geen van de oplossingen het probleem voor u heeft opgelost, moet u mogelijk een gratis Microsoft-hulpprogramma MSIEXEC gebruiken om de problematische toepassing te installeren. Mogelijk moet u een MSI-pakket uit het EXE-bestand van het installatieprogramma extraheren als de installatiemap geen MSI-pakket bevat.
- Klik met de rechtermuisknop op de Windows-knop en selecteer in het weergegeven Quick Access-menu Bestandsverkenner.
- Navigeer nu naar de map waarin het software-installatieprogramma zich bevindt.
- Houd vervolgens de Shift-toets ingedrukt en klik met de rechtermuisknop in het lege gebied van de installatiemap.
- Selecteer nu in het weergegeven menu Open het PowerShell-venster hier (Mogelijk krijgt u een prompt om het opdrachtpromptvenster hier te openen, als dat het geval is, ga dan verder).
- Dan uitvoeren het volgende in de PowerShell (waarbij your_application het applicatie-installatieprogramma is dat u wilt installeren).
msiexec / i uw_applicatie.msi
U wilt bijvoorbeeld Firefox.msi installeren, dan is de opdracht:: msiexec / i "Firefox.msi"
- Hopelijk kunt u de problematische applicatie nu zonder onderbreking met succes installeren.