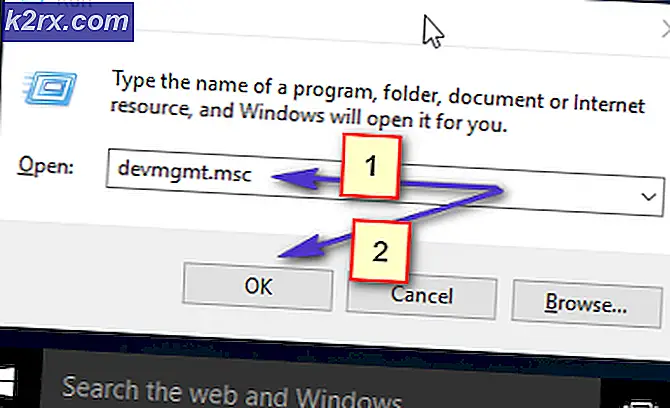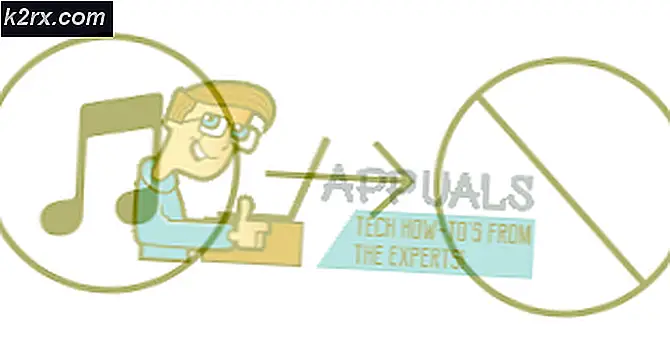Oplossing: USB-muis en toetsenbord werken niet Windows 10
Microsoft heeft de nieuwste en de langverwachte versie van hun besturingssysteemreeks uitgebracht; Windows 10 op 29 juli 2015. Er waren grote veranderingen in het nieuwste besturingssysteem op basis van het uiterlijk, de services, de gemakkelijke toegang en de GUI. Ongeveer 14 miljoen mensen hebben 24 uur na de lancering een upgrade naar Windows 10 uitgevoerd.
Tegelijkertijd begonnen mensen te melden dat hun muis / toetsenbord niet meer werkte. In het bijzonder lag de nadruk op USB-apparaten. We hebben een reeks stappen beschreven voor het oplossen van het probleem en om het probleem dienovereenkomstig op te lossen. Sluit een draadloze / PS2-muis / -toetsenbord aan om de onderstaande oplossingen uit te voeren.
U kunt ook op het scherm toetsenbord schakelen als uw toetsenbord niet werkt. Zorg ervoor dat u een draadloze / PS2-muis op uw computer hebt aangesloten. Klik met de rechtermuisknop op de taakbalk en selecteer Show touch keyboard button. Hiermee wordt het schermtoetsenbord gestart en kunt u typen totdat we het probleem hebben opgelost.
Oplossing 1: PS / 2 muis / toetsenbord controleren
Voordat we onze toevlucht nemen tot complexere oplossingen, proberen we het probleem op te lossen met eenvoudige oplossingen die voor mensen werken. De PS / 2-poort is een connector met zes pinnen die wordt gebruikt voor het aansluiten van toetsenborden en muizen op uw computer. Het werd geïntroduceerd in de late jaren 1990 en was populair totdat USB-muizen en toetsenbord het overnamen.
Als uw computer PS / 2-poorten heeft, sluit dan een PS / 2-muis / toetsenbord aan om te zien of het werkt. In de meeste gevallen detecteert de computer het apparaat onmiddellijk en werkt het probleemloos. Schakel uw machine uit, sluit het PS / 2-apparaat aan en zet uw pc op de normale manier aan. Nadat u zich bij Windows hebt aangemeld, schakelt u over op uw USB-toetsenbord / muis en controleert u of de computer het detecteert. Als dit niet het geval is, start u de computer opnieuw op terwijl u het USB-toetsenbord / de muis aangesloten houdt.
Opmerking: u moet ook een USB-opslagapparaat aansluiten om te controleren of uw USB-poorten correct werken. Als dat niet het geval is, betekent dit dat het probleem ligt bij de USB-poorten. We kunnen proberen de stuurprogramma's opnieuw te installeren, zoals wordt getoond in de latere oplossingen.
Een ander ding dat u kunt proberen, is het laden van uw besturingssysteem zonder aangesloten randapparatuur. Nadat het besturingssysteem volledig is opgestart, sluit u de apparaten aan en controleert u of ze goed werken.
Oplossing 2: Snel opstarten uitschakelen
De snelle start van Windows 10 (ook wel fast-boot genoemd) werkt op dezelfde manier als de hybride slaapstanden van eerdere Windows-versies. Het combineert de elementen van een koude shutdown en de slaapstandfunctie. Wanneer u uw computer afsluit, meldt Windows alle gebruikers af en worden alle toepassingen gesloten die lijken op de cold-boot. Op dit moment is de status van Windows vergelijkbaar met wanneer deze net is opgestart (omdat alle gebruikers zijn afgemeld en applicaties zijn gesloten). De systeemsessie is echter actief en de kernel is al geladen.
Vervolgens stuurt Windows een melding om stuurprogramma's samen te stellen om zich voor te bereiden op de hibernationstand en slaat de huidige systeemstatus op in de hibernationstand en schakelt de computer uit. Wanneer u de computer opnieuw opstart, hoeft Windows de kernel, systeemstatus of de stuurprogramma's niet opnieuw te laden. Het vernieuwt gewoon je RAM met de geladen afbeelding in het slaapstandbestand en navigeert naar het opstartscherm.
Deze functie zorgt ervoor dat Windows sneller opstart, zodat u niet hoeft te wachten op de traditionele tijd. Het is echter ook bekend dat deze functie problemen veroorzaakt door de vereiste stuurprogramma's niet elke keer correct te laden. Aangezien de stuurprogramma's niet opnieuw worden geladen, zijn sommige stuurprogramma's mogelijk niet al geladen. Hierdoor werken je muis en toetsenbord mogelijk niet goed.
- Druk op Windows + R om de toepassing Uitvoeren te starten. Typ in het dialoogvenster Configuratiescherm en druk op Enter. Hiermee start u het configuratiescherm van uw computer. U kunt ook de Windows-zoekbalk gebruiken om het configuratiescherm te openen.
- Klik in het configuratiescherm op Energiebeheer .
- Klik in de energiebeheeropties op Kies wat de aan / uit-knoppen aan de linkerkant van het scherm weergeven.
- Nu ziet u een optie waarvoor beheerdersbevoegdheden nodig zijn met de naam Wijzigingsinstellingen die momenteel niet beschikbaar zijn . Klik Het.
- Ga nu naar de onderkant van het scherm en haal het vinkje weg bij ' Schakel snel opstarten in' . Bewaar aanpassingen en sluit.
- Mogelijk moet u uw computer opnieuw opstarten. Controleer of het probleem bij de hand is opgelost.
Oplossing 3: stuurprogramma's voor de muis / het toetsenbord verwijderen
We kunnen nu proberen de standaardstuurprogramma's voor uw apparaat opnieuw te installeren door ze te verwijderen uit Apparaatbeheer en uw computer opnieuw te starten. Wanneer u de computer opnieuw opstart, detecteert de computer automatisch de aangesloten hardware en aangezien er geen stuurprogramma's voor het apparaat zijn geïnstalleerd, installeert het de standaarddrivers.
- Klik op de Windows-zoekbalk aan de linkerkant van uw scherm en typ Apparaatbeheer . Open de toepassing die het resultaat retourneert.
- Breid de categorie muizen en andere aanwijsapparaten / toetsenborden uit . Klik nu met de rechtermuisknop op het apparaat en selecteer Apparaat verwijderen .
- Nu zal Windows u vragen om uw acties te bevestigen voordat het doorgaat met het ongedaan maken van de installatie. Selecteer Verwijderen om door te gaan.
- Start nu uw computer opnieuw op en sluit uw apparaat aan (muis / toetsenbord). Nu zal Windows de aangesloten hardware automatisch detecteren en proberen de vereiste stuurprogramma's te installeren.
- Als het nog steeds niet werkt, ga dan terug naar de apparaatbeheerder en hoogstwaarschijnlijk ziet u het apparaat met een klein uitroepteken ervoor. Dit betekent dat de driver voor dit apparaat niet correct is geïnstalleerd.
- Klik met de rechtermuisknop en selecteer Stuurprogramma bijwerken . Selecteer nu automatisch Zoeken naar stuurprogramma's . Zorg dat je een actieve internetverbinding hebt. Hopelijk zullen de stuurprogramma's worden geïnstalleerd en zal het apparaat weer correct functioneren.
- Als het nog steeds niet de vereiste stuurprogramma's installeert, ga dan naar de website van uw fabrikant en download de stuurprogramma's voor uw specifieke apparaat. Herhaal het updateproces zoals we eerder deden en selecteer Handmatig stuurprogramma's selecteren en navigeer naar het bestandspad van het stuurprogramma dat u hebt gedownload.
Oplossing 4: Instellingen voor energiebeheer wijzigen
Elk apparaat heeft een functie waarbij het wordt uitgeschakeld wanneer het niet wordt gebruikt om energie te besparen of wanneer vensters kunnen worden geactiveerd als er activiteit op het apparaat wordt gedetecteerd. Van deze opties is bekend dat ze in veel gevallen problemen veroorzaken. De energiebesparing is ook erg klein omdat een toetsenbord of muis niet veel energie verbruikt. We kunnen proberen deze opties uit te schakelen en controleren of ze het doen.
- Klik op de Windows-zoekbalk aan de linkerkant van uw scherm en typ Apparaatbeheer . Open de toepassing die het resultaat retourneert.
- Breid de categorie muizen en andere aanwijsapparaten / toetsenborden uit . Klik nu met de rechtermuisknop op het apparaat en selecteer Eigenschappen .
- Verwijder het vinkje bij de instelling die aangeeft:
Sta dit apparaat toe om de computer te wekken
Doe hetzelfde voor alle muizen en toetsenborden.
PRO TIP: Als het probleem zich voordoet met uw computer of een laptop / notebook, kunt u proberen de Reimage Plus-software te gebruiken die de opslagplaatsen kan scannen en corrupte en ontbrekende bestanden kan vervangen. Dit werkt in de meeste gevallen, waar het probleem is ontstaan door een systeembeschadiging. U kunt Reimage Plus downloaden door hier te klikken- Blader nu terwijl u nog in de apparaatmanager zit naar beneden en vouw de categorie Universal Serial Bus-controllers uit . Klik met de rechtermuisknop op USB Root Hub en selecteer Properties .
- Navigeer naar het tabblad Energiebeheer en schakel het selectievakje uit met de status Laat de computer dit apparaat uitschakelen om energie te besparen . Druk op Toepassen om de wijzigingen op te slaan en de eigenschappen te sluiten.
Opmerking: als u meer dan één USB Root Hubs op uw computer hebt, past u deze wijziging op alle apparaten toe.
- Start nu uw computer opnieuw op en controleer of het probleem bij de hand is opgelost.
Opmerking: als u USB-poorten hebt uitgeschakeld of een uitroepteken voor hun naam hebt staan, schakelt u ze in of updatet u hun stuurprogramma's op de juiste manier. Dit is een teken dat de poort / het apparaat niet werkt vanwege een probleem met de driver.
Oplossing 5: gemakkelijk toegankelijke instellingen wijzigen
Ease of Access-instellingen zijn beschikbaar in bijna alle versies van Windows om de gebruiker te helpen bij het gebruik van de computer. Soms zijn deze instellingen mogelijk niet geconfigureerd / werken ze niet goed waardoor problemen ontstaan bij het gebruik van de muis en het toetsenbord. We kunnen deze instellingen uitschakelen en controleren of het probleem is opgelost.
- Klik op de Windows-zoekbalk aan de linkerkant van uw scherm en typ Toegankelijkheid . Open de toepassing die het resultaat retourneert.
- Eens in het Toegankelijkheidscentrum, selecteer de categorie Gebruik de muis gemakkelijker .
- Verwijder het vinkje uit de optie ' Muissleutels inschakelen' . Druk op Toepassen om de wijzigingen op te slaan en af te sluiten.
Als u problemen ondervindt met uw muis, kunt u doorgaan en uw computer opnieuw opstarten. Als je problemen hebt met je toetsenbord, kunnen we ook de instellingen voor het gemak van toegang wijzigen.
- Ga naar het Ease of Access Center zoals we eerder deden en selecteer Maak het toetsenbord gebruiksvriendelijker .
- Schakel de volgende opties op het scherm uit:
Schakel de muistoetsen in
Kleverige toetsen inschakelen
Schakel Toggle Keys in
Schakel Filter Keys in
Druk op Toepassen om de wijzigingen op te slaan en af te sluiten. U kunt ook de filtertoetsen uitschakelen door gedurende 10 seconden op de rechter Shift- toets te drukken. Er verschijnt een klein venster met de vraag of u de filtertoetsen wilt inschakelen of uitschakelen.
- Start de computer opnieuw op en controleer of alle apparaten correct zijn gestart.
Oplossing 6: ChkDsk uitvoeren
We kunnen proberen te controleren of uw computer afwijkingen vertoont of beschadigde sectoren. Het is mogelijk dat de locatie waar uw stuurprogramma's zich bevinden, is beschadigd of in conflict is met een andere entiteit.
- Klik op de Windows-zoekbalk aan de linkerkant van uw scherm en typ Command Prompt . Klik met de rechtermuisknop op de toepassing die in het resultaat terugkeert en selecteer Als administrator uitvoeren .
- Voer na de opdrachtprompt de volgende opdracht uit:
CHKDSK E: / f
Hier is E de naam van de diskdriver die volgt op de opdracht / f.
- Dit proces kan enige tijd duren, omdat uw hele schijf wordt gecontroleerd op fouten. Wanneer de scan voltooid is, voert u de volgende opdracht uit:
sfc / scannow
- Als Windows afwijkingen detecteert, zal het u hiervan op de hoogte brengen. Als dit het geval is, voert u de volgende opdracht uit:
DISM / Online / Cleanup-Image / RestoreHealth
- Nadat alle processen zijn voltooid, start u uw computer opnieuw op en controleert u of het probleem is opgelost.
Oplossing 7: BIOS-instellingen wijzigen
Als alle bovenstaande oplossingen niet werken, kunnen we proberen uw BIOS-instellingen te wijzigen. Het BIOS is de hoofdmodule die uw computer gebruikt wanneer deze wordt ingeschakeld. Het is het BIOS dat uw besturingssysteem op gang brengt en helpt bij het laden van alle essentiële stuurprogramma's.
Open eerst uw BIOS en probeer de USB2 Legacy-ondersteuning uit te schakelen. We kunnen de exacte methode niet vermelden, omdat alle fabrikanten hun eigen BIOS-instellingen hebben. Nadat u de optie hebt uitgeschakeld, start u de computer opnieuw op en controleert u of dit enig verschil maakt. Als dit niet het geval is, kunt u BIOS opnieuw instellen op Optimized Default. De computer kan om een wachtwoord vragen en bij het invoeren zijn de BIOS-instellingen nieuw.
Oplossing 8: uw Windows herstellen
Als alle bovenstaande methoden niet werken, kunnen we proberen uw systeem te herstellen naar het laatste systeemherstelpunt. Sla al uw werk op de juiste manier op en maak een backup van alle belangrijke gegevens. Houd er rekening mee dat alle wijzigingen in uw systeemconfiguraties na het laatste herstelpunt worden verwijderd.
- Klik op de Windows-zoekbalk aan de linkerkant van uw scherm en typ herstellen in het dialoogvenster en selecteer het eerste programma dat in het resultaat wordt weergegeven.
- Een in de herstelinstellingen, druk op Systeemherstel aan het begin van het venster onder het tabblad van Systeembeveiliging.
- Nu gaat een wizard open die u door alle stappen begeleidt om uw systeem te herstellen. Druk op Volgende en ga verder met alle verdere instructies.
- Selecteer nu het herstelpunt in de lijst met beschikbare opties. Als u meer dan één systeemherstelpunten hebt, worden deze hier weergegeven.
- Windows zal uw acties nu voor de laatste keer bevestigen voordat het systeemherstelproces wordt gestart. Sla al uw werk op en maak een back-up van belangrijke bestanden voor het geval en ga door met het proces.
U kunt meer leren over systeemherstel om meer kennis te vergaren over wat het doet en wat de processen zijn.
Opmerking: U kunt ook naar de herstelmodus gaan als u het netsnoer dat op uw computer is aangesloten abrupt uitschakelt. Voor laptops, haal de batterij eruit terwijl de laptop nog draait. Mogelijk moet je dit proces twee of drie keer herhalen voordat je opstart in de herstelmodus. Doe dit op eigen risico . Er bestaat ook een risico op beschadiging van uw computer door de stroom abrupt uit te schakelen.
PRO TIP: Als het probleem zich voordoet met uw computer of een laptop / notebook, kunt u proberen de Reimage Plus-software te gebruiken die de opslagplaatsen kan scannen en corrupte en ontbrekende bestanden kan vervangen. Dit werkt in de meeste gevallen, waar het probleem is ontstaan door een systeembeschadiging. U kunt Reimage Plus downloaden door hier te klikken