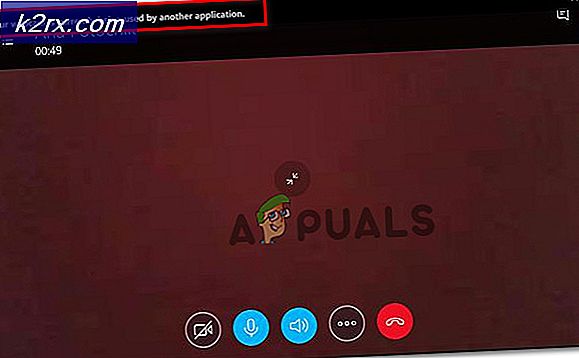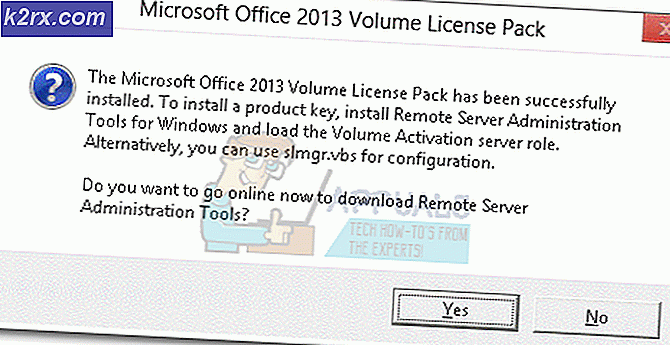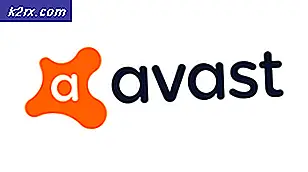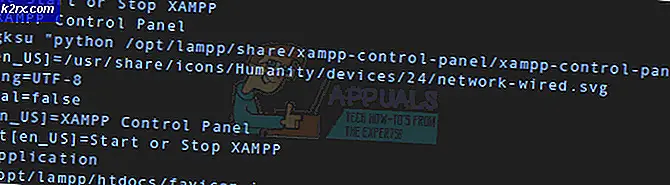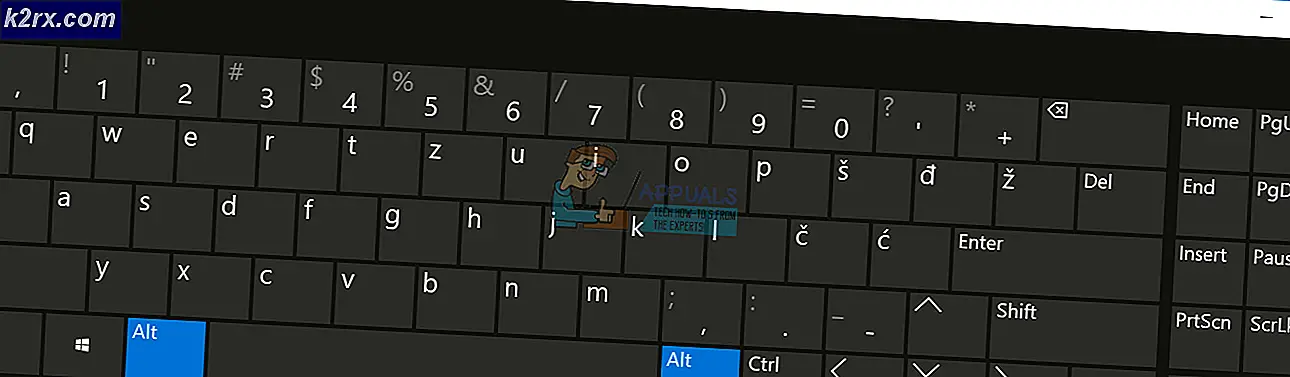Hoe VPN-fout 807 op Windows te repareren?
Sommige Windows-gebruikers krijgen het Fout 807 'De netwerkverbinding tussen uw computer en de VPN-server is onderbroken. Dit kan worden veroorzaakt door VPN-transmissie vanwege internetlatentie of -capaciteit” wanneer ze op hun computer proberen te browsen terwijl hun VPN-oplossing actief is. Deze specifieke VPN-fout treedt naar verluidt op bij verschillende VPN-clients (meestal met VPN's die het PPTP-protocol gebruiken)
Als je een gratis VPN gebruikt, moet je het onderzoek starten door te kijken of je het toegewezen quotum hebt overschreden. De meeste gratis abonnementen werken niet meer nadat je 10 GB (of zo) hebt bereikt. In dit geval kunt u het probleem oplossen door een premium-abonnement te kopen of door uw huidige abonnement te verwijderen VPN-programma en een andere client gebruiken.
Als u dit probleem begint te ervaren na een mislukt upgradeproces, is het mogelijk dat u te maken heeft met een gedeeltelijk kapotte VPN-component die voortkomt uit een of andere vorm van beschadiging van het systeembestand. In dit geval zou een DISM-scan u in staat moeten stellen om het probleem op te lossen.
Het is ook mogelijk dat u gewoon te maken heeft met een vrij veel voorkomende netwerkinconsistentie. In dit geval hoeft u alleen uw netwerkapparaat (modem of router) opnieuw op te starten of te vernieuwen.
Bepaalde firewalls en AV-suites van derden zijn echter overbeschermend en blokkeren sommige poorten die door een paar populaire VPN-clients worden gebruikt. Als dit scenario van toepassing is, zou u het probleem moeten kunnen oplossen door realtime bescherming uit te schakelen of door de firewall van derden helemaal te verwijderen.
Methode 1: Een DISM-scan uitvoeren
Het blijkt dat dit specifieke probleem kan optreden na een mislukt upgradeproces. Zoals sommige gebruikers hebben gemeld, kunnen bepaalde VPN-clients de mogelijkheid van Windows OS om zichzelf te upgraden, verstoren. Maar als dit gebeurt, kunt u verwachten dat de VPN-component vanzelf kapot gaat en de 807-fout met willekeurige tussenpozen activeert.
Als dit scenario van toepassing is, zou u het probleem moeten kunnen oplossen door een ingebouwd hulpprogramma uit te voeren: DISM (Deployment Image Servicing and Management).Dit hulpprogramma wordt veel gebruikt om beschadigde systeembestanden te repareren of aan te passen.
En zoals veel getroffen gebruikers hebben gemeld, is het zeer effectief bij het repareren van de 807 voor het geval het probleem wordt veroorzaakt door een soort corruptie die uiteindelijk de VPN-functionaliteit op Windows 7, Windows 8 of Windows 10 beïnvloedt.
Houd er rekening mee dat de stappen van een DISM-scan uitvoeren zijn universeel en werken ongeacht de Windows-versie waarop u het probleem ondervindt.
Als u al een DISM-scan heeft uitgevoerd en u nog steeds hetzelfde probleem ondervindt, gaat u naar de volgende mogelijke oplossing hieronder.
Methode 2: Controleren of de VPN-server de capaciteit heeft bereikt
Zoals het foutbericht aangeeft, kan deze foutcode ook het gevolg zijn van een VPN-transmissieprobleem dat mogelijk wordt gemaakt door het feit dat de VPN-server zijn capaciteit heeft bereikt of door internetlatentie.
Als je een gratis VPN-client gebruikt, kijk dan eens naar je accountgebruik en kijk of je je dagelijkse of maandelijkse quotum hebt bereikt.
De meeste VPN-clients bieden een beperkt maandelijks quotum voor een gratis account, en als je daar eenmaal overheen gaat, kun je fouten zoals de 807-fout verwachten als je VPN-client lokaal is geïnstalleerd.
Als uit uw onderzoek blijkt dat u uw quotum al hebt overschreden, heeft u twee opties:
- U kunt upgraden naar de Premium-versie van uw VPN-abonnement.
- U kunt uw huidige VPN-client verwijderen en overstappen op een ander gratis abonnement van een andere VPN-client waarvoor u uw maandelijkse of wekelijkse quotum niet hebt bereikt.
Als u uw huidige VPN-client wilt verwijderen, volgen hier enkele stappen die u daarbij kunnen helpen:
- druk op Windows-toets + R openen van een Rennen dialoog venster. Typ vervolgens ‘appwiz.cpl’ in het tekstvak en druk op Enter om de te openen Programma's en functies menu.
- Als je eenmaal binnen bent in de Programma's en functies scherm, blader naar beneden door de lijst met geïnstalleerde applicaties en zoek de VPN-client die u wilt verwijderen.
- Nadat u het hebt gevonden, klikt u er met de rechtermuisknop op en kiest u Verwijderen uit het nieuw verschenen contextmenu.
- Volg in het verwijderingsscherm de instructies op het scherm om het verwijderingsproces te voltooien en start uw computer opnieuw op. Nadat de volgende keer opstarten is voltooid, installeert u de nieuwere client en kijkt u of het probleem is opgelost.
Als deze methode niet van toepassing was of als u zeker weet dat u uw quotum niet hebt overschreden, gaat u naar de volgende mogelijke oplossing hieronder.
Methode 3: AV-realtime-bescherming uitschakelen (indien van toepassing)
Zoals sommige gebruikers hebben opgemerkt, hebben bepaalde VPN-clients de neiging om in conflict te komen met Avast, Comodo en een aantal andere beveiligingssuites van derden die actief bezig zijn met poortbeheer. Meestal wordt dit gedrag veroorzaakt door een overbeschermende service die de poort die door de VPN-client wordt gebruikt als opdringerig bestempelt en de communicatie met de VPN-server blokkeert.
Als dit scenario van toepassing is, kunt u het probleem snel oplossen door de realtime bescherming van uw AV-suite van derden uit te schakelen. Natuurlijk zijn de stappen om dit te doen specifiek, afhankelijk van de beveiligingsoplossing die u gebruikt.
Met de meeste AV-suites kunt u de realtimebeveiliging echter rechtstreeks vanuit dat taakbalkmenu uitschakelen. Probeer met de rechtermuisknop te klikken op het taakbalkpictogram dat is gekoppeld aan uw AV-suite en zoek naar een optie die de realtime bescherming uitschakelt.
Opmerking: De naam van deze optie is afhankelijk van de client die u gebruikt.
Als je dit al hebt gedaan en je nog steeds de Fout 807of dit specifieke scenario niet van toepassing is, gaat u naar de volgende mogelijke oplossing hieronder.
Methode 4: Resetten of Rebotten van router/modem
Een netwerkinconsistentie kan ook de oorzaak zijn van de 807 VPN-fout. Als dit scenario van toepassing is, zou u het probleem moeten kunnen oplossen door het netwerk opnieuw op te starten. In meer ernstige gevallen (als u uw router-/modeminstellingen hebt gewijzigd, moet u mogelijk een reset uitvoeren.
De ideale manier om te beginnen is met een eenvoudige herstart van het netwerk. Dit is de minder ingrijpende methode die geen wijzigingen aanbrengt in uw netwerkreferenties of aangepaste instellingen die u eerder voor uw netwerk hebt ingesteld.
De eenvoudigste manier om een router opnieuw op te starten (vernieuwen) is om de speciale Aan uit twee keer op de knop. Druk er eenmaal op om de stroom te onderbreken, wacht 30 seconden of langer (om ervoor te zorgen dat de stroomcondensatoren leeg zijn, druk er dan nogmaals op om uw netwerk opnieuw op te starten.
Bovendien kunt u het netsnoer eenvoudig uit het stopcontact halen en 30 seconden wachten voordat u het weer aansluit.
Nadat u dit hebt gedaan, controleert u of u uw VPN-client kunt gebruiken zonder hetzelfde probleem tegen te komen.
Als het probleem aanhoudt, is de volgende logische stap om ervoor te zorgen dat u geen netwerkinconsistentie heeft, het uitvoeren van een routerreset. Maar voordat u dit doet, moet u er rekening mee houden dat deze bewerking alle aangepaste inloggegevens (naar uw modem-/routerinstellingen) die u eerder hebt ingesteld, zal resetten.
Om uw netwerkapparaat te resetten, drukt u gewoon op de resetknop op de achterkant van uw modem of router en houdt u deze ongeveer 10 seconden ingedrukt (totdat u ziet dat de LED's aan de voorkant allemaal tegelijk beginnen te knipperen).
Opmerking: Houd er rekening mee dat u bij de meeste modellen een scherp voorwerp zoals een naald, tandenstoker of iets dergelijks moet gebruiken om bij die knop te komen.
Nadat u uw router of modem opnieuw hebt ingesteld, probeert u de VPN-verbinding opnieuw tot stand te brengen en kijkt u of u nog steeds hetzelfde probleem ondervindt.
Methode 5: De netwerkadapter resetten
Onder bepaalde omstandigheden kan de Fout 807kan optreden als gevolg van een netwerkinconsistentie. Verschillende getroffen gebruikers die dit probleem met hun VPN-clients zijn tegengekomen, zijn erin geslaagd het probleem op te lossen door hun adaptersoftware terug te zetten naar de standaardconfiguratie.
Deze procedure is ook bekend als: Winsock resetten of communicatie opnieuw installeren.
Als u vermoedt dat uw netwerkadapter mogelijk verantwoordelijk is voor dit VPN-probleem dat u ondervindt, volgt u de onderstaande stappen. Het zal u helpen de netwerkadapter op uw computer opnieuw in te stellen.
Opmerking: Deze bewerking is universeel en zou moeten werken, ongeacht de Windows-versie die u gebruikt.
- druk op Windows-toets + R om een dialoogvenster Uitvoeren te openen. Typ vervolgens ‘Cmd’ en druk op Ctrl + Shift + Enter om een verhoogde CMD-prompt te openen.
Opmerking: Wanneer u wordt gevraagd door de UAC (gebruikersaccountbeheer), Klik Ja om beheerdersrechten te verlenen
- Zodra u zich binnen de verhoogde CMD-prompt bevindt, typt u de volgende opdracht en drukt u op Enter om het stuurprogramma van uw netwerkadapter te resetten:
netsh winsock reset
- Nadat de opdracht met succes is verwerkt, start u uw computer opnieuw op en kijkt u of het probleem bij de volgende keer opstarten is opgelost.
Voor het geval je nog steeds de . tegenkomt Fout 807terwijl u probeert verbinding te maken met uw VPN-client of wanneer u dit probeert
Methode 6: firewall van derden verwijderen (indien van toepassing)
Het blijkt dat bepaalde AV-suites van derden het potentieel hebben om in conflict te komen met VPN-clients die lokaal zijn geïnstalleerd. Als dit scenario van toepassing is, is het probleem moeilijker op te lossen, omdat het probleem niet wordt opgelost door de firewall uit te schakelen of uit te schakelen.
Zelfs als u dat doet, blijven dezelfde beveiligingsregels van kracht. Dus de enige optie die het probleem in dit geval oplost, is om de firewall van derden helemaal te verwijderen en te zoeken naar een andere optie die niet conflicteert met uw VPN-client.
Als je bereid bent om hiermee door te gaan, volg dan de onderstaande instructies om je firewall van derden te verwijderen:
- druk op Windows-toets + R openen van een Rennen dialoog venster. Typ vervolgens ‘appwiz.cpl’ en druk op Enter om de te openen Programma en functies menu.
- Als je eenmaal binnen bent in de Programma's en functies menu, blader omlaag door de lijst met geïnstalleerde applicaties totdat u het item vindt dat is gekoppeld aan uw externe AV.
- Klik met de rechtermuisknop op uw AV van derden en kies Verwijderen uit het nieuw verschenen contextmenu.
- Volg in het verwijderingsscherm de aanwijzingen op het scherm om het verwijderen te voltooien en start vervolgens uw computer opnieuw op.
- Nadat de volgende keer opstarten is voltooid, gebruikt u uw VPN-client normaal en kijkt u of hetzelfde probleem zich nog steeds voordoet.
Als hetzelfde probleem zich blijft voordoen, gaat u naar de volgende mogelijke oplossing hieronder.