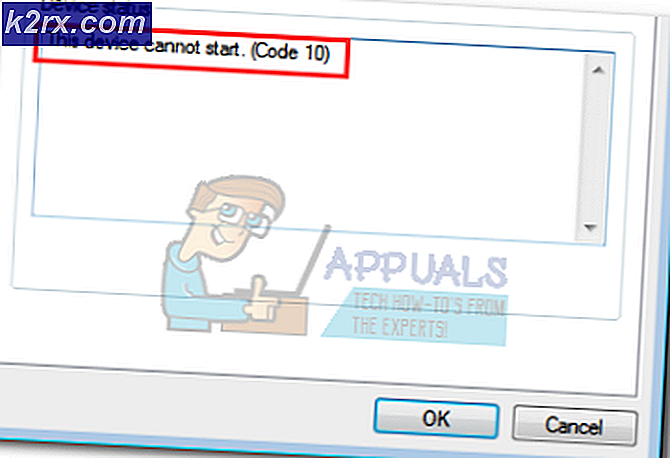Fix: Kernel-Power EventID 41 Taak 63
Dit is een van de meest exotische Windows-fouten die op uw computer kunnen voorkomen en ze hebben meestal de reputatie de gevaarlijkste te zijn. Een van deze fouten is zeker de Kernel-Power EventID 41 Task 63-fout die meestal wordt weergegeven wanneer gebruikers enkele veeleisende actie uitvoeren, zoals gamen.
Er zijn nogal wat methoden die kunnen worden gebruikt om deze fout te herstellen en de meeste bevatten een meer geavanceerd probleemoplossing. We adviseren u om voorzichtig te zijn bij het uitvoeren van deze oplossingen en veel succes bij het oplossen van uw probleem.
Oplossing 1: instellen van het maximale verwerkingsvermogen lager
Soms gebeurt de fout willekeurig wanneer de verwerkingskracht van uw computer meer wordt gebruikt dan dat het in orde is. Dit kan nauwelijks door de gebruiker worden geregeld, maar er is een universele instelling waarmee u het maximale percentage van de processorkracht kunt instellen dat moet worden gebruikt in het batterijplan dat u actief hebt.
- Klik met de rechtermuisknop op het batterijpictogram in het systeemvak en klik op Energiebeheer. Als u Windows 10 niet gebruikt, klikt u op het menu Start en zoekt u naar Configuratiescherm. Verander de View by optie naar Large icons en klik op de Power Options knop.
- Kies het energieplan dat u momenteel gebruikt (meestal Gebalanceerd of Energiebesparing) en klik op de optie Plan-instellingen wijzigen. Klik in het nieuwe venster dat wordt geopend op Geavanceerde energie-instellingen wijzigen.
- Klik in dit venster op de kleine plusknop naast het energiebeheerbeheer van de processor in de lijst en doe hetzelfde voor de invoer Maximale processorstatus. Wijzig zowel de opties On battery als Plugged in iets minder dan de vorige instelling (10-20% lager) en pas de wijzigingen toe.
- Doe hetzelfde voor alle actieve batterijplannen, omdat uw computer er soms automatisch tussen schakelt. Controleer of het probleem nog steeds op uw computer verschijnt.
Oplossing 2: werk uw stuurprogramma's bij
Het is altijd mogelijk om dumpbestanden te analyseren die de bestanden zijn die gemaakt zijn zodra een Blue Screen of Death zoals deze verschijnt. Deze bestanden bevatten meestal veel informatie over de fout, zoals wat de oorzaak is, hoe deze is opgetreden en soms ook tips voor het oplossen ervan. Wanneer de Kernel-Power EventID 41 taak 63 op een dergelijke manier wordt geanalyseerd, is gebleken dat dit vaak een van de stuurprogramma's op uw computer is, dus volg de onderstaande stappen om dit probleem te isoleren.
- Klik met de rechtermuisknop op Deze pc en klik vervolgens op de optie Eigenschappen. Klik op het tabblad Geavanceerd en ga vervolgens onder Opstarten en herstel naar Instellingen (of Startup en Herstel).
Schakel onder Systeemstoring de selectievakjes in voor de acties die door Windows moeten worden uitgevoerd als zich een systeemfout voordoet:
- De Write an event to the System log-functie geeft aan dat gebeurtenisinformatie wordt vastgelegd in het systeemlogbestand. Standaard is deze optie ingeschakeld. Als u deze optie wilt uitschakelen door het register te wijzigen, typt u de volgende informatie achter een opdrachtprompt en drukt u vervolgens op de Enter-toets:
wmic recoveros set WriteToSystemLog = False
- De functie Automatisch opnieuw opstarten geeft aan dat Windows uw computer automatisch opnieuw opstart. Standaard is deze optie ingeschakeld. Als u deze optie wilt uitschakelen door het register te wijzigen, typt u de volgende info bij een beheerdersopdrachtprompt en drukt u vervolgens op de Enter-toets:
wmic recoveros set AutoReboot = False
Selecteer onder Schrijffoutinformatie het type informatie dat door Windows moet worden opgeslagen in een geheugendumpbestand als de computer onverwacht stopt:
- De optie Kleine geheugendump registreert de kleinste hoeveelheid informatie om het probleem te analyseren. Als u wilt opgeven dat u dit dumpbestand wilt gebruiken door het register te wijzigen, typt u de volgende informatie achter een opdrachtprompt en tikt u op de Enter-toets:
wmic recoveros instellen DebugInfoType = 3
- Als u wilt accepteren dat u de map D: \ Minidump als uw Small Dump-directory wilt gebruiken door het register te wijzigen, stelt u de Uitbreidbare tekenreekswaarde voor MinidumpDir in op D: \ Minidump. Kopieer en plak bijvoorbeeld de volgende informatie bij een opdrachtprompt en klik op Enter.
wmic recoveros set MiniDumpDirectory = D: \ Minidump
Er zijn ook andere opties, maar we raden u aan de optie Kleine geheugendump te gebruiken omdat het een klein formaat heeft, maar het bevat nog steeds voldoende informatie om uw probleem op te lossen. Bovendien moet u deze optie gebruiken om het minidumpbestand correct te lezen en te openen.
Laten we kijken hoe het minidumpbestand geopend en gelezen kan worden. U moet een bepaald hulpprogramma downloaden dat door Microsoft beschikbaar is gemaakt. Ten eerste maakte het deel uit van de hulpprogramma's voor foutopsporing voor Windows, maar Microsoft besloot een zelfstandig pakket te maken.
- Bezoek deze website om Windows Driver Kit te downloaden. Je kunt WinDbg ook downloaden als een op zichzelf staand pakket dat eigenlijk het enige hulpmiddel is dat je nodig hebt.
- Download het installatieprogramma en volg de instructies op het scherm om het op de juiste manier te installeren.
- Klik op Start, klik op Uitvoeren, typ cmd en klik op OK. Ga naar de map Debugging Tools voor Windows. Hiertoe typt u het volgende bij de opdrachtprompt en drukt u vervolgens op ENTER:
cd c: \ programmabestanden \ foutopsporingstools voor Windows
PRO TIP: Als het probleem zich voordoet met uw computer of een laptop / notebook, kunt u proberen de Reimage Plus-software te gebruiken die de opslagplaatsen kan scannen en corrupte en ontbrekende bestanden kan vervangen. Dit werkt in de meeste gevallen, waar het probleem is ontstaan door een systeembeschadiging. U kunt Reimage Plus downloaden door hier te klikken- Als u het dumpbestand naar een foutopsporingsprogramma wilt laden, typt u een van de volgende opdrachten en drukt u vervolgens op ENTER:
windbg -y SymbolPath -i ImagePath -z DumpFilePath
kd -y SymbolPath -i ImagePath -z DumpFilePath
- Als u besluit het bestand op te slaan in de map C: \ windows \ minidump \ minidump.dmp, kunt u de volgende voorbeeldopdracht gebruiken:
windbg -y srv * c: \ symbolen * http: //msdl.microsoft.com/download/symbols -ic: \ windows \ i386 -zc: \ windows \ minidump \ minidump.dmp
- Controleer het bestand op eventuele fouten en bugs gerelateerd aan systeembestanden en zorg ervoor dat u elk bestand naast het foutbericht google om er zeker van te zijn dat het een stuurprogramma is of deel uitmaakt van een bepaalde app van derden.
Als u er achter komt dat u met een specifiek stuurprogramma worstelt, moet u mogelijk het betreffende stuurprogramma verwijderen of bijwerken, ongeacht wat het doel ervan op uw computer is, zolang u de BSOD niet meer wilt zien. Volg de onderstaande stappen om dit te doen.
- Klik op Start en typ Uitvoeren. Selecteer Run, A Run dialoogvenster verschijnt.
- Typ devmgmt.msc in het dialoogvenster Uitvoeren en klik op de knop OK. Hiermee wordt Apparaatbeheer onmiddellijk geopend.
- Vouw in Apparaatbeheer de categorie uit waarvan u denkt dat het stuurprogramma of apparaat dat het probleem veroorzaakt zich bevindt. Zorg ervoor dat u een Google-zoekopdracht uitvoert naar het problematische bestand in de Minidump, die waarschijnlijk de exacte naam van het apparaat zal weergeven. Wanneer u het apparaat hebt gevonden, klikt u er met de rechtermuisknop op en kiest u de optie Apparaat verwijderen in het contextmenu.
- Mogelijk moet u het verwijderingsproces bevestigen. Vink het vakje aan naast de optie Stuurprogramma verwijderen voor dit apparaat en klik op de knop OK.
- Start de computer opnieuw op voordat de wijziging van kracht wordt. Na het opnieuw opstarten probeert Windows het stuurprogramma opnieuw te installeren en te vervangen door het stuurprogramma van de fabrikant.
- Als Windows het stuurprogramma niet automatisch vervangt, opent u Apparaatbeheer opnieuw, selecteert u het menu Actie en klikt u op de optie Scannen naar hardwarewijzigingen.
Oplossing 3: verander bepaalde energie-instellingen in het BIOS en uw pc
Dit probleem is gebruikelijk bij laptops en veel ervaren IT-experts hebben geconcludeerd dat het wijzigen van bepaalde slaapmodi in het BIOS en ook in het Windows-besturingssysteem kan helpen bij het oplossen van het probleem. Volg de onderstaande stappen om dit te doen:
- Schakel uw computer uit door naar het Startmenu te gaan >> Aan / uit-knop >> Afsluiten.
- Schakel uw pc opnieuw in en open het BIOS door op de BIOS-toets te drukken terwijl het systeem opstart. De BIOS-sleutel wordt meestal weergegeven op het opstartscherm en zegt Druk op ___ om Setup te openen. Gemeenschappelijke BIOS-sleutels zijn F1, F2, Del, Esc en F10. Merk op dat je er snel over moet zijn, want het bericht verdwijnt vrij snel.
- De optie Power die u moet wijzigen bevindt zich onder verschillende tabbladen op BIOS-firmwarehulpprogramma's van verschillende fabrikanten en er is geen unieke manier om deze te vinden. Het bevindt zich meestal onder Power-opties of iets vergelijkbaars en de gebruikelijke naam is ACPI-instellingen.
- Zoek de Slaapstand inschakelen of de ACPI-functieopties en zorg ervoor dat ze zijn ingesteld op Ingeschakeld. Onder de, zou u de ACPI Sleep State of ACPI Standby State opties moeten zien, dus zorg ervoor dat u ze van S1 naar S3 verandert.
- Navigeer naar het gedeelte Verlaten en kies om Wijzigingen opslaan te sluiten. Dit zal doorgaan met het opstarten, dus controleer om te zien of de fout nog steeds verschijnt.
Hierna beweren sommige gebruikers dat de perfecte combinatie de bovenstaande stappen volgde en een extra paar stappen die we hieronder zullen laten zien:
- Typ Apparaatbeheer in het zoekveld om de apparaatbeheerconsole te openen. U kunt ook de toetscombinatie Windows Key + R gebruiken om het dialoogvenster Uitvoeren te openen. Typ devmgmt.msc in het vak en klik op OK of Enter.
- Vouw het gedeelte Geluid, video en gamecontrollers uit en laat slechts één audiodriver over. Schakel de andere uit door er met de rechtermuisknop op te klikken en de optie Apparaat uitschakelen te kiezen. Als u verschillende problemen op uw computer opmerkt, schakelt u deze gewoon in en schakelt u de andere uit.
- Klik met de rechtermuisknop op Deze pc in Verkenner en kies Eigenschappen >> Geavanceerde systeeminstellingen >> Opstart- en herstelinstellingen en schakel de optie Automatisch opnieuw opstarten onder Systeemfout uit.
- Open de Register-editor door regedit in de zoekbalk of in het dialoogvenster Uitvoeren te typen. Navigeer naar de volgende sleutel in Register-editor:
HKEY_LOCAL_MACHINE >> SYSTEEM >> CurrentControlSet >> Controle >> Vermogen
- Zoek de REG_DWORD met de naam HibernateEnabled aan de rechterkant van het venster, klik er met de rechtermuisknop op en kies Wijzigen. Wijzig de waarde in 0.
- Controleer om te zien of uw probleem is opgelost.
PRO TIP: Als het probleem zich voordoet met uw computer of een laptop / notebook, kunt u proberen de Reimage Plus-software te gebruiken die de opslagplaatsen kan scannen en corrupte en ontbrekende bestanden kan vervangen. Dit werkt in de meeste gevallen, waar het probleem is ontstaan door een systeembeschadiging. U kunt Reimage Plus downloaden door hier te klikken