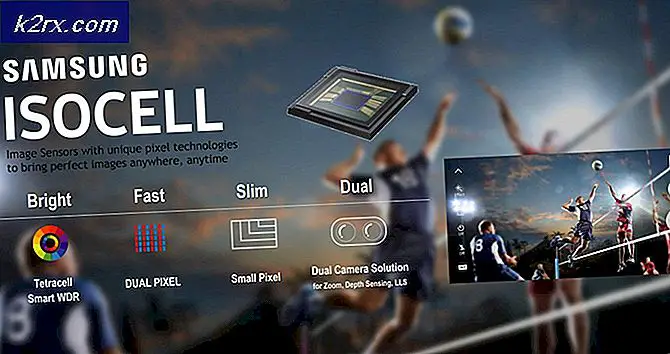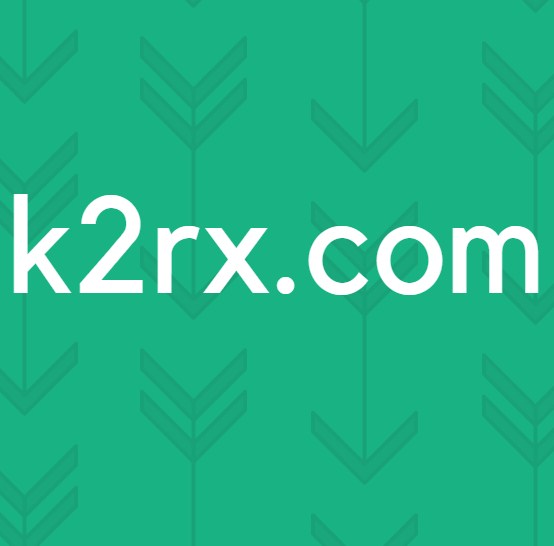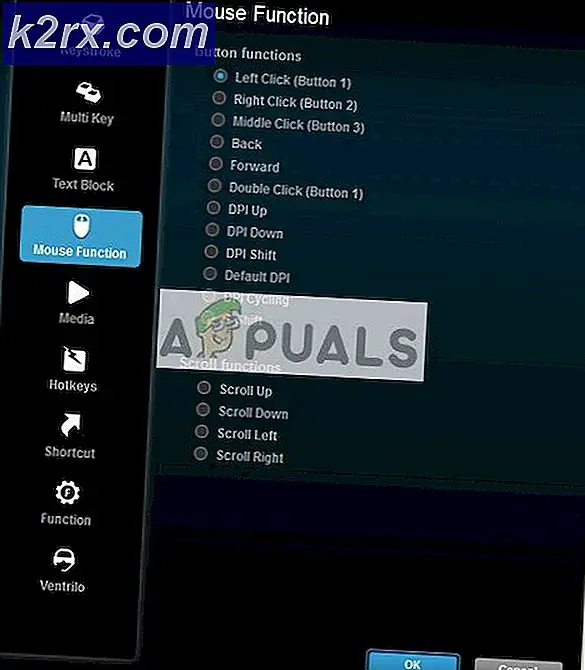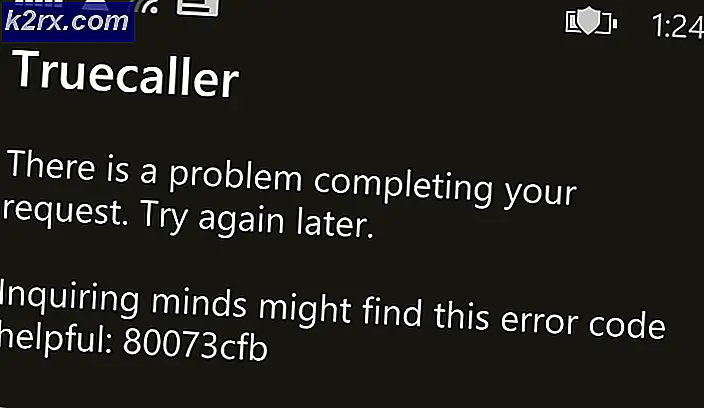Fix: Laptop-luidsprekers werken niet
Het schakelen tussen de audio-aansluiting en de interne luidsprekers was altijd naadloos. U hoeft alleen een stekker aan te sluiten en de interne luidsprekers schakelen uit en omleiden het geluid via de audio-aansluiting. U kunt echter soms een probleem krijgen waarbij de laptop alleen geluid via een hoofdtelefoon afspeelt en er niets wordt afgespeeld via de interne luidsprekers, zelfs wanneer de audio-aansluiting is verwijderd. Dit artikel geeft u de redenen waarom dit gebeurt en hoe u het probleem kunt oplossen en oplossen.
Waarom geluid alleen via de hoofdtelefoon / audio-aansluiting wordt afgespeeld
Het probleem verkleinen zal sneller de oplossing vinden. Er zijn drie redenen waarom je audio-aansluiting geluid krijgt, maar je interne luidsprekers werken niet wanneer de aansluiting is verwijderd.
- Als u geen geluid op uw luidsprekers krijgt maar het geluid gaat aan wanneer u een oortelefoon of koptelefoon of een ander extern audioapparaat aansluit, is er mogelijk een probleem met de stuurprogramma's die u hebt geïnstalleerd. Dit is echter minder waarschijnlijk omdat een deel van het audiomechanisme goed functioneert. Het is echter niet ongebruikelijk dat incompatibele stuurprogramma's gedeeltelijk functioneren. Dit is vooral het geval wanneer u een upgrade uitvoert naar een nieuwer besturingssysteem (bijvoorbeeld Windows 7 tot Windows 10). Het is ook waarschijnlijk dat u 64-bits stuurprogramma's op een 32-bits computer hebt gebruikt.
- Als uw probleem zich plotseling heeft ontwikkeld, is het zeer waarschijnlijk dat de audio-aansluiting werkt. Er is meestal een sensor met veermechanisme op de audio-aansluiting die detecteert wanneer een audio-aansluiting is geplaatst en wanneer er geen aanwezig is. Als de sensor niet wordt gereset als u de audio-aansluiting verwijdert, denkt uw computer dat er nog steeds een audio-aansluiting is geplaatst en dat er geen geluid wordt weergegeven via de interne luidsprekers. U zult ook via uw volumeregelaar zien dat uw computer vastzit in de koptelefoonmodus, zoals hieronder weergegeven (hoofdtelefoon verschijnt niet in Windows 7).
- De andere reden waarom u misschien geen audio ontvangt van uw interne luidsprekers is meer elektrisch. Er is een mogelijkheid dat de verbinding tussen uw audioraad en de interne luidsprekers is verbroken. De kabels die de luidsprekers verbinden, kunnen door mechanische impact worden verbroken of uit de connector worden verwijderd. Het is ook waarschijnlijk dat het audiopaneel gedeeltelijk is gebakken, waardoor de verbinding met de luidsprekers niet kan worden bereikt.
Problemen met het probleem oplossen
Om problemen op te lossen en het probleem te beperken, kunt u het audiotesthulpprogramma gebruiken in Windows. Klik met de rechtermuisknop op het luidsprekerpictogram rechts onderaan de taakbalk> kies 'afspeelapparaten' kies een afspeelapparaat, bijvoorbeeld de luidsprekers en dubbelklik erop. Ga naar het tabblad Geavanceerd en speel het testgeluid af. Het geselecteerde apparaat zou het geluid moeten spelen. Omdat Windows 7 de hoofdtelefoon niet van de luidsprekers kan scheiden, werkt deze methode van probleemoplossing mogelijk niet.
Een andere manier om problemen met uw geluid op te lossen, is het systeem Pre-boot Assessment Tests (PSA of ePSA) te gebruiken. Dit is een set ROM-gebaseerde diagnostica die zich op een BIOS-chip op het moederbord bevindt. De belangrijkste audiofunctie van de tests is om u te vertellen of uw luidsprekers werken of niet. In het geval dat er geen audio door de luidsprekers is maar er audio via de hoofdtelefoonaansluiting is, kunt u de test gebruiken om te bepalen of de luidsprekers al dan niet leeg zijn. Het diagnosetool is mogelijk op sommige computers beschikbaar (bijv. Dell) en kan op andere computers ontbreken. Start de computer opnieuw op en tik op de F12 tijdens het opstarten> Selecteer 'Diagnostiek' in het opstartmenu en druk op de Enter-toets om de ePSA te openen of de PSA-tests worden geopend - dit hangt af van het model van uw laptop> zoek naar een snelle audio-uitvoering Controleer de knop rechtsonder in het ePSA hoofdmenuscherm, druk op de knop en luister naar de pieptonen van de luidsprekers.
Als er geen geluid wordt afgespeeld in de ePSA / PSA-omgeving, zijn uw luidsprekers mogelijk leeg of is uw audiopan misschien gefrituurd. Als er wel geluid wordt weergegeven, wordt het probleem veroorzaakt door de audio-aansluiting of door slechte stuurprogramma's. Hieronder vindt u de oplossingen voor het probleem dat u mogelijk ondervindt.
Methode 1: Verwijder de vastzittende audiosensor
Als de geluidspoortsensor vastzit op de positie 'audio-aansluiting geplaatst', worden de dingen weer op het goede spoor gezet als ze worden losgemaakt. Je moet dit echter wel voorzichtig doen. Hier zijn enkele manieren om het los te krijgen.
- Voer uw audio-ingang snel in en trek hem snel uit.
- Steek een Q-Tip (oorprop van katoen) in de aansluiting voor de geluidsingang en beweeg deze voorzichtig / beweeg hem rond
- Steek een tandenstoker / pin in de poort van de audio-aansluiting en beweeg deze voorzichtig / beweeg hem rond. Pas op dat je het niet in de poort breekt.
Methode 2: verwijder en installeer uw audiostuurprogramma's
Windows heeft meestal een repository met stuurprogramma's voor audioapparaten. Als uw stuurprogramma's het probleem zijn, werken de generieke Windows High Definition Audio-stuurprogramma's meestal. Om ze te krijgen, volg deze stappen:
PRO TIP: Als het probleem zich voordoet met uw computer of een laptop / notebook, kunt u proberen de Reimage Plus-software te gebruiken die de opslagplaatsen kan scannen en corrupte en ontbrekende bestanden kan vervangen. Dit werkt in de meeste gevallen, waar het probleem is ontstaan door een systeembeschadiging. U kunt Reimage Plus downloaden door hier te klikken- Druk op Windows-toets + R om Run te openen
- Typ devmgmt.msc en druk op enter om apparaatbeheer te openen
- Ga naar het gedeelte 'Geluid, video en gamecontrollers' en vouw het uit
- Klik met de rechtermuisknop op al uw audioapparaten (één voor één) en selecteer 'Verwijderen'
- Klik op 'OK' bij de waarschuwing en verwijder uw apparaat
- Uw stuurprogramma's moeten automatisch opnieuw worden geïnstalleerd. Als dat niet het geval is, start u uw pc opnieuw op en deze wordt tijdens het opstarten opnieuw geïnstalleerd. Deze stuurprogramma's zouden correct moeten werken met uw interne luidsprekers.
Methode 3: Installeer de bijgewerkte audiostuurprogramma's voor uw apparaat
Als uw stuurprogramma's verouderd zijn of niet compatibel zijn, is het vinden van de juiste stuurprogramma's van het grootste belang. U kunt dit op twee manieren doen. De eerste is om uw stuurprogramma's bij te werken vanuit Apparaatbeheer en de andere is om de nieuwste stuurprogramma's van de website van uw fabrikant te downloaden.
- Druk op Windows-toets + R om Run te openen
- Typ devmgmt.msc en druk op enter om apparaatbeheer te openen
- Ga naar het gedeelte 'Geluid, video en gamecontrollers' en vouw het uit
- Klik met de rechtermuisknop op uw audioapparaat en selecteer 'Stuurprogramma's bijwerken'
- Klik op 'Automatisch zoeken naar bijgewerkte stuurprogramma's' om uw stuurprogramma's via een internetverbinding bij te werken.
- Het meest voorkomende audioapparaat is gemaakt door Realtek Audio en de nieuwste stuurprogramma's zijn hier op hun website te vinden. Houd er rekening mee dat computerfabrikanten bepaalde functies aan de audioapparaten kunnen toevoegen en dat stuurprogramma's van de website van uw laptopfabrikant deze functies voor u ontgrendelen.
Methode 4: Vervang de audio-ingang of het audiopaneel
Als methode 1 niet werkt en het probleem is beperkt tot de audio-aansluiting, dan is het verstandig om de audio-aansluiting te vervangen. Zorg ervoor dat u uw garantie niet vervalt door dit te doen. U kunt uw audio-aansluiting laten vervangen door een reparatiewerkplaats.
Als uw audiopan is gefrituurd en uw diagnose heeft vastgesteld dat het audiopaneel dood is, moet u mogelijk het hele bord vervangen. Het audiomechanisme kan op een dochterkaart zijn ondergebracht zoals te zien is in sommige laptops, bijvoorbeeld: het Dell XPS L701x-model heeft een verwisselbare jack-printplaat die wordt verkocht als een WLAN / Audio-dochterkaart (hier verkrijgbaar). Als je dode audioapparaat op het moederbord is ingebed, kan het nodig zijn om het hele moederbord te vervangen als reparaties onmogelijk zijn. Een goedkope oplossing is om USB Bluetooth-luidsprekers te gebruiken.
Lees ook de volgende artikelen met betrekking tot audioproblemen:
- Ontbrekende geluids- en videospelcontrollers in Apparaatbeheer
- Windows 10 Audio problemen
- Geen audio met dit apparaat (Foutcode 10)
PRO TIP: Als het probleem zich voordoet met uw computer of een laptop / notebook, kunt u proberen de Reimage Plus-software te gebruiken die de opslagplaatsen kan scannen en corrupte en ontbrekende bestanden kan vervangen. Dit werkt in de meeste gevallen, waar het probleem is ontstaan door een systeembeschadiging. U kunt Reimage Plus downloaden door hier te klikken