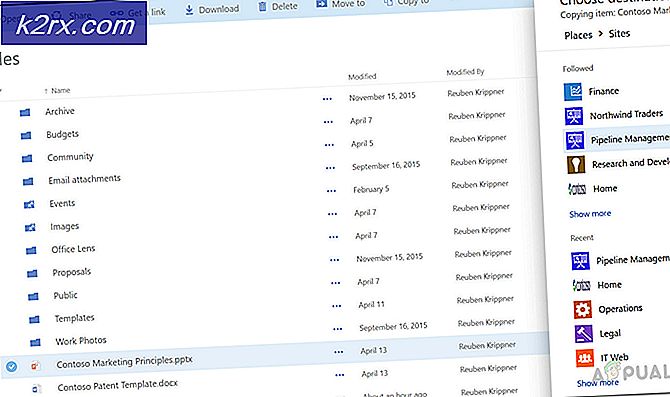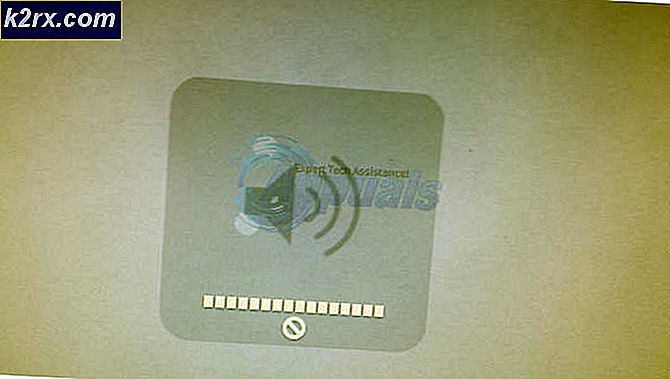Fix: middelste muisknop werkt niet
De middelste muisknop op moderne muizen is er al een tijdje. Hiermee kunt u aan het wiel draaien om pagina's te scrollen of eenmaal klikken voor speciale functies, zoals het openen van een nieuw tabblad, webbrowsers, enz.
Er zijn talloze gevallen bekend waarin gebruikers meldden dat hun middelste muisknop niet werkte vanwege onbekende redenen. Dit probleem kan twee betekenissen hebben; of er is een hardwarefout in de muis of er zijn sommige softwareconfiguraties die mogelijk onjuiste configuraties hebben of in conflict zijn met de hardware.
Tip : voordat u de vermelde oplossingen volgt, kunt u proberen de muis op een andere computer aan te sluiten en het selectievakje aan te vinken. Als het probleem zich daar ook blijft voordoen, betekent dit 'waarschijnlijk' dat er een probleem is met de hardware.
Oplossing 1: Muisinstellingen wijzigen via de applicatie
Talrijke fabrikanten hebben een software die met de muis wordt meegeleverd om de functies en bindknoppen te besturen. Deze muizen zijn meestal van medium tot high-end en hebben de mogelijkheid om functies te binden met verschillende muisknoppen. Het is mogelijk dat er een instelling is die niet goed is ingesteld of dat uw middelste muisknop is ingesteld om een andere taak uit te voeren.
Omdat er vele muissoftware beschikbaar is, kunnen we ze hier niet allemaal vermelden. Open de muissoftware op uw computer en controleer of de middelste muisknop (ook wel muisknop 3 genoemd) op een andere functie is ingesteld. In de instellingen van Setpoint van Logitech is de middelste muisknop bijvoorbeeld meestal gekoppeld aan Autoscroll. Wijzig dit in Generic Button . Soortgelijke instellingen bestaan voor Bloody of Razer-muizen. Gewoonlijk wordt het probleem opgelost door de instellingen te wijzigen van de knop Zoom naar Midden .
Nadat u de wijzigingen hebt aangebracht, koppelt u de muis los en sluit u deze opnieuw aan om te kijken of dit de juiste oplossing biedt.
Oplossing 2: muissoftware updaten en software van derden controleren
Zoals eerder vermeld, regelen muissoftware die bij goede muizen wordt meegeleverd de functies die u met uw muis uitvoert en zijn zij verantwoordelijk voor de interactie met het besturingssysteem. Er zijn verschillende gevallen waarin na een Windows-update de middelste knop niet meer werkt. De reden hiervoor is dat de applicatie mogelijk niet compatibel is met het besturingssysteem.
Na elke belangrijke OS-update introduceren fabrikanten hun eigen software-updates om de wijziging tegen te gaan en hun product in overeenstemming met het besturingssysteem uit te lijnen. Ga naar de officiële website van uw muis en zorg dat de nieuwste software is geïnstalleerd.
Behalve het bijwerken van de muissoftware, moet u er ook voor zorgen dat er geen software van derden op uw computer is geïnstalleerd die mogelijk conflicteert met de standaardsoftware van uw muis. Deze software bevat muishulpprogramma 's zoals KatMouse . Zorg ervoor dat deze hulpprogramma's niet interfereren. Als dat het geval is, kunt u ze verwijderen (Windows + R en appwiz.cpl).
Oplossing 3: Uitbreidingen uitschakelen
Als u de middelste muisknop kunt gebruiken terwijl u in browsers werkt, is er mogelijk een problematische extensie in uw browser aanwezig. Een extensie is een plug-in die de functionaliteit van de browser uitbreidt. Deze uitbreidingen kunnen in een aantal verschillende gevallen problematisch worden. We kunnen huilen uitschakelen en controleren of hiermee iets wordt hersteld. Houd er rekening mee dat deze oplossing is bedoeld voor gebruikers die buiten hun browsers toegang hebben tot hun middelste muisknop. We lichten de methode voor het uitschakelen van extensies in Chrome toe.
PRO TIP: Als het probleem zich voordoet met uw computer of een laptop / notebook, kunt u proberen de Reimage Plus-software te gebruiken die de opslagplaatsen kan scannen en corrupte en ontbrekende bestanden kan vervangen. Dit werkt in de meeste gevallen, waar het probleem is ontstaan door een systeembeschadiging. U kunt Reimage Plus downloaden door hier te klikken- Open een nieuw tabblad en typ chrome: // extensions . Alle extensies worden hier weergegeven. U kunt ze allemaal tegelijk uitschakelen en zien of de middelste muis functioneert zoals vereist.
- Als de muis werkt, kunt u de extensies één voor één inschakelen en bepalen welke het probleem heeft veroorzaakt. Adblockers veroorzaken problemen, dus controleer ze eerst.
Oplossing 4: de muisstuurprogramma's opnieuw installeren
Als alle bovenstaande oplossingen niet werken, betekent dit waarschijnlijk dat de stuurprogramma's voor uw muis beschadigd of verouderd zijn. Stuurprogramma's zijn de belangrijkste werkende kracht achter elke hardware en ze zijn de software-interface die communicatie tussen het besturingssysteem en de hardware zelf mogelijk maakt.
De beste aanpak is om de muis te verwijderen en opnieuw aan te sluiten nadat je je systeem opnieuw hebt opgestart. Op deze manier worden de standaard stuurprogramma's geïnstalleerd. Hiermee wordt het probleem opgelost als een van de nieuwste stuurprogramma's het probleem veroorzaakt. Als dit niet werkt, kunt u het stuurprogramma altijd handmatig bijwerken door het stuurprogramma te downloaden van de website van de fabrikant of proberen om het handmatig bij te werken.
- Druk op Windows + R, typ devmgmt. msc in het dialoogvenster en druk op Enter.
- Vouw het gedeelte Muizen en andere aanwijsapparaten uit . Klik met de rechtermuisknop op de muis en selecteer Apparaat verwijderen .
- Koppel nu uw muis los van het systeem en start uw computer opnieuw op. Na het opnieuw opstarten, sluit u uw muis weer aan. De stuurprogramma's worden automatisch geïnstalleerd.
Oplossing 5: controleren op hardwarefouten
Als alle bovenstaande methoden niet werken, betekent dit waarschijnlijk dat er een hardwarefout in uw muis aanwezig is. Als u de garantie voor de muis hebt, moet u onmiddellijk naar de winkel gaan en het laten controleren.
Als dat niet het geval is, kunt u proberen de muis schoon te maken door meerdere YouTube-zelfstudies op internet te volgen. Er is ook een algemeen bekend probleem met het wiel in deze muizen. Houd er rekening mee dat het altijd verstandig is om de muis door een professional te laten controleren in plaats van zelf de hardwarefixering uit te voeren.
PRO TIP: Als het probleem zich voordoet met uw computer of een laptop / notebook, kunt u proberen de Reimage Plus-software te gebruiken die de opslagplaatsen kan scannen en corrupte en ontbrekende bestanden kan vervangen. Dit werkt in de meeste gevallen, waar het probleem is ontstaan door een systeembeschadiging. U kunt Reimage Plus downloaden door hier te klikken