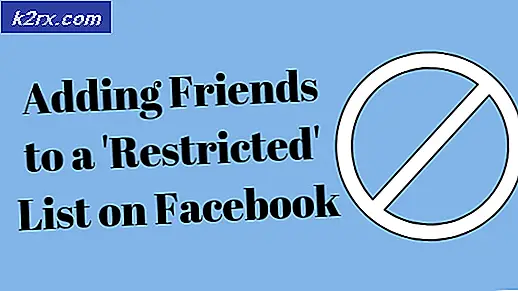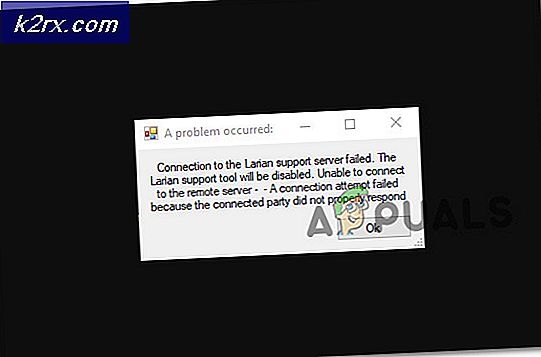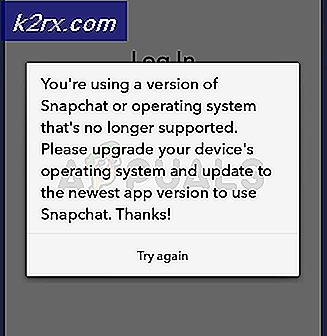Oplossing: Brother Printer Offline
Brother Industries is een Japans multinationaal elektronicabedrijf dat veel producten produceert, waaronder printers, faxmachines, desktopcomputers, enz. Ondanks dat het de fabrikant van veel producten is, is het het meest bekend voor zijn productie van printers op de wereldmarkt .
Brother-printers staan ook bekend om hun offline problemen. De printer lijkt goed te werken maar lijkt offline op uw computer, ook al is deze verbonden met het netwerk. Dit kan met name gebeuren nadat de printer is verbonden met het netwerk of enige tijd niet-actief is. We hebben een aantal verschillende oplossingen voor dit probleem opgesomd. Kijk eens.
Oplossing 1: instellen als standaardprinter
Een van de eenvoudigste oplossingen voor dit probleem is het standaard instellen van de printer. Een printer die is gemarkeerd als 'standaardprinter', is die waarbij de computer alle taken automatisch verzendt zonder dat u hoeft te selecteren. Volgens officiële Brother-documentatie en talloze rapporten van gebruikers kan het probleem worden opgelost door de printer in te stellen als een 'standaard'-printer.
- Druk op Windows + R, typ het besturingselement in het dialoogvenster en druk op Enter. Selecteer in het configuratiescherm Apparaten en printers in de lijst met beschikbare subopties.
- Klik in de instellingen op het printerapparaat, klik er met de rechtermuisknop op en selecteer Instellen als standaardprinter .
- Start nu de printer opnieuw op en controleer of de printer online op uw computer verschijnt.
Oplossing 2: IP-adres instellen en de nieuwste firmware installeren
Als de printer is ingesteld als standaard maar nog steeds problemen geeft, betekent dit waarschijnlijk dat het IP-adres dat aan de printer is toegewezen onjuist is of dat de nieuwste firmware niet is geïnstalleerd. De nieuwste firmware moet in alle gevallen op uw printer worden geïnstalleerd, aangezien deze bugfixes en ondersteuning voor een later besturingssysteem van Windows bevat.
- Open Mijn pc of Mijn computer en klik op het tabblad Netwerk aan de linkerkant van het scherm.
- Hier zal de printer worden gevonden. Dubbelklik erop en het zal waarschijnlijk de nieuwste firmware installeren voor sommige modellen. In sommige wordt een webpagina geopend in uw standaardbrowser die toegang tot de printer zal bevatten.
- Klik op het tabblad Netwerk aan de bovenkant van het scherm en selecteer de subcategorie Draadloos. Hier worden de IP-adressen en andere netwerkgerelateerde informatie weergegeven. Kopieer deze informatie.
- Druk nu op Windows + R, typ het besturingselement in het dialoogvenster en druk op Enter. Zodra het configuratiescherm verschijnt, klikt u op Apparaten en printers en selecteert u Een printer toevoegen .
Opmerking: u moet de bestaande printer verwijderen, zodat we deze opnieuw kunnen toevoegen met behulp van het IP-adres.
- De printer wordt hoogstwaarschijnlijk niet gedetecteerd. Als dit het geval is, klikt u erop en maakt de computer verbinding. Als dit niet verschijnt, selecteert u De gewenste printer wordt niet vermeld .
- Selecteer nu de optie Een printer toevoegen via TCP / IP-adres of hostnaam .
- Voer de details in van het IP-adres dat we eerder hebben genoteerd en voer ze hier in. Klik na het invoeren van het IP-adres op Volgende.
- Als de verbinding tot stand is gebracht, verschijnt er een lijst met printerstuurprogramma's. Selecteer het juiste stuurprogramma of klik op Windows Update voor Windows om de stuurprogramma's automatisch te detecteren / toe te voegen.
- Controleer na de toevoeging of u zonder problemen toegang hebt tot de printer.
Als de firmware niet automatisch wordt bijgewerkt, navigeert u naar de officiële Brother-website, zoekt u uw printer en installeert u de vereiste software.
Oplossing 3: SNMP-instellingen uitschakelen
Brother Printer gebruikt ook het SNMP-protocol (Simple Network Management Protocol) voor soortgelijke bewerkingen als andere printers. Het wordt gebruikt om meer beveiliging en extra functionaliteiten in de verbinding te implementeren. Er zijn veel indicaties die aantoonden dat het uitschakelen van dit protocol het probleem oplost. Laten we eens kijken.
- Open uw configuratiescherm en klik op Apparaten en printers. Eenmaal in het venster van de printer, zoek je je Brother-printer, klik er met de rechtermuisknop op en selecteer Eigenschappen .
- Klik in de instellingen op Poorten, nu met uw IP gemarkeerd, klik op Poorten configureren en schakel de optie SNMP-status ingeschakeld uit .
- Druk op OK om de wijzigingen op te slaan en af te sluiten. Klik nu met de rechtermuisknop op de printer en probeer verbinding te maken. Zet indien mogelijk uw printer uit en weer aan voordat u verdergaat.
Oplossing 4: antivirus en software van derden verwijderen
Het is bekend dat antivirussoftware problemen veroorzaakt voor printers om draadloos met de computer te communiceren. Ze voegen een extra laag toe aan Windows voornamelijk firewall en bewaken alle inkomende en uitgaande gegevens. Het is bekend dat deze antivirussoftware problemen met de printer veroorzaakt. We kunnen proberen ze uit te schakelen en zien of dit de goede kant op gaat. U kunt ons artikel over Hoe u uw antivirus deactiveert raadplegen.
Sommige merkbare producten waarvan bekend is dat ze problemen met de printer veroorzaken, zijn BitDefender, Avira en Avast . Schakel deze specifiek uit en probeer opnieuw verbinding te maken met uw printer.
Oplossing 5: alle afdruktaken annuleren en de printer opnieuw installeren
Een andere oplossing is het annuleren van alle afdruktaken die naar de printer worden verzonden en vervolgens de installatie van de printer uit het systeem. Nadat de printer is verwijderd, kunt u deze opnieuw installeren met behulp van de IP-adresmethode die we zojuist hierboven hebben behandeld.
- Navigeer naar Apparaten en printers zoals we eerder deden, klik met de rechtermuisknop op de printer en klik op Zie wat er wordt afgedrukt .
- Klik in het nieuwe venster dat opent op Printer en klik op Alle documenten annuleren .
- Nu moet u controleren of u de printer perfect kunt gebruiken. Als u dat niet kunt, klik er dan met de rechtermuisknop op en selecteer Apparaat verwijderen .
- Voeg nu de printer toe met behulp van het IP-adres in de tweede oplossing of voeg de printer opnieuw volledig toe aan het netwerk.
Naast de bovenstaande oplossingen kunt u ook proberen:
- U kunt uw computersysteem volledig van stroom voorzien . Dit is bekend om problemen op te lossen waar in plaats van de printer, de computer een fout heeft gemaakt.
- Netwerkinstellingen controleren voor een time-out Veel routers hebben een time-outperiode waarin ze een poort sluiten als deze een tijdje niet wordt gebruikt. Schakel die instelling uit.
- Controleer de netwerkverbinding van uw printer steeds opnieuw. Dit is verantwoordelijk voor de meeste problemen. Het is ook aan te raden om de printer via een USB met uw computer te verbinden
PRO TIP: Als het probleem zich voordoet met uw computer of een laptop / notebook, kunt u proberen de Reimage Plus-software te gebruiken die de opslagplaatsen kan scannen en corrupte en ontbrekende bestanden kan vervangen. Dit werkt in de meeste gevallen, waar het probleem is ontstaan door een systeembeschadiging. U kunt Reimage Plus downloaden door hier te klikken