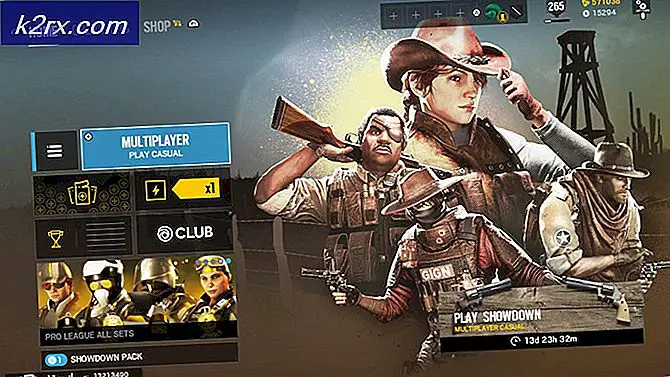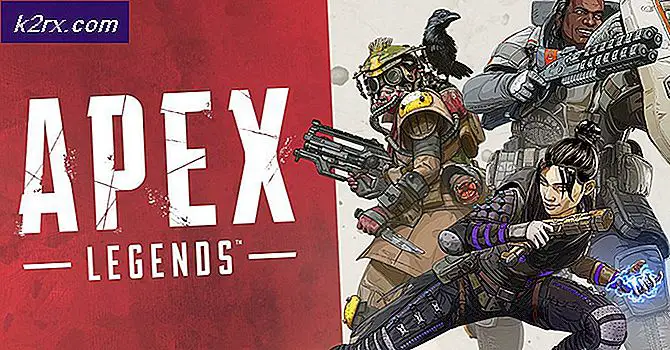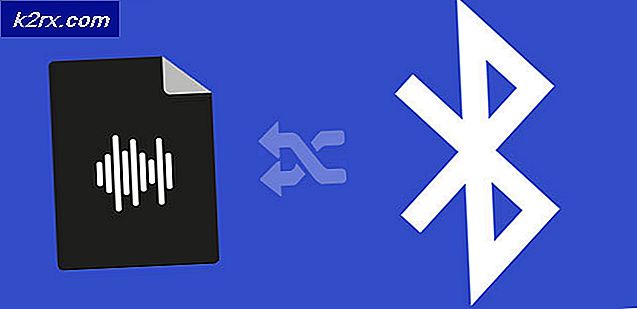Oplossing: mobiele hotspot werkt niet na Update 1709
Windows 10 had een functie geïntroduceerd genaamd Mobile Hotspot. Met deze functie kunt u uw internetverbinding gemakkelijk delen met andere apparaten via Wi-Fi. Met deze functie kunt u een Wi-Fi-, Ethernet- of mobiele gegevensverbinding delen. Deze toevoeging was een geweldige aanvulling op de reeds bestaande functies in Windows en zorgde voor gebruiksgemak voor al zijn gebruikers.
Onlangs na de update van 1709, stopte de mobiele hotspot niet meer goed. In sommige gevallen weigerde het zelfs om op te starten en te initialiseren. Het probleem komt vaak voor met enkele eenvoudige oplossingen beschikbaar. Kijk eens.
Oplossing 1: Windows Defender Firewall-instellingen opnieuw instellen
Windows Firewall is een beveiligingsmechanisme dat aanwezig is in het Windows-besturingssysteem en dat uw computer beschermt tegen externe bedreigingen via elk netwerk. Deze functie is al heel lang aanwezig en het is ook bekend dat deze problemen veroorzaakt met veel modules, waaronder systeemtoepassingen. We kunnen proberen de firewall-instellingen opnieuw in te stellen en controleren of dit het probleem voor ons oplost.
- Druk op Windows + S om de zoekbalk te openen. Typ instellingen in het dialoogvenster en open het relevante resultaat.
- Open in de instellingen de subcategorie Update en beveiliging .
- Klik in het menu op Windows Defender aan de linkerkant van het scherm.
- Klik op Open Windows Defender Security Center zodat we toegang krijgen tot Firewall-instellingen.
- Klik op het netwerkpictogram aan de linkerkant van het scherm. Navigeer naar de onderkant en selecteer Herstel firewalls naar standaard .
- Windows zal nu je acties bevestigen. Druk op Standaardwaarden herstellen . Nadat het opnieuw instellen is voltooid, start u de computer opnieuw op en controleert u of het probleem is opgelost.
Opmerking: u kunt deze oplossing ook uitvoeren door de volgende opdracht uit te voeren in een opdrachtprompt met verhoogde bevoegdheden. Zorg ervoor dat u deze opdracht uitvoert terwijl u zich in een beheerdersaccount bevindt.
netsh advfirewall reset
Oplossing 2: draadloze adapters resetten
Als de bovenstaande oplossing niet werkt, kunnen we proberen uw draadloze adapters opnieuw in te stellen. Na de recente updates waren veel draadloze kaarten niet goed geconfigureerd, wat tot het probleem leidde. Als het resetten niet werkt, kunt u ook proberen de stuurprogramma's voor uw draadloze hardware automatisch (via Windows-update) of handmatig te downloaden via de website van de fabrikant.
- Druk op Windows + R, typ devmgmt. msc in het dialoogvenster en druk op Enter.
- Eenmaal in de apparaatmanager vouwt u de categorie Netwerkadapters uit . Selecteer uw draadloze hardware, klik er met de rechtermuisknop op en selecteer Apparaat uitschakelen .
- Wacht tot het apparaat volledig is uitgeschakeld. Dit zou worden aangegeven door een pijl die vóór het hardwarepictogram aanwezig is.
- Klik met de rechtermuisknop opnieuw op het apparaat en selecteer Apparaat inschakelen. Na een paar seconden begint het apparaat weer te werken. Controleer nu of uw hotspot met succes werkt zoals verwacht.
Opmerking: zorg er ook voor dat u geen enkele soort proxy gebruikt terwijl u een mobiele hotspot vanaf uw computer maakt.
Oplossing 3: probleemoplossing voor internetverbindingen uitvoeren
Het is vaak zo dat na elke Windows Update veel bestanden niet overeenkomen of onjuiste configuraties zijn opgeslagen. We kunnen proberen de probleemoplosser voor internetverbindingen uit te voeren, die uw computer automatisch zal scannen en na het uitvoeren van enkele diagnostische tests, zal het de oorzaak van het probleem bepalen en het probleem oplossen.
- Druk op Windows + S om de zoekbalk te openen. Typ probleemoplossing in het dialoogvenster en open het meest relevante resultaat.
- Klik in het menu probleemoplossing op Internet-verbindingen en selecteer de probleemoplosser uitvoeren . Nu begint het probleemoplossingsproces.
- Windows zal nu controleren of alle stuurprogramma's correct werken en er is geen sprake van een mismatch in de configuratiebestanden. Wacht tot het proces is voltooid. Na de voltooiing start u uw computer opnieuw op en controleert u of dit het probleem oplost.
Oplossing 4: het delen van de internetverbinding opnieuw inschakelen
Als u internet van uw Ethernet-verbinding gebruikt voor uw hotspot, kunt u het betrokken deelmechanisme opnieuw inschakelen. Wanneer u een hotspot via uw computer maakt, wordt het internet omgeleid van de bestaande verbinding naar de hotspot-module en vice versa. We kunnen proberen het opnieuw in te schakelen en na te gaan of dit probleem het probleem oplost.
- Druk op Windows + S, typ het configuratiescherm in het dialoogvenster en open de relevante toepassing die wordt weergegeven.
- Klik in het configuratiescherm op Ethernet aanwezig voor Connection in uw actieve netwerken.
- Klik op Eigenschappen wanneer het nieuwe venster verschijnt, bestaande uit details van uw internetverbinding.
- Open het tabblad Delen en schakel beide selectievakjes uit. Druk op OK om de wijzigingen op te slaan en af te sluiten. Navigeer nu opnieuw naar dezelfde instellingen en controleer de opties opnieuw.
- Nadat u wijzigingen hebt opgeslagen, controleert u of het probleem bij de hand is opgelost.
Oplossing 5: Windows verbinding laten beheren (als u dongle gebruikt voor het leveren van internet naar hotspot-module)
Een ander probleem dat zich lijkt voor te doen is wanneer u internet gebruikt vanaf een dongle om internetconnectiviteit te bieden voor de hotspot-module op uw computer. Veel apparaten hebben de neiging om hun eigen verkeer te beheren en hebben hun eigen firewalls in het systeem geïnstalleerd. Telkens wanneer u dit apparaat op uw computer aansluit, moet u ervoor zorgen dat de optie Laat Windows deze verbinding beheren is aangevinkt. Dit selectievakje is toegankelijk nadat u uw apparaat hebt verbonden, naar de taakbalk bent gegaan en op het netwerkpictogram hebt geklikt. Zorg ervoor dat u bent aangemeld als beheerder en schakel uw hotspot uit voordat u doorgaat met deze oplossing. Als de dingen niet gaan zoals verwacht, kunt u de wijzigingen gemakkelijk terugdraaien.
PRO TIP: Als het probleem zich voordoet met uw computer of een laptop / notebook, kunt u proberen de Reimage Plus-software te gebruiken die de opslagplaatsen kan scannen en corrupte en ontbrekende bestanden kan vervangen. Dit werkt in de meeste gevallen, waar het probleem is ontstaan door een systeembeschadiging. U kunt Reimage Plus downloaden door hier te klikken