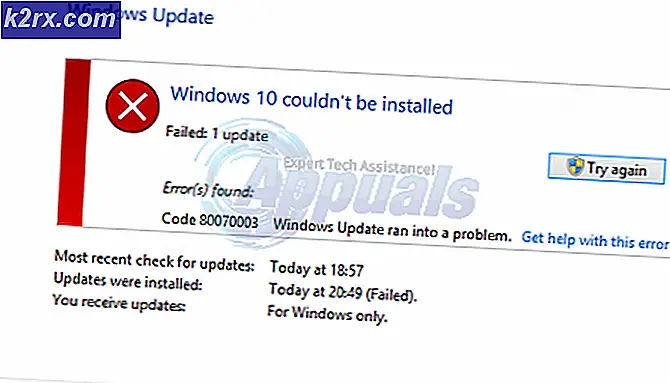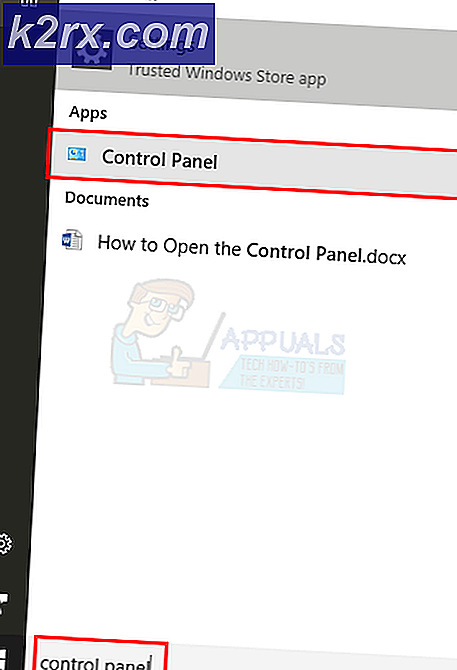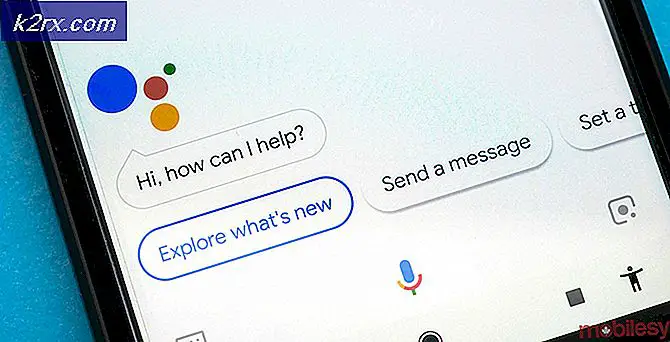Hoe kan ik: Windows 10 downgraden na de 30-dagen terugdraaiperiode
Microsoft weet precies hoe moeilijk het kan zijn om vrede te sluiten met verandering, wat de reden is dat, bovenop het aanbieden van gratis Windows 10-upgrades voor alle gelicentieerde Windows 7- en 8.1-gebruikers, het bedrijf vrij genereus ook gebruikers biedt die een upgrade naar Windows 10 hebben uitgevoerd gratis met een 30-daagse terugdraaiperiode waarin ze Windows 10 kunnen testen en downgraden naar Windows 7 of Windows 8.1 (waar ze ook van upgraden) als ze het niet leuk vinden. Terwijl bijna elke Windows-gebruiker die gratis upgradet naar Windows 10, houdt van het eindproduct dat Windows 10 is (zie onze bespreking van Windows 10 voor meer informatie hierover), is het volkomen waar dat Windows 10 voor veel gebruikers kan worden geplaagd door incompatibiliteit. en problemen die ertoe kunnen leiden dat dergelijke gebruikers in principe moeten downgraden.
Wanneer u vanuit een oudere versie van het besturingssysteem een upgrade naar Windows 10 uitvoert, wordt de versie van Windows waaruit u een upgrade hebt uitgevoerd opgeslagen in verborgen mappen met de naam Windows.old, $ Windows. ~ BT en $ Windows. ~ WS bevindt zich in de hoofdmap van uw computer. Deze mappen beslaan ongeveer 30 gigabytes opslagruimte. Daarom worden ze door Windows verwijderd zodra uw 30-daagse terugdraaiperiode afloopt, waardoor uw optie om te downgraden naar uw vorige versie van Windows wordt verwijderd uit het gedeelte Update & beveiliging van Instellingen .
Hoewel de 30 dagen dat Microsoft gebruikers laat beslissen of ze het leuk vinden dat Windows 10 extreem genereus is, bestaat de kans dat de gebruiker een probleem met incompatibiliteit of een aanzienlijk probleem met Windows 10 ondervindt nadat de terugdraaiperiode is verlopen. Als dat het geval is, moet u, voordat u iets zo ingrijpend als een downgrade overweegt, eerst uw computer opnieuw instellen, alle gegevens en apps op uw computer verwijderen om uw kansen op het oplossen van het probleem / de incompatibiliteit te maximaliseren. Hieronder volgen de stappen die u moet uitvoeren om een Windows 10-computer opnieuw in te stellen, maar maak een back-up van alle gegevens die u niet wilt verliezen voordat u begint:
Open het Startmenu .
Klik op Power .
Houd de Shift- toets ingedrukt en klik op Opnieuw opstarten .
Uw computer zal opnieuw opstarten en op een scherm opstarten met drie opties. Klik op Problemen oplossen .
Op het volgende scherm, klik op Reset deze pc . Deze optie kan ook worden gepresenteerd als Reset uw pc .
Klik op Alles verwijderen .
Als u wordt gevraagd te kiezen tussen de optie Alleen mijn bestanden verwijderen en de optie Volledig reinigen van de schijf, klikt u op Volledig reinigen van de schijf .
Klik op Reset in het volgende scherm en laat het resetproces doorlopen.
Als het opnieuw instellen van uw computer echter niet van het probleem / de incompatibiliteit afkomt of als u gewoon van plan bent Windows 10 te downgraden, omdat u het bijvoorbeeld eenvoudig niet leuk vindt, hoeft u zich geen zorgen te maken, want dat is ook mogelijk. Gelukkig zijn er manieren die u kunt gebruiken om Windows 10 te downgraden naar de versie van Windows die u hebt geüpgraded, zelfs nadat uw 30-daagse terugdraaiperiode is verlopen, hoewel geen van deze manieren net zo gemakkelijk is als het openen van het menu Start . Ga naar Instellingen > Update & beveiliging > Herstel en klik op Aan de slag onder de kop Ga terug naar Windows X (X is de versie van Windows waarop u een upgrade hebt uitgevoerd).
Als u Windows 10 wilt downgraden nadat de 30-daagse terugdraaiperiode is verlopen, zijn dit enkele van de beste manieren om dit te doen:
Reinig de versie van Windows die u eerder gebruikte
De meest effectieve en directe methode die kan worden gebruikt om Windows 10 te downgraden nadat de 30-daagse terugdraaiperiode is verlopen, is om de versie van Windows die u eerder gebruikte, schoon te maken. Schoon installeren van Windows 7 of 8.1 (afhankelijk van welke versie u hebt geüpgraded) vereist een Windows 7 / 8.1-installatie-dvd of USB en uw originele Windows 7 / 8.1 productsleutel en zorgt ervoor dat Windows 10 volledig wordt uitgewist van de harde schijf of SSD van uw computer, samen met alle gegevens die zijn opgeslagen op de partitie waarop Windows 10 is geïnstalleerd.
Opmerking: voordat u verder gaat, kunt u het beste een back-up maken van gegevens op uw Windows 10-computer die u niet wilt verliezen.
PRO TIP: Als het probleem zich voordoet met uw computer of een laptop / notebook, kunt u proberen de Reimage Plus-software te gebruiken die de opslagplaatsen kan scannen en corrupte en ontbrekende bestanden kan vervangen. Dit werkt in de meeste gevallen, waar het probleem is ontstaan door een systeembeschadiging. U kunt Reimage Plus downloaden door hier te klikkenEerst en vooral heb je een installatiemedium voor Windows 7 / 8.1 nodig. Als u de installatie-dvd bij de oorspronkelijke aanschaf van Windows 7 of 8.1 of uw computer hebt, bent u klaar. Als u echter geen installatiemedia bij de hand hebt, kunt u deze handleiding gebruiken om een opstartbare Windows 7-installatie-dvd / USB te maken of hierheen gaan en de Media Creation Tool downloaden die u kunt gebruiken om een opstartbare installatie-dvd of USB van Windows 8.1 te maken .
Afgezien van een installatiemedium, hebt u ook de productsleutel nodig voor uw oorspronkelijke installatie van Windows. Als u deze productsleutel wilt ontvangen, moet u:
Terwijl u bent aangemeld bij Windows 10, klikt u met de rechtermuisknop op het menu Start om het WinX-menu te openen.
Klik op Opdrachtprompt (Beheerder) .
Typ de volgende opdracht in de verhoogde opdrachtprompt en druk op Enter :
wmic path softwarelicensingservice krijgt OA3xOriginalProductKey
Sta toe dat de opdracht volledig wordt uitgevoerd en als dit eenmaal het geval is, wordt de productsleutel voor uw oorspronkelijke installatie van Windows weergegeven in de verhoogde opdrachtprompt .
Zodra u zowel een installatiemedium als de productcode van uw originele Windows-installatie hebt, kunt u doorgaan met de installatie. Om de schone installatie uit te voeren, moet u:
Plaats de installatiemedia in uw computer.
Start de computer opnieuw op.
Op het eerste scherm dat u ziet wanneer uw computer opstart, drukt u op de juiste toets om naar het BIOS-setupprogramma van uw computer te gaan.
Configureer de opstartprioriteit van uw computer opnieuw, zodat deze opstart vanaf het CD / DVD-station (als u een installatie-dvd gebruikt) of de USB-poorten ervan (als u een USB-installatie gebruikt).
Sla de wijzigingen op en sluit het BIOS.
Wanneer u hierom wordt gevraagd, drukt u op een willekeurige toets om op te starten vanaf de installatiemedia.
Volg de instructies op het scherm om een nieuwe versie van Windows 7 of Windows 8.1 te installeren
Herstel uw computer naar de fabrieksinstellingen
De meeste laptops (en sommige desktopcomputers) hebben een verborgen partitie op hun harde schijf die een kopie bevat van de originele versie van Windows, programma's, bestanden en stuurprogramma's die uit de doos zijn gekomen met de computer. Deze partitie is bedoeld om een computer te herstellen zoals deze was toen deze voor de eerste keer uit de doos werd gehaald en is perfect voor het downgraden van Windows 10 nadat de 30-daagse terugdraaiperiode is verlopen.
Opmerking: voordat u verder gaat, kunt u het beste een back-up maken van gegevens op uw Windows 10-computer die u niet wilt verliezen.
Start de computer opnieuw op.
Op het eerste scherm dat u ziet wanneer uw computer opstart, ziet u iets in de trant van Druk op de [toets] voor herstelopties . Druk op de beschreven toets om toegang te krijgen tot de herstelopties die uw computer heeft. Als er niets in die rij verschijnt op het eerste (of tweede) scherm dat u ziet wanneer uw computer opstart, heeft uw computer geen herstelpartitie en moet u een van de andere methoden gebruiken die hier worden vermeld en beschreven om te downgraden Windows 10.
Onder de herstelopties die op het volgende scherm worden weergegeven, worden de fabrieksinstellingen hersteld (of iets dergelijks). Selecteer deze optie.
Volg de instructies op het scherm om uw computer te herstellen zoals deze was toen u hem voor de eerste keer opstartte, en die exact dezelfde Windows-versie bevat als toen.
Gebruik een systeemimage om terug te gaan naar uw vorige Windows-installatie
Als u / bent u enthousiast genoeg om een systeemimage van uw computer te maken en de systeemimage op een veilige plaats te plaatsen voordat u een upgrade uitvoert naar Windows 10, dan kunt u uw computer herstellen zoals het was toen de systeemkopie werd gemaakt ongeacht van hoe lang je Windows 10 hebt gebruikt. Een Windows-gebruiker kan een systeemkopie maken (een bestand dat in feite een exacte kopie is van de status van een computer wanneer de afbeelding wordt gemaakt) van hun computer met behulp van programma's van derden zoals Acronis True Image of Norton Ghost of met Windows ' ingebouwd hulpprogramma voor het maken van systeemafbeeldingen (zie deze handleiding ).
Als u een systeemkopie van uw eerdere Windows-installatie hebt, kunt u deze eenvoudig terugzetten op uw computer als u Windows 10 wilt downgraden en wilt terugkeren naar de versie van Windows die u eerder gebruikte. Het gebruik van deze methode zal ook resulteren in het verlies van alle applicaties en bestanden op uw computer, dus zorg ervoor dat u iets van waarde terugneemt voordat u doorgaat met een systeemimage restore.
PRO TIP: Als het probleem zich voordoet met uw computer of een laptop / notebook, kunt u proberen de Reimage Plus-software te gebruiken die de opslagplaatsen kan scannen en corrupte en ontbrekende bestanden kan vervangen. Dit werkt in de meeste gevallen, waar het probleem is ontstaan door een systeembeschadiging. U kunt Reimage Plus downloaden door hier te klikken