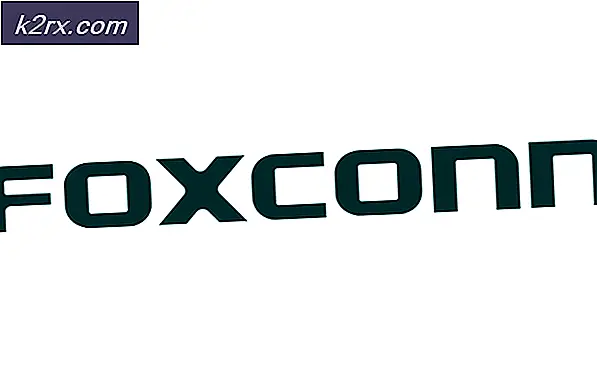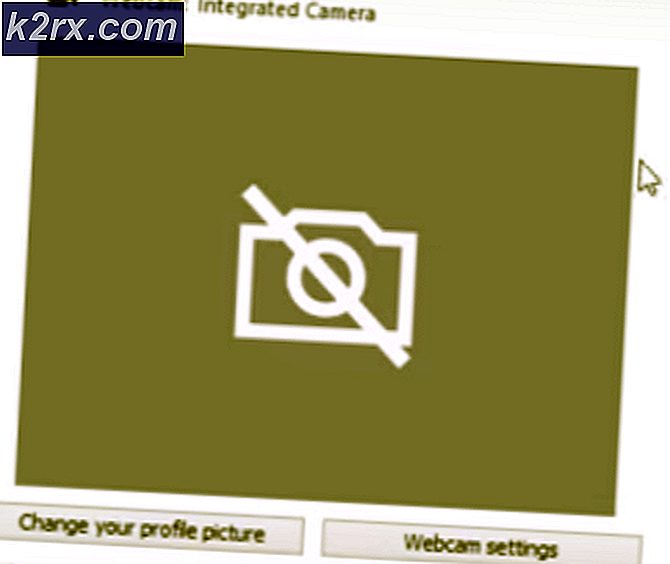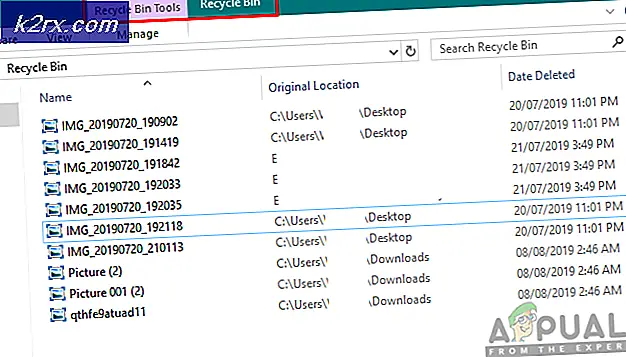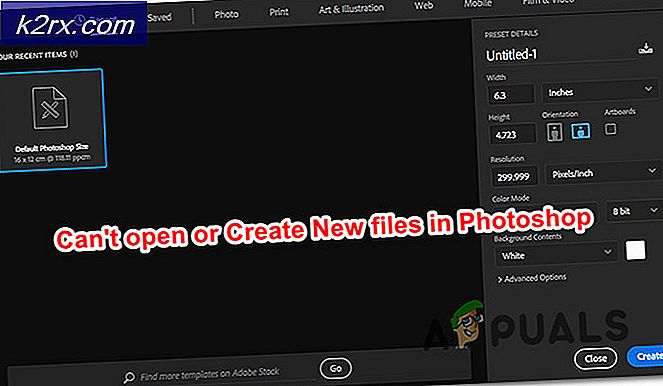Hoe Cortana te maken Gebruik Chrome of uw standaardbrowser
Zoals elke andere technologie-gigant, neigt Microsoft om hun interne producten te overdrijven tegen de wil van hun klanten in. In april 2017 maakte Microsoft veel Windows 10-gebruikers kwaad door de Edge-browser de exclusieve keuze te maken voor het weergeven van Cortana-zoekresultaten. Met andere woorden, als u een oudere Windows-versie gebruikt dan Build 15031 Insider Preview (waarschijnlijk bent u dit), negeert Cortana uw standaard browservoorkeuren volledig en gebruikt Bing in een Edge-browser.
Ik kan de financiële redenen van Microsoft achter dit besluit begrijpen (Edge en Bing worstelen om hun concurrenten bij te houden), maar deze actie bracht veel eerlijke Windows-gebruikers woedend. Sindsdien, als je Cortana gebruikt om ergens op het web te zoeken, gebruikt het automatisch Bing om op het web te zoeken en de inhoud in een Edge-venster weer te geven.
Microsoft's officiële reden achter deze beslissing is dat Bing en Edge zijn ontworpen om end-to-end persoonlijke zoekervaringen te bieden. Hoewel elke andere zoekmachine ongeveer dezelfde mogelijkheden heeft, zegt Microsoft dat het niet dezelfde op maat gemaakte ervaring kan bieden. Voor mij lijkt dit gewoon een excuus om je te douchen met aangepaste advertenties en betaalde services die zijn afgestemd op jouw behoeften, in Bing-stijl.
Maar er is één ding waar we zeker van kunnen zijn. Microsoft is druk bezig geweest met een actieve kruistocht tegen tools die de middelen bieden om deze oneerlijke zakelijke beslissing te omzeilen. Vanaf nu zal een groot deel van de tools die vroeger effectief waren in het omzeilen van Cortana's presets niet meer werken. Ontwikkelaars vinden echter nieuwe manieren om zich aan te passen aan de inquisitie van Microsoft.
Als jij een van die gebruikers bent die Cortana leuk vindt, maar de Bing-zoekresultaten in Microsoft Edge zou kunnen missen, kun je de standaardinstellingen nog steeds met de juiste aanpassingen vervangen. Hieronder vindt u een complete gids voor het wijzigen van de standaardbrowser die Cortana gebruikt, evenals het wijzigen van de standaardzoekmachine. Zorg ervoor dat je de stappen in volgorde volgt. Laten we beginnen!
Opmerking: houd er rekening mee dat, aangezien Microsoft hard probeert de effectiviteit van deze hulpmiddelen te beperken, de onderstaande methoden mogelijk niet meer werken voordat u dit leest.
Stap 1: uw standaardbrowser wijzigen in Windows 10
Wanneer u Windows 10 installeert, wordt Microsoft Edge automatisch uw standaardbrowser. Als u uw browser alleen opent vanuit een snelkoppeling, realiseert u zich misschien niet dat de standaardbrowser niet degene is die u vaak gebruikt. Gebruikers hebben ook gemeld dat belangrijke Windows-updates uw voorkeur zullen overschrijven, zelfs als u eerder een andere browser als standaardinstelling hebt ingesteld.
Daarom is het belangrijk om, voordat u naar Stap 2 gaat, te controleren of u uw standaardbrowser opgeeft in Windows 10-instellingen. Hier is hoe:
Opmerking: deze stappen werken mogelijk met meerdere browsers, maar we hebben ze alleen getest met Chrome en Firefox.
- Gebruik Cortana om te zoeken naar een standaardbrowser en tik op de optie Systeeminstellingen .
- Klik op het pictogram onder de webbrowser en selecteer de browser waarin Cortana uw zoekopdrachten wilt openen.
- Sluit het instellingenvenster om uw nieuwe selectie op te slaan.
Stap 2: Stel Cortana in om uw standaardbrowser te gebruiken met EdgeDeflector
Voorafgaand aan de update in april 2017 was stap 1 voldoende geweest om Cortana zoekresultaten voor het web weer te geven in uw standaardbrowser. Maar sindsdien gebruikt Cortana een URI ( Uniform Resource Identifier ) om normale URL's aan te passen zodat ze worden geopend in Edge-browser.
Om deze vuile tactiek tegen te gaan, kun je een gratis tool genaamd EdgeDeflector gebruiken . Het programma kan de browserinstellingen van Cortana onderdrukken, zodat u zoekresultaten kunt openen in uw standaardbrowser. Hier is een korte handleiding voor het installeren van een configuratie van deze tool:
- Ga naar deze link en scrol omlaag naar het gedeelte Downloads . Klik op EdgeDeflector_install.exe om het te downloaden.
- Dubbelklik op het uitvoerbare bestand. U krijgt een bericht te zien dat de app een potentieel beveiligingsrisico is. Let er niet op, klik op Meer info en vervolgens op Run Anyways .
- Accepteer de standaardinstallatiemap en klik op Installeren . Als de installatie is voltooid, klikt u op Sluiten .
- Nadat de installatie is voltooid, wordt u automatisch gevraagd om een dialoogvenster. Selecteer EdgeDeflector en vink het vakje naast Altijd deze app gebruiken aan . Druk op OK om te bevestigen.
- Doe een zoekopdracht op internet in Cortana en klik op Webresultaten bekijken. Uw standaardbrowser wordt gebruikt in plaats van Edge.
Stap 3: Stel Cortana in op Google in plaats van Bing
Wanneer u de laatste stap van de bovenstaande methode hebt gevolgd, is het u wellicht opgevallen dat Cortan nu uw zoekopdrachten op het web in uw standaardbrowser opent, maar nog steeds Bing gebruikt in plaats van uw gewone zoekmachine. Aangezien Google populairder is dan Bing, is het begrijpelijk waarom veel gebruikers het willen blijven gebruiken.
PRO TIP: Als het probleem zich voordoet met uw computer of een laptop / notebook, kunt u proberen de Reimage Plus-software te gebruiken die de opslagplaatsen kan scannen en corrupte en ontbrekende bestanden kan vervangen. Dit werkt in de meeste gevallen, waar het probleem is ontstaan door een systeembeschadiging. U kunt Reimage Plus downloaden door hier te klikkenDe enige manier om dit fout te herstellen, is door een add-on of extensie te installeren om de zoekopdracht door te sturen. Hoewel er mogelijk nog andere zijn, hebben we alleen zoekredirectors gevonden voor Chrome en Firefox. Volg de gids volgens uw standaardbrowser die u eerder bij stap 1 hebt ingesteld.
Chrome instellen om Cortana-zoekopdrachten in Google te openen
Tot nu toe zijn er een paar extensies geweest die vroeger werkten, maar die sindsdien uit de extensieopslag van Chrome zijn gehaald. Er is echter een extensie met de naam Chrometana die ondanks de inspanningen van Microsoft lijkt te blijven bestaan. Hier is een korte handleiding voor het installeren van Chrometana :
- Ga naar de Chrome Web Store en zoek naar Chrometana .
- Zodra u de extensie heeft gevonden, drukt u op de knop Toevoegen aan Chrome .
- Klik op extensie toevoegen om te bevestigen.
- In de rechterbenedenhoek van het scherm ziet u een pop-upvenster dat aangeeft dat de extensie is toegevoegd aan Chrome. Dit is een goed teken.
- Zoek naar iets in Cortana in om een nieuw dialoogvenster te activeren waarmee u de standaardzoekmachine kunt selecteren. Kies Google Chrome en schakel het selectievakje in naast Deze app altijd gebruiken . Druk op OK om te bevestigen.
- Nu worden al uw Cortana-zoekopdrachten op internet uitgevoerd door Google Zoeken. U krijgt een korte blik op Bing in de zoekbalk voordat u wordt omgeleid naar Google.
Firefox instellen om Cortana-zoekopdrachten in Google te openen
Als u Firefox als uw standaardbrowser gebruikt, kunt u de invoegtoepassing Bing-Google gebruiken om Cortans Bing-zoekopdrachten naar Google door te sturen. Deze add-on heeft exact dezelfde functionaliteit als de Chrometana-extensie. Hier is een korte handleiding voor het installeren en configureren van Bing-Google:
- Open Firefox, ga naar Firefox Add-ons store en zoek naar bing-google .
- Open de invoegtoepassing van Bing-Google en klik op Toevoegen aan Firefox .
- Wacht tot de add-on is gedownload en klik vervolgens op Toevoegen (aan de bovenkant van het scherm).
- Klik op Firefox opnieuw starten zodat de nieuwe wijzigingen van kracht kunnen worden.
- Nu zal Cortana automatisch zoekopdrachten op het web uitvoeren met Google Zoeken in Firefox. Maar vergeet niet dat Firefox uw standaardbrowser moet zijn en dat Edgedeflector goed moet worden geïnstalleerd en geconfigureerd. Als dat niet het geval is, gaat u opnieuw naar stap 1 en stap 2 .
Afronden
Als u de bovenstaande stappen hebt gevolgd, hebt u met succes de beperkingen van Microsoft om ervoor te zorgen dat u Edge-browser en Bing gebruikt bij Cortana-zoekopdrachten op internet, vermeden. Maar onthoud dat als Microsoft beslist om deze exploits te patchen, sommige van de bovenstaande methoden mogelijk niet meer werken.
Gebruik je een andere browser als je standaardkeuze? Als u dit doet, kunt u ons dit laten weten in het gedeelte Opmerkingen als u een extensie of add-on heeft gevonden die in staat is om zoekopdrachten om te leiden (anders dan Chrometana Chrome en Bing-Google).
PRO TIP: Als het probleem zich voordoet met uw computer of een laptop / notebook, kunt u proberen de Reimage Plus-software te gebruiken die de opslagplaatsen kan scannen en corrupte en ontbrekende bestanden kan vervangen. Dit werkt in de meeste gevallen, waar het probleem is ontstaan door een systeembeschadiging. U kunt Reimage Plus downloaden door hier te klikken