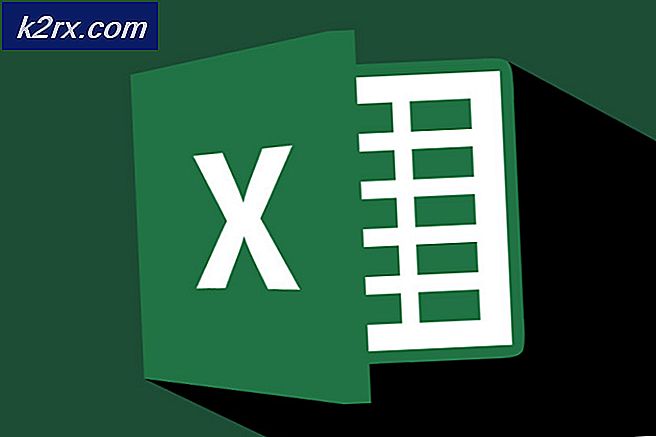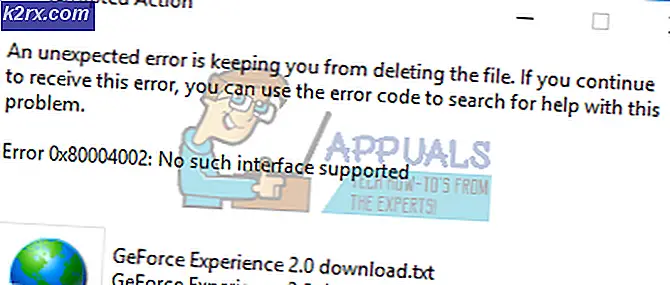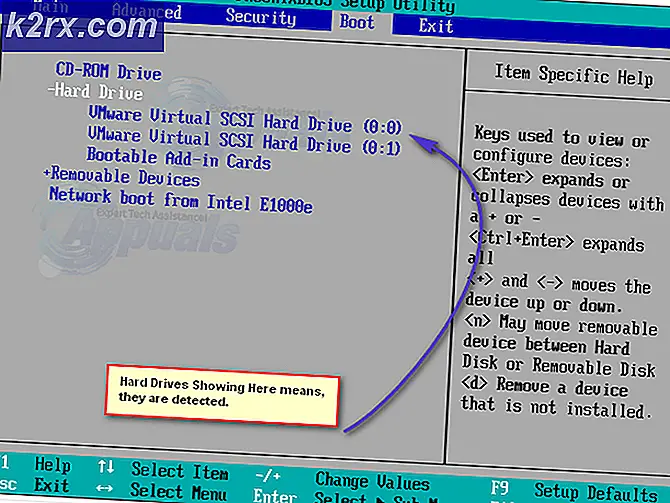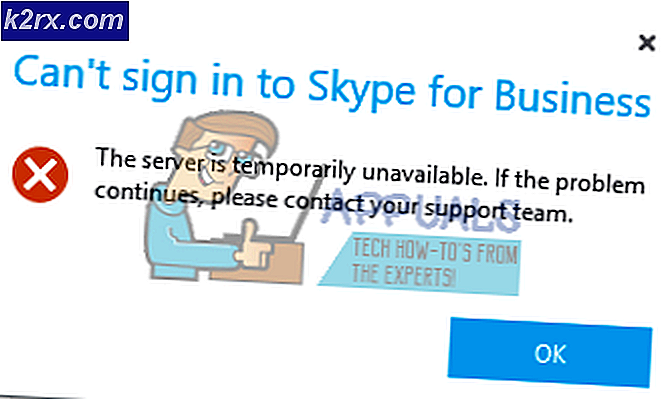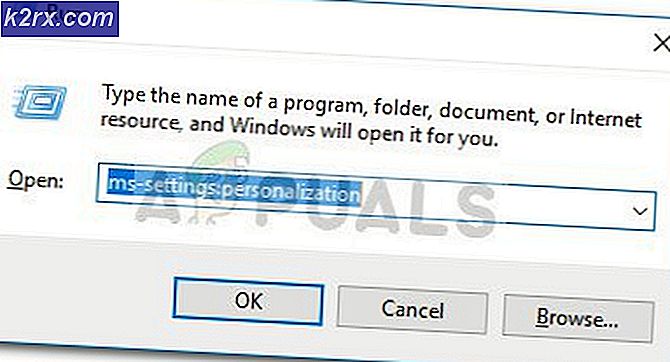Oplossing: geen geluid op de iPad
iPad is een serie interactieve computertabletten die door Apple zijn ontworpen. Ze waren revolutionair in het introduceren van tablets in de moderne wereld en maakten plaats voor andere fabrikanten om de productie te starten. Het is geclassificeerd als een van de meest stabiele tablets die er zijn en wordt gebruikt door verschillende professionals over de hele wereld.
Mensen die iPads gebruiken, hebben gemeld dat ze geen enkel geluid op hun iPads via de luidspreker of tijdens het spelen van games kunnen horen. Dit probleem is zeer wijdverbreid met zeer eenvoudige oplossingen. Volg ze vanaf de bovenkant en werk je naar beneden.
Oplossing 1: de knop 'mute' controleren
iPads hebben een dempingsknop die vooraf is ingesteld op de volumeknop. Als de schakelaar wordt omgeschakeld, ziet u een rode markering op de schakelaar en betekent dit dat de knop voor dempen is geschakeld. Wanneer de dempknop wordt omgeschakeld, hoort u geen meldingen of geluidsuitvoer van welk spel dan ook. Dit is een zeer goed gemak voor gebruikers die hun volume onmiddellijk willen uitschakelen.
Ondanks dat dit een van de belangrijkste functies van de iPad is, weten de meeste mensen dit niet en schakelen zij per ongeluk de schakelaar in die geluidsverlies in het apparaat veroorzaakt. Zorg ervoor dat de knop Dempen niet is ingeschakeld . Draai de schakelaar als dat zo is. Druk na het omdraaien van de schakelaar op de knop Volume omhoog die zich daaronder bevindt, zodat het volume maximaal wordt verhoogd. Controleer nu of het geluid werkt zoals verwacht.
Als je merkt dat de schakelaar het volume niet regelt, zal het de oriëntatie van het scherm regelen, dwz Portret en Landschap.
Als dit het geval is, schuift u met uw vinger omhoog vanaf de onderkant van de iPad om het besturingscentrum weer te geven en zorgt u ervoor dat de melding voor dempen niet is ingeschakeld / verlicht. Als dit het geval is, klikt u er eenmaal op en drukt u op de knop Volume omhoog om het volume op het maximum in te stellen. Controleer nu of dit het probleem oplost.
Oplossing 2: netwerkinstellingen opnieuw instellen en Bluetooth controleren
Hoewel dit het probleem mogelijk niet voor iedereen oplost, is het toch de moeite waard om het te proberen. Soms hebben mensen hun Bluetooth-apparaten verbonden met de iPad en proberen ze geluid uit de luidspreker te horen. Als vuistregel geldt dat als u een Bluetooth-apparaat hebt aangesloten, het geluid altijd wordt uitgevoerd naar het Bluetooth-apparaat. Ook kunnen we proberen de netwerkinstellingen opnieuw in te stellen en te kijken of dit het gewenste effect heeft.
- Open uw Instellingen en klik op de kop Bluetooth . Als de instelling eenmaal is geopend, schakelt u de schakelaar eenmaal in om Bluetooth uit te schakelen .
- Open nogmaals Instellingen en klik op Algemeen . Als het nieuwe menu verschijnt, navigeer dan omlaag totdat je de optie Resetten hebt gevonden . Klik Het.
- Navigeer door het menu tot u Netwerkinstellingen opnieuw instellen vindt . Klik erop om al uw netwerkinstellingen te resetten. Controleer na het resetten of het probleem is opgelost en je het geluid kunt horen.
Opmerking: u kunt zelfs proberen de iPad geheel opnieuw in te stellen als het opnieuw instellen van alleen netwerkinstellingen niet werkt. Maak een back-up van al je gegevens of apps op iTunes voordat je hiermee doorgaat.
Oplossing 3: Forceer het herstarten van de iPad
Als dit probleem tijdelijk is en er sprake is van slechte instellingen / config, kunt u proberen de iPad opnieuw te starten. Er is een manier om je apparaat opnieuw te starten, ongeacht wat je situatie is. Deze herstart wordt voornamelijk gebruikt om een Apple-apparaat uit een niet-reagerende status te halen of om de instellingen te resetten als er een probleem is.
- Houd de aan / uit- en startknop tegelijkertijd ingedrukt totdat het scherm knippert en u een Apple-logo op uw scherm ziet.
- Laat het apparaat opnieuw opstarten op zijn eigen snelheid en als het apparaat opnieuw is opgestart, controleert u of u het geluid goed kunt horen.
Oplossing 4: verwijderen van hoofdtelefoonmodus
Zoals jullie allemaal weten, is er op elk apparaat een 'koptelefoonmodus' die wordt geactiveerd telkens wanneer u een hoofdtelefoon aansluit. Hierin wordt het geluid uitgevoerd naar de hoofdtelefoonaansluiting en niet naar de luidsprekers. Dus als het apparaat in de 'hoofdtelefoonmodus' zou blijven, krijg je een scenario waarin de hoofdtelefoon niet is aangesloten en ook de geluidsweergave niet hoorbaar is. Er is een eenvoudige oplossing voor dit probleem. Kijk eens.
- Steek uw koptelefoon in de koptelefooningang op uw iPad. Doe dit een paar keer omdat dit de neiging heeft om het apparaat uit de koptelefoonmodus te halen.
- Zodra dit uit de koptelefoonmodus is, probeer dan om het even welk geluid uit te voeren en kijk of dit goed werkt.
Oplossing 5: uw stopcontacten schoonmaken
Dit is een lastige oplossing, maar werkt voor veel mensen. Het is mogelijk dat zich vuil in uw stopcontacten heeft opgehoopt (stroom- en koptelefoonpoort) waardoor het apparaat denkt dat het zich in een muziekdock bevindt of als de hoofdtelefoon nog is aangesloten. We zullen proberen deze voorzichtig schoon te maken en te kijken of dit goed werkt . Wees voorzichtig tijdens het schoonmaken, zodat u geen interne componenten beschadigt.
- Neem een oude tandenborstel en gebruik deze om de stopcontacten te reinigen. U kunt zelfs ontsmettingsalcohol gebruiken om het proces of aceton te versnellen.
- Eenmaal gereinigd, probeert u om het even welk geluid uit te voeren en controleert u of dit in orde is.
Oplossing 6: Apple-ondersteuning
Als alle bovenstaande methoden niet werken, betekent dit waarschijnlijk dat dit een hardwareprobleem is. Als je een garantie hebt, moet je je iPad naar Apple-ondersteuning brengen en ze zullen je iPad zonder kosten repareren of vervangen.
Zelfs als u geen garantie hebt, moet u deze naar Apple-ondersteuning brengen en zij zullen het probleem met een minimale vergoeding oplossen. Zorg er ook voor dat u de risico's begrijpt die gepaard gaan met het meenemen van uw product naar een monteur van een derde partij.
PRO TIP: Als het probleem zich voordoet met uw computer of een laptop / notebook, kunt u proberen de Reimage Plus-software te gebruiken die de opslagplaatsen kan scannen en corrupte en ontbrekende bestanden kan vervangen. Dit werkt in de meeste gevallen, waar het probleem is ontstaan door een systeembeschadiging. U kunt Reimage Plus downloaden door hier te klikken