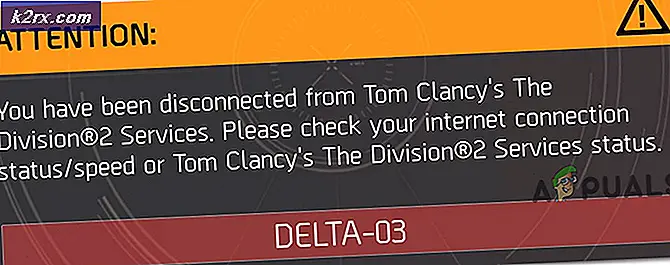[Opgelost] ‘rdr_file_system 0x27’ BSOD na update van Windows 10 2004
Microsoft verzendt regelmatig updates voor zijn Windows 10-besturingssysteem. Het kan hinderlijk zijn voor de gebruikers die overwegen, ze moeten hun pc opnieuw opstarten en wachten tot de update is geïnstalleerd. Het is echter een noodzakelijke stap. Deze updates brengen nieuwe functies naar voren, verhelpen bugs en herstellen ook beveiligingslussen binnen het systeem. Normaal gesproken verlopen deze updates vrij vlot. U zult onderweg geen problemen tegenkomen, maar af en toe wel.
Onlangs hebben sommige gebruikers gemeld dat ze Blue Screen of Death (BSOD) met foutcode ‘0x027’ ervoeren nadat ze de ‘Windows 10 2004 build-update’ hadden voltooid. Deze BSOD verschijnt na de update wanneer de gebruiker inlogt op een domeinprofiel terwijl hij is verbonden met het netwerk. Over het algemeen resulteert BSOD in een systeemcrash en treedt meestal op vanwege problematische stuurprogramma's of defecte hardware.
Identificatie van de oorzaak
Er kunnen een aantal redenen zijn die dit veroorzaken BSOD gebeuren. Voordat u de mogelijke oplossingen bekijkt, is het echter altijd beter om vast te stellen wat deze BSOD precies heeft veroorzaakt. Elke keer dat u een BSOD tegenkomt, maakt Windows een ‘dump'-bestand (minidump) dat informatie over de crash bevat. U kunt deze informatie bekijken om precies te weten wat deze specifieke BSOD heeft veroorzaakt. Volg de onderstaande stappen om het probleem te identificeren:
- Na een BSOD start uw systeem opnieuw op. Deze specifieke BSOD treedt alleen op bij het inloggen op een domeinprofiel. Dus je zult in staat zijn om succesvol te zijn Log in met een lokaal account.
- Open na het inloggen Bestandsverkenner.
- Nu open C: station (station met Windows OS).
- Zoek vervolgens het ramen map en klik erop.
- Zoek daarna naar het Minidump map en open deze.
- Hier ziet u een crashdumpbestand (of bestanden). Kopiëren de recente naar desktop. Als u geen bestanden in deze map ziet, moet u de crash waarschijnlijk opnieuw laten gebeuren.
- Zodra u het dumpbestand heeft, moet u dit doen analyseren om te weten waardoor de fout is opgetreden. U kunt deze link van Microsoft-ondersteuning bekijken om u te helpen bij het lezen en analyseren van de dumpbestanden. U kunt ons de bestanden ook sturen met behulp van het commentaargedeelte van Appuals en we nemen zo snel mogelijk contact met u op.
- Een andere Microsoft Support-link om u te helpen bij het oplossen van veelvoorkomende foutcodes vindt u hier.
Als u niet zeker bent over het analyseren van de dumpbestanden, kunt u enkele van de onderstaande mogelijke oplossingen bekijken om u te helpen deze BSOD te verwijderen.
Methode 1: Inloggen met wifi / Ethernet uitgeschakeld
Een van de manieren om het probleem aan te pakken, is door uw wifi/ethernet uit te schakelen, zodat wanneer u zich aanmeldt bij Windows, het zichzelf verhindert om verbinding te maken met een online service.
- In dit specifieke geval treedt Blue Screen alleen op bij het inloggen op een gebruikersdomeinprofiel.
- Dus een mogelijke oplossing is om uitschakelen de wifi en Log in het domeinaccount is niet verbonden met het netwerk.
- Als u zich heeft aangemeld, maak opnieuw verbinding de wifi.
- Typ nu in de zoekbalk en open Controlepaneel.
- Typ in het Configuratiescherm Synchronisatiecentrum en open het.
- Klik nu op Beheer offline bestanden uit de zijbalk.
- druk de Schakel offline bestanden uit knop.
- Start nu het systeem opnieuw op.
Methode 2: Windows bijwerken
Een veelgebruikte methode om dergelijke fouten op te lossen, is door in behandeling zijnde updates te downloaden en te installeren. Volg de onderstaande instructies om uw Windows bij te werken naar de nieuwste versie:
- druk de ramen knop samen met X.
- Klik nu op het Zoeken keuze.
- Typ Bijwerken en klik op 'Controleer op updates‘.
- In het Update-venster ziet u: Updates als je wat hebt.
- Installeren de update, start opnieuw en probeer het probleem te reproduceren.
Als er geen update is of het probleem blijft bestaan, ga dan verder met de volgende methode.
Methode 3: hardwarestuurprogramma's bijwerken
Veel BSOD's zijn hardwaregerelateerd, dus het bijwerken van de stuurprogramma's kan mogelijk de oorzaak van deze fatale fout verhelpen. We zullen niet ingaan op de details van hoe u de stuurprogramma's kunt bijwerken. U kunt deze link volgen als u meer wilt weten over het updaten van stuurprogramma's.
Als het bijwerken van de stuurprogramma's uw probleem niet oplost, volgt u de onderstaande oplossing.
Methode 4: BIOS herstellen en bijwerken
BIOS is het programma dat wordt gebruikt voor hardware-initialisatie tijdens het opstartproces. De kernfunctie is om de aangesloten hardwarecomponenten te testen en er zeker van te zijn dat er geen fouten zijn. Als u een van de BIOS-instellingen heeft gewijzigd of deze al een tijdje niet hebt bijgewerkt, kunnen er bugs en fouten optreden.
Nogmaals, we zullen niet in detail treden over hoe u uw BIOS kunt updaten, omdat er al veel artikelen aanwezig zijn. Bekijk dit artikel en volg de instructies om uw BIOS bij te werken. Als u de BIOS-instellingen hebt gewijzigd, raden we u ook aan deze naar de standaardinstellingen te herstellen en het probleem te reproduceren. Als het probleem niet is opgelost, gaat u verder met de onderstaande oplossing.
Methode 5: schoon opstarten
Als er een extern conflict is met het besturingssysteem dat we tot nu toe niet hebben ontdekt, is het beter om een schone start uit te voeren. Clean Boot betekent dat uw besturingssysteem alleen start en de nodige services en programma's uitvoert. Volg de onderstaande stappen om een schone start uit te voeren:
- druk de ramen sleutel samen met R.
- Typ in het venster msconfig en druk op enter.
- Ga nu naar de Diensten tabblad.
- Controleer de verberg alle Microsoft diensten optie en druk ook op Schakel alles uit knop.
- De volgende, van toepassing zijn de wijzigingen en druk op OK.
- Nu herstarten jouw systeem. Uw systeem start nu in de schone opstartmodus.
Methode 6: Voer een systeemherstel uit
Met het hulpprogramma Windows Systeemherstel kunt u teruggaan naar een vorig register en de configuratie van een stuurprogramma. Dit kan u helpen bij het oplossen van kritieke problemen met Windows als u hiermee wordt geconfronteerd, en u kunt teruggaan naar een veilige toestand. Volg onderstaande stappen:
- Zoek en open Controlepaneel.
- Klik Systeem en veiligheid.
- Nu open Systeem en kies Systeem beveiliging.
- Klik Systeemherstel op het tabblad Systeembescherming.
- Volg nu de instructies om het systeem te herstellen. Controleren Aanbevolen herstel optie wanneer daarom wordt gevraagd.
- Na het volgen van de instructies, zal Systeemherstel Windows terugzetten naar de staat waarin het zich bevond vóór de update. Het systeem zal herstarten nadien.
- Nadat u zich opnieuw hebt aangemeld, ziet u een venster zeggend ‘Systeemherstel voltooid’.
Methode 7: Update ongedaan maken
Als u geen oplossing voor de BSOD kunt vinden en deze blijft terugkeren, kunt u altijd tijdelijk teruggaan naar de vorige versie totdat Microsoft het probleem heeft opgelost. Volg de onderstaande stappen om terug te gaan naar de vorige versie:
- Open Zoeken bar.
- Typ Update en open Windows Update-instellingen.
- Kies in de zijbalk Windows Update.
- Scroll en kies optie Bekijk updategeschiedenis.
- Vanaf hier kunt u de Verleden Windows-updates die u hebt geïnstalleerd.
- Klik met de rechtermuisknop op de update die u ongedaan wilt maken en selecteer vervolgens Verwijderen. U kunt ook op een bepaalde update klikken om er meer over te weten en de mogelijke fouten te zien die optreden als gevolg van die specifieke update.
- Volg de aanwijzingen naar ongedaan maken de update.
Bekijk deze link voor meer informatie over het terugzetten van updates.
Opmerking: Kleine updates kunnen niet ongedaan worden gemaakt.
Als al deze oplossingen niet werken en u nog steeds vastzit aan het Blue Screen of Death, is contact opnemen met Microsoft Support de juiste keuze. Klik hier om contact op te nemen met de ondersteuning. U kunt ook proberen uw antivirussoftware te stoppen en kijken of het werkt.