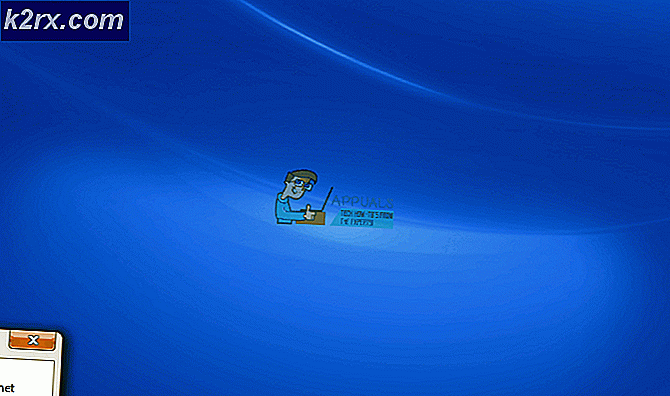Hoe macOS Big Sur Public Beta te installeren
Nu de openbare bèta's voor iOS 14 en iPadOS 14 beschikbaar zijn, heeft Apple ook het nieuwe macOS, bekend als Big Sur, beschikbaar gemaakt voor het publiek. De nieuwe versie 11 van macOS bevat een heleboel functies, waaronder een vernieuwde gebruikersinterface en nog veel meer. Met de positieve feedback die is ontvangen voor iOS 14, verwachten gebruikers ook een vergelijkbare ervaring met de nieuwe macOS. Het is belangrijk op te merken dat het besturingssysteem momenteel in openbare bèta is, wat betekent dat bugs te verwachten zijn.
Om de nieuwe hoofdrelease te installeren, heb je een Mac nodig die compatibel is met de nieuwe versie - hieronder meer hierover. Dus laten we zonder verder oponthoud aan de slag gaan.
Wat heb je nodig?
Om te beginnen zijn de volgende vereisten voordat u de openbare bèta van macOS Big Sur installeert.
Big Sur-compatibele Macs
Het blijkt dat de Big Sur-update niet op alle Macs kan worden geïnstalleerd, wat te verwachten is. Om in aanmerking te komen voor de update, heb je een van de volgende apparaten nodig:
- MacBook 2015 of nieuwer
- MacBook Air 2013 of nieuwer
- MacBook Pro 2013 of nieuwer
- Mac Mini 2014 of later
- iMac 2014 of nieuwer
- iMac Pro 2017 of nieuwer
- Mac Pro 2013 of hoger
Systeemback-up
Als je een van de bovengenoemde apparaten hebt, ben je klaar om met de update te gaan. Voordat u doorgaat met het downloaden en installeren van de update, is het echter belangrijk om te weten dat het Big Sur-besturingssysteem zich in een openbare bètaversie bevindt. Dat betekent dat je het niet moet installeren op apparaten die je voor je werk of andere belangrijke dingen gebruikt. De bèta is niet echt bedoeld voor wijdverbreid gebruik.
Dat gezegd hebbende, zou je echt moeten overwegen om op een secundair apparaat te installeren als je de nieuwe functies echt uit de eerste hand wilt uitproberen. Als u met uw primaire apparaat gaat, is het belangrijk om van tevoren een back-up van uw apparaat te maken. Dus in geval van problemen kunt u teruggaan naar de stabiele release en zullen uw gegevens niet verloren gaan.
Een back-up maken
Een back-up maken van uw Mac-apparaat is buitengewoon eenvoudig. Dit komt door de ingebouwde Time Machine-app waarmee gebruikers een back-up kunnen maken. Om een back-up te maken, hebt u alleen een extern opslagapparaat nodig, zoals een USB. Als je dat eenmaal hebt, ben je klaar om te beginnen.
- Sluit allereerst uw externe opslagapparaat aan op uw Mac.
- Nu, in de meeste gevallen, Tijd machine app zal je automatisch vragen of je er een back-up mee wilt maken. Als u om het dialoogvenster wordt gevraagd, klikt u gewoon op Gebruik als reservekopieschijf.
- Als u het genoemde dialoogvenster niet krijgt, hoeft u zich geen zorgen te maken. Er is ook een handmatige manier om het te doen. Om dit te doen, stelt u zich open Tijd machine door ernaar te zoeken in het Spotlight.
- Zodra Time Machine is gestart, klikt u op het Selecteer Back-upschijf keuze.
- Selecteer vervolgens de externe apparaatopslag die u hebt aangesloten en klik op Gebruik schijf.
- Als de schijf nu niet correct is geformatteerd, zal Time Machine u vragen deze te formatteren. Als u klaar bent, begint de Time Machine-app automatisch met het maken van een back-up op uw externe opslagapparaat.
- Wacht tot het voltooid is.
De openbare bèta van Big Sur downloaden
Nu u een back-up van uw gegevens heeft gemaakt, bent u klaar om de openbare bèta van Big Sur zonder zorgen te downloaden. Het blijkt dat je je eerst moet inschrijven voor de bèta om deze te kunnen downloaden. Dit kan heel eenvoudig, gewoon doorzetten.
- Ga allereerst naar de openbare bètawebsite van Apple. Als je daar bent, zorg er dan voor dat je bent ingelogd.
- Nadat u zich heeft aangemeld bij uw account, klikt u op het Inschrijven Uw apparaten optie in de rechterbovenhoek.
- Klik vervolgens uit de aangeboden opties op het macOS keuze.
- Nu moet je een beetje naar beneden scrollen. U zou het Download het macOS Public Beta Access Utility knop. Klik erop.
- Klik in het gevraagde dialoogvenster op de Toestaan keuze.
- Wacht daarna tot het hulpprogramma is gedownload.
- Zodra het installatieprogramma klaar is met downloaden, gaat u naar uw Downloads map en dubbelklik op het gedownloade installatieprogramma.
- U krijgt een waarschuwing te zien als u nog geen Tijd machine back-up.
- Omdat we al een back-up hebben gemaakt, klikt u gewoon op OK en dan hit Doorgaan met.
- Klik nu op Doorgaan met opnieuw en ga dan akkoord met de licentieovereenkomst van Apple.
- Eindelijk, op de Installatie Type tabblad, klik op de Installeren knop.
- U wordt gevraagd uw beheerderswachtwoord in te voeren en op te klikken Installeer de software.
- Daarna is de Systeemvoorkeuren Update paneel zou automatisch moeten openen.
- U wordt naar het Software-update tabblad waar de macOS Big Sur Beta-optie wordt weergegeven.
- Klik op de Waardeer nu op om de openbare bèta te downloaden. Dit zal enige tijd duren, aangezien de downloadgrootte ongeveer 12 gigs is. Uw Mac wordt automatisch opnieuw opgestart zodra de download is voltooid.
De Big Sur Public Beta installeren
Op dit punt hebben we de openbare bèta van Big Sur met succes gedownload. Zodra uw Mac opnieuw is opgestart, wordt u automatisch om het Big Sur-installatieprogramma gevraagd. Volg de onderstaande instructies om de installatie te voltooien:
- Klik in het installatieprogramma op het Doorgaan met knoop onderaan.
- Nu wordt u gevraagd om opnieuw een back-up te maken. Klik gewoon op het Doorgaan met knop weer onderaan.
- Ga akkoord met de algemene voorwaarden en klik vervolgens op Mee eens.
- Nu moet u het station kiezen waarop u de openbare bèta wilt installeren. Hier kunt u uw primaire schijf kiezen of een andere partitie die u hebt gemaakt.
- Nadat u uw station heeft geselecteerd, klikt u op het Installeren knop.
- U wordt gevraagd om het beheerderswachtwoord. Geef de inloggegevens op en klik op OK.
- Wacht tot de installatie is voltooid. Uw Mac wordt automatisch opnieuw opgestart.
De openbare bèta van Big Sur verwijderen
Als u ervoor kiest om de openbare bèta na een tijdje om wat voor reden dan ook te verwijderen, kunt u dat eenvoudig doen. Dit is te danken aan de Time Machine-back-up die u eerder hebt gemaakt. Om te herstellen naar de stabiele release, moet u zich eerst uitschrijven voor de openbare bèta. Als je dat eenmaal hebt gedaan, moet je de stabiele release herstellen via de back-up.
Uitschrijven uit de openbare bèta
Volg de onderstaande instructies om u uit te schrijven voor de openbare bèta:
- Allereerst, lancering Systeem Voorkeuren en ga dan naar Software Bijwerken.
- Klik op de Details ... optie in de linkerbenedenhoek.
- Klik in het nieuwe dialoogvenster op het Herstellen Standaardwaarden keuze. Hiermee wordt uw apparaat uit de openbare bèta uitgeschreven.
Herstellen naar stabiele release
Om alle openbare bètabestanden te verwijderen, moet u herstellen naar de stabiele release via de tijdmachine-back-up. Hier is hoe je dat doet:
- Allereerst moet u uitschakelen Zoek mijn Mac. Ga hiervoor naar Systeem voorkeuren en ga dan naar appel Account.
- Schakel vanaf daar het vinkje uit Zoek mijn Mac optie en geef uw Apple ID-wachtwoord op wanneer daarom wordt gevraagd.
- Start daarna je Mac opnieuw op. U moet opstarten in macOS Recovery.
- Om dit te doen, houdt u de Command + R toetsen terwijl uw Mac opstart. Laat de toetsen los wanneer u het Apple-logo op het scherm ziet.
- Hier moet u uw schijf wissen voordat u herstelt vanaf de back-up.
- Kiezen Schijfhulpprogramma op de macOS-hulpprogramma's scherm.
- Selecteer uw opstartschijf op het scherm Schijfhulpprogramma. Zorg ervoor dat u de hele schijf selecteert en niet alleen een volume. Kies daarna het Partitie keuze.
- Verander de Formaat typ naar APFS aangezien we een Time Machine-back-up herstellen.
- Klik daarna op Van toepassing zijn.
- Zodra de schijf klaar is met partitioneren, sluit u Schijfhulpprogramma af en start u uw Mac opnieuw op.
- Houd nu de Command + R toetsen om terug te gaan naar macOS Recovery.
- Kies op het scherm macOS Utilities het Herstellen van Time Machine-back-up keuze.
- Selecteer de back-up die u hebt gemaakt en klik vervolgens op Doorgaan met.
- Klik ten slotte op het Herstellen optie om te beginnen met herstellen.
- Zodra dit is gebeurd, keert uw systeem terug naar de stabiele releasestatus.