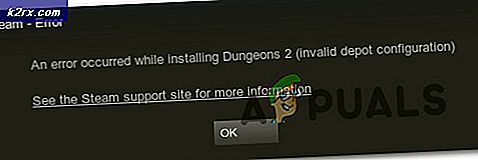Oplossing: AMD High Definition Audio Device niet aangesloten
AMD High Definition Audio is een audiomechanisme dat is ingebouwd in verschillende AMD-modules. Ze kunnen worden vergeleken met hun tegenhanger Intel High Definition Audio-apparaten. Sommige grafische kaarten met ingebouwde audio bevatten Radeon HD, Radeon R5 en Radeon R7. Deze geluidsmodules bieden een degelijke geluidskwaliteit en worden gebruikt door mensen over de hele wereld.
Als u dit artikel leest, is er mogelijk een fout opgetreden waarbij uw computer het afspeelapparaat grijs heeft weergegeven met een bericht dat AMD High Definition-audioapparaat niet is aangesloten . Dit type fouten houdt meestal verband met onjuiste stuurprogramma's of sommige geluidsconfiguraties zijn niet ingesteld. Volg de onderstaande stappen om van de fout af te komen.
Oplossing 1: standaardinstellingen herstellen
Als u zich hebt bemoeid met de geluidsinstellingen op uw afspeelapparatuur, kan dit enkele verkeerde configuraties in de instellingen hebben veroorzaakt en daarom deze fout hebben veroorzaakt. Soms kan zelfs het modificeren van de kleinste dingen sommige modules onbruikbaar maken. U kunt proberen de standaardinstellingen in de afspeelapparaten te herstellen en zien of dit het probleem heeft. Als dit niet het geval is, kunt u altijd dezelfde wijzigingen aanbrengen voordat u de eigenschappen van elk apparaat gebruikt.
- Klik met de rechtermuisknop op het geluidspictogram en selecteer Afspeelapparaten in de lijst met beschikbare opties.
- Klik met de rechtermuisknop op Luidsprekers / Hoofdtelefoons en selecteer Eigenschappen .
- Navigeer nu naar het geavanceerde tabblad en klik op Standaardwaarden herstellen . Alle instellingen worden nu teruggezet zoals ze waren. Sluit het venster, start uw computer opnieuw op en kijk of u toegang hebt tot AMD High Definition Audio.
Oplossing 2: het DISM-commando uitvoeren
Deployment Image Service en Management Tool is een tool die is geïntroduceerd in Windows 7 en die er is geweest in alle toekomstige iteraties. De belangrijkste functie is om onderhoudsfuncties uit te voeren op uw Windows-image. Deze opdracht zorgt ervoor dat als er een probleem is met uw Windows-afbeelding, dit wordt opgelost door de nieuwe bestanden op te halen van het internet en deze op uw computer te vervangen. Houd er rekening mee dat voor deze oplossing mogelijk een actieve internetverbinding vereist is.
- Druk op Windows + S, typ de opdrachtprompt in het dialoogvenster, klik met de rechtermuisknop op de toepassing en selecteer Uitvoeren als beheerder .
- Voer na het verhogen van de opdrachtprompt de volgende opdracht uit:
DISM.exe / Online / Cleanup-image / Restorehealth
- Nu zullen we de SFC- opdracht uitvoeren in de opdrachtprompt. Systeembestandscontrole is een hulpprogramma in Windows waarmee gebruikers beschadigingen die aanwezig zijn in hun besturingssysteem kunnen scannen en herstellen. Het is geïntegreerd met Windows-resourcebeveiliging, die ook mappen, registersleutels en kritieke systeembestanden beschermt. Voer in een verhoogde opdrachtprompt de volgende opdracht uit:
sfc / scannow
- Start de computer opnieuw op nadat beide instructies zijn uitgevoerd en controleer of u met succes toegang hebt tot AMD High Definition Audio Device.
Oplossing 3: een netwerkdienst toevoegen
Voordat we verder gaan met het configureren en bijwerken van verschillende geluidsstuurprogramma's op uw computer, is het verstandig om te controleren of het toevoegen van een netwerkservice op uw computer het probleem voor ons oplost. U hebt een beheerdersaccount nodig om deze oplossing uit te voeren.
- Druk op Windows + S, typ de opdrachtprompt in het dialoogvenster, klik met de rechtermuisknop op de toepassing en selecteer Uitvoeren als beheerder .
- Voer nu de volgende opdracht één voor één uit en wacht tot de vorige volledig is uitgevoerd voordat u de volgende opdracht typt.
net localgroup Beheerders / netwerkservice toevoegen
net localgroup Administrators / localservice toevoegen
PRO TIP: Als het probleem zich voordoet met uw computer of een laptop / notebook, kunt u proberen de Reimage Plus-software te gebruiken die de opslagplaatsen kan scannen en corrupte en ontbrekende bestanden kan vervangen. Dit werkt in de meeste gevallen, waar het probleem is ontstaan door een systeembeschadiging. U kunt Reimage Plus downloaden door hier te klikken
- Nadat beide opdrachten zijn uitgevoerd, start u de computer opnieuw op en kijkt u of u verbinding kunt maken en het High Definition Audio-apparaat kunt gebruiken.
Oplossing 4: PCI-busstuurprogramma bijwerken
Peripheral Component Interconnect Bus (PCI Bus) verbindt de CPU en uitbreidingskaarten zoals grafische kaarten, netwerkkaarten, enz. Deze uitbreidingskaarten zijn aangesloten op uitbreidingsslots in het moederbord van uw computer. Kortom, het wordt gebruikt om extra hardware aan uw computer te koppelen die de AMD GPU bevat. Als het PCI Bus-stuurprogramma niet up-to-date is of beschadigd is, kunt u mogelijk niet alle functies gebruiken van de GPU die u gebruikt. We kunnen proberen het PCI-busstuurprogramma bij te werken en zien of dit de juiste oplossing biedt.
- Druk op Windows + R, typ devmgmt. msc in het dialoogvenster en druk op Enter.
- Eenmaal in de apparaatmanager vouwt u de categorie ' Systeemapparaten ' uit, zoekt u naar uw PCI, klikt u er met de rechtermuisknop op en selecteert u Stuurprogramma bijwerken .
- We zullen de stuurprogramma's handmatig bijwerken. Selecteer de tweede optie Blader op mijn computer naar stuurprogramma's,
- Klik op Laat me kiezen uit een lijst met beschikbare stuurprogramma's op mijn computer .
- Selecteer nu de invoer PCI-bus . Druk op Volgende om door te gaan met de installatie van het stuurprogramma. Selecteer niet de Pci-bus met alleen de eerste letter als hoofdletter als deze op uw computer wordt weergegeven.
- Nadat u het stuurprogramma hebt bijgewerkt, start u uw computer opnieuw op en kijkt u of dit verschil heeft gemaakt.
Oplossing 5: IDT Audio Installer gebruiken
Als alle bovenstaande methoden zijn mislukt en u nog steeds geen AMD High Definition Audio-apparaat kunt gebruiken, kunnen we proberen het IDT Audio-stuurprogramma op uw computer te installeren. Dit is een CODEC waarvan het doel is om het voor u mogelijk te maken om geluiden op uw computer af te spelen. We kunnen proberen IDT te installeren met behulp van het installatieprogramma en kijken of dit enig verschil maakt.
- Download het IDT Audio Installer.
- Nadat u het stuurprogramma hebt gedownload, drukt u op Windows + R, typ devmgmt. msc in het dialoogvenster en druk op Enter.
- Open in de apparaatmanager de categorie Geluid, Video en Spelbesturingen . Klik met de rechtermuisknop op het IDT-apparaat en selecteer Apparaat verwijderen . Mogelijk krijgt u een prompt voordat de de-installatie begint. Zorg ervoor dat je de optie Verwijder de driver aanvinkt.
- Na het de-installatieproces start u uw computer opnieuw op en voert u het installatieprogramma uit dat u zojuist hebt gedownload. Zorg ervoor dat u het uitvoert met beheerdersbevoegdheden door er met de rechtermuisknop op te klikken en Uitvoeren als beheerder te selecteren.
- Klik nu met de rechtermuisknop op het geluidspictogram en klik op Afspeelapparaten .
- Selecteer de luidsprekers / hoofdtelefoon en druk op de knop Instellen als standaard die zich onderaan het scherm bevindt. Bewaar aanpassingen en sluit. Controleer nu of u correct geluid op uw computer ontvangt.
Tips:
Als je alle oplossingen hebt geprobeerd en nog steeds geen toegang hebt tot het geluid, bekijk dan de onderstaande tips. Het is zeer waarschijnlijk dat er een hardwareprobleem is in plaats van een softwareprobleem dat we probeerden op te lossen in de bovenstaande methoden.
- Digital Display-audio is het audiosignaal dat door uw HDMI-out-poort gaat. Tenzij u een AV-signaal naar een bepaald apparaat zoals een HDTV stuurt, gebruikt u dit niet. Dit zou de reden kunnen zijn waarom er staat dat het niet is aangesloten.
- Zorg ervoor dat uw grafische kaart correct werkt zonder gebreken. Probeer de grafische kaart op een andere computer aan te sluiten en kijk of je de audio daar kunt krijgen. Of u kunt een ander apparaat op uw computer aansluiten en problemen oplossen.
- Zorg ervoor dat de kabels die u gebruikt juist zijn en geen losse uiteinden op beide hebben. Probeer de kabels te vervangen en kijk of ze een verschil maken.
- Controleer of de grafische kaart correct in de sleuf is gestoken. U kunt proberen de kaart te verwijderen, ervoor te zorgen dat er geen stof is en deze vervolgens weer aansluiten totdat u een klikgeluid hoort.
- Zorg er ook voor dat u de nieuwste grafische kaartstuurprogramma's gebruikt.
PRO TIP: Als het probleem zich voordoet met uw computer of een laptop / notebook, kunt u proberen de Reimage Plus-software te gebruiken die de opslagplaatsen kan scannen en corrupte en ontbrekende bestanden kan vervangen. Dit werkt in de meeste gevallen, waar het probleem is ontstaan door een systeembeschadiging. U kunt Reimage Plus downloaden door hier te klikken