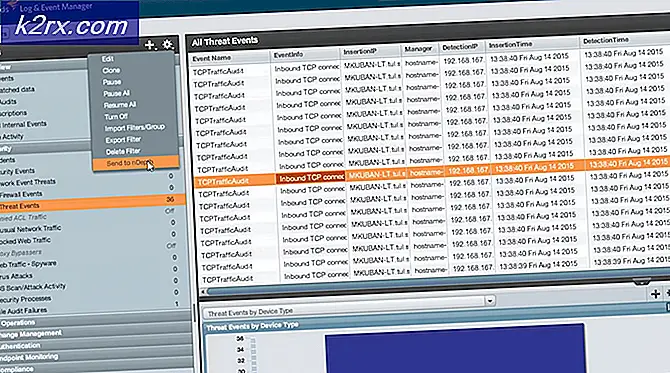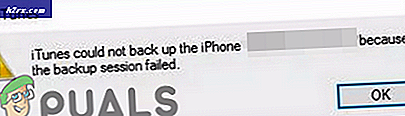Oplossing: NTFS-partitie bevindt zich in een onveilige toestand na installatie van Grub
Of ze nu gamers zijn of programma's in verschillende omgevingen moeten beheren voor werk, veel mensen dual-boot Windows met Ubuntu of een andere Linux-distributie. Als u Windows 8.1 of Windows 10 gebruikt, krijgt u hoogstwaarschijnlijk een foutmelding als u bestanden op uw Windows-partitie probeert te bekijken terwijl u vanuit Linux werkt. Maak je geen zorgen, want er is niets mis met je schijf. U hoeft niets als chkdsk uit Windows te gebruiken of zelfs de opdrachtregel-app ntfsfix onder Linux.
Uw foutmelding kan lezen De NTFS-partitie bevindt zich in een onveilige toestand. Sluit Windows volledig en sluit ze volledig af (geen winterslaap of snel opnieuw opstarten) of iets dergelijks. Dit betekent dat Windows niet daadwerkelijk wordt afgesloten wanneer u Windows afsluit. Start uw machine opnieuw op en start Windows op zodat u alles kunt opruimen. Je zult de inhoud van je C: \ schijf in een mum van tijd bekijken.
Methode 1: Windows correct afsluiten
Moderne versies van Windows, zoals Windows 10, starten erg snel omdat ze standaard in slaapstand gaan in plaats van eenvoudig afsluiten. Dit betekent dat ze simpelweg de inhoud van uw RAM-chips naar uw harde schijf wegschrijven en vervolgens uitschakelen, zodat ze opnieuw kunnen opstarten binnen de minimale hoeveelheid tijd die mogelijk is. Hoewel dit nuttig is, kunt u uw Windows-volume onder andere besturingssystemen niet gebruiken.
Nadat Windows is opgestart, houdt u de Windows-toets ingedrukt en drukt u op R om het dialoogvenster Uitvoeren te openen. U kunt ook het Startmenu openen, Alle apps selecteren en Windows Systeem selecteren voordat u op Uitvoeren klikt. Het zou op dezelfde manier moeten verschijnen als in oudere versies van Windows.
Typ shutdown -s -t 00 om uw apparaat uit te schakelen wanneer u zich in de doos bevindt. U kunt op Enter drukken of op OK klikken om uw machine uit te schakelen, maar alleen als u absoluut klaar bent. Als u documenten geopend hebt, dan wilt u ze opslaan omdat dit volledig afgesloten is zoals de oude versies van Windows!
Dit kan even duren, vooral als Windows beslist om updates te installeren. Wacht maar tot het systeem uitvalt voor een volledige shutdown. De hoeveelheid tijd die nodig is om updates te installeren op Windows 10 is sterk afhankelijk van de netwerkbelasting en de huidige status van uw systeem. Dit zou echter niet vaak gebeuren als je dit doet, en in het algemeen zou het gewoon meteen naar beneden moeten gaan.
PRO TIP: Als het probleem zich voordoet met uw computer of een laptop / notebook, kunt u proberen de Reimage Plus-software te gebruiken die de opslagplaatsen kan scannen en corrupte en ontbrekende bestanden kan vervangen. Dit werkt in de meeste gevallen, waar het probleem is ontstaan door een systeembeschadiging. U kunt Reimage Plus downloaden door hier te klikkenZodra u uit bent, kunt u uw computer opnieuw opstarten. Zorg ervoor dat je opstart in Ubuntu of welke Linux-distributie je ook gebruikt. Wanneer het GRUB-menu op je scherm verschijnt, kun je ofwel op enter drukken om verder te gaan of gewoon tien seconden wachten en je zult prima doorgaan met het opstarten van Linux. Dit maakt het gemakkelijk om meteen een back-up te maken, zelfs als u niet oplet. Je zou nu in staat moeten zijn om je Windows-volume nu op Linux te monteren zoals normaal. U hoeft zelfs niet meer met Windows te spelen, want op het moment dat u dit doet, zorgt het ervoor dat u uw drive in een veilige staat plaatst waar Ubuntu goed in is. Zolang alles werkte, hoef je niets anders te doen.
Methode 2: Uw Windows-volume vinden
In een overweldigende meerderheid van de gevallen zou het bovenstaande prima hebben gewerkt. Soms is het echter mogelijk dat u uw Windows-volume niet kunt vinden. Zodra je je favoriete bureaubladomgeving ziet verschijnen, open je een bestandsbeheerder. U kunt zoeken naar Bestandsbeheer op de Ubuntu Unity Dash of PCManFM openen vanuit het Toepassingenmenu in LXDE. U kunt ook de Windows-toets en E ingedrukt houden om een bestandsbeheerder te openen en u de thuismap te geven. Gebruikers van Xfce4 kunnen in dit geval Thunar zien. Linux-bestandsbeheerders lijken allemaal op elkaar, dus je hoeft je geen zorgen te maken over de vraag die naar boven komt.
Let op de lijst aan de linkerkant van Bestandsbeheer, waarin de naam van uw Windows-station wordt weergegeven. Klik erop en geef het een seconde. Omdat dit het probleem van het niet goed afsluiten van Windows 10 heeft opgelost, zou je het prima moeten kunnen aankoppelen en dit punt moeten bekijken en naar je bestanden kunnen kijken alsof ze op een standaard Linux-partitie staan. Alles dat u naar het Windows-volume verplaatst, wordt nu weergegeven zoals normaal wanneer u terug bent in Windows 10.
Als u uw NTFS Windows-volume aan de rechterkant niet kunt vinden, klik dan op de adresregel, typ / en druk op enter. Je ziet een map met de naam media. Dubbelklik hierop en dubbelklik vervolgens op elk apparaat dat zich erin bevindt, omdat Ubuntu en Debian automatisch volumes verplaatsen waarvan u niet opstart. Zodra je erop dubbelklikt, kijk je naar je bestandsstructuur alsof je door de inhoud van C: \ back bladert in Microsoft Windows File Explorer! Als u uw C: \ schijf een volumelabel in Windows hebt gegeven, zoals Windows10 of zoiets, zal Linux dit label zelfs lezen en aan het pictogram geven, waardoor dit proces veel eenvoudiger wordt.
Houd er rekening mee dat je dit als een gewone gebruiker wilt doen, omdat je misschien merkt dat Windows 10 zich mogelijk wel bewust is van een aantal Unix-bestandsmachtigingen en je jezelf in theorie zou kunnen uitsluiten van een document! Anders dan dat, zou het goed moeten en je kunt zelfs de map Mijn documenten gebruiken in je map Gebruikers op het Windows 10-volume om bestanden over te zetten tussen de twee besturingssystemen. Als u veel bestanden wilt verwijderen, kunt u dit beter doen onder Windows om te voorkomen dat Windows wordt verwijderd.
Zorg ervoor dat de volgende keer dat u zich in Windows 10 bevindt en wilt afsluiten om over te schakelen naar Linux, u deze afsluitmethode gebruikt. Op die manier kunt u de inhoud van uw schijf bekijken zonder onnodige herstarts.
PRO TIP: Als het probleem zich voordoet met uw computer of een laptop / notebook, kunt u proberen de Reimage Plus-software te gebruiken die de opslagplaatsen kan scannen en corrupte en ontbrekende bestanden kan vervangen. Dit werkt in de meeste gevallen, waar het probleem is ontstaan door een systeembeschadiging. U kunt Reimage Plus downloaden door hier te klikken