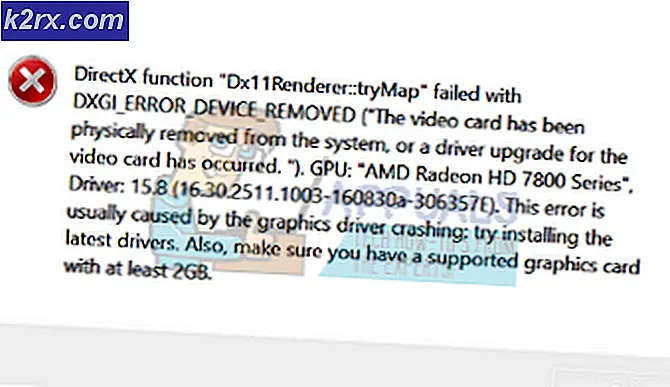Hoe kan ik Adblock op Twitch laten werken?
Adblock werkt niet op Twitch is waarschijnlijker als je een verouderde Adblock-browserextensie gebruikt. Andere oorzaken kunnen de netwerkservice van Chrome zijn, de webbrowserspeler, een niet-optimale instelling van de filters van de Adblock-extensie, browserproblemen of problemen met de browserextensie.
Adblocking browserextensies zijn software waarmee online advertenties in een webbrowser / applicatie kunnen worden verwijderd of gewijzigd. Maar deze extensies blokkeren soms de advertenties van Twitch niet omdat Twitch de advertentie rechtstreeks in de stream heeft ingevoegd.
Hieronder volgen de manieren waarop men de Twitch-advertenties kan blokkeren:
Oplossing 1: zorg ervoor dat uw AdBlock-extensie up-to-date is
De technologie evolueert met de dag en als u uw browserextensies niet regelmatig bijwerkt, kunt u veel problemen krijgen. Dus als u een verouderde AdBlock-extensie gebruikt, kan die specifieke extensie mogelijk geen advertenties op Twitch blokkeren. Ter illustratie zullen we Google Chrome gebruiken met de AdBlock-extensie geïnstalleerd.
- Open Chrome en in de adresbalk
chrome: // extensies
en druk op Enter.
- Schakel in de Extensions-vensters de “Ontwikkelaarsmodus" naar Aan.
- Klik nu op “bijwerken”, Waarmee alle extensies van Google Chrome worden bijgewerkt.
- Herstarten de browser.
- Open Twitch om te zien of het probleem is opgelost.
Als advertenties van Twitch er nog steeds zijn, ga dan naar de volgende oplossing.
Oplossing 2: schakel instelling in de browserextensie in
Veel AdBlock-extensies beginnen advertenties meteen te blokkeren nadat ze aan de browser zijn toegevoegd, maar hebben een aparte instelling om advertenties door Twitch te beheren en deze instelling is niet standaard ingeschakeld en je moet de instelling inschakelen om advertenties op Twitch te blokkeren. Dus het inschakelen van de instelling kan het probleem oplossen. We gebruiken Google Chrome en AdBlock ter illustratie.
- Open Chrome en klik op de “AdBlock”Pictogram aan het einde van de adresbalk. Instructies voor uw extensie kunnen hiervan afwijken.
- Klik nu op de “uitrusting” icoon van het pop-up menu om te openen “AdBlock-instellingen”.
- In "Algemeen"Opties van"AdBlock-instellingen", Vinkje "Schakel het verbergen van streaming-advertenties op Twitch in" keuze.
- Herstarten Google Chrome.
- Controleer of advertenties van Twitch worden geblokkeerd.
Als u nog steeds wordt geconfronteerd met de advertenties van Twitch, gaat u verder met de volgende oplossing.
Oplossing 3: verander geavanceerde instellingen in Chrome
Netwerkservice in de Chrome voert een apart proces uit dat niet toegankelijk is voor de advertentieblokkeringsextensies die aan Google Chrome zijn toegevoegd. Door deze service toegankelijk te maken voor de extensie voor advertentieblokkering, kan het probleem worden opgelost.
- Open Chrome en typ in de adresbalk
chrome: // vlaggen
en druk op Enter.
- Typ nu in het vak Zoekvlaggen "Netwerkdienst”.
- En in de resultaten Set "Voert een lopende netwerkservice uit” en "Gegevensreductieproxy met netwerkservice" naar "Gehandicapt”En sla de wijzigingen op.
- Herstarten de browser.
- Controleer of het probleem is opgelost. Als het probleem is opgelost, vergeet dan niet deze stappen uit te voeren wanneer Chrome een nieuwe update ontvangt.
Als het probleem er nog steeds is, probeer dan de volgende oplossing.
Oplossing 4. Probeer Alternate Player voor Twitch.tv
De extensie Alternate Player voor Twitch.tv, voorheen bekend als Twitch 5, verwijdert de meeste advertenties van livestreams. De instellingen van de speler kunnen worden afgestemd op uw internetverbinding. Hiermee kunt u de uitzending in een andere speler blijven bekijken, bijvoorbeeld Media Player Classic, VLC Media Player of MX Player, enzovoort, wat het erg handig maakt.
Dus het kan het probleem oplossen door het te gebruiken.
- Open de respectieve link om de extensie aan de browser toe te voegen.
- Voeg een alternatieve speler voor Twitch toe aan Chrome
- Alternatieve speler voor Twitch toevoegen aan Firefox en browsers afgeleid van Firefox:
- Voeg alternatieve speler voor Twitch toe aan Microsoft Edge.
- Toevoegen de extensie van de browser.
- Herstarten de browser en open Twitch om te zien of het probleem is opgelost.
Als u nog steeds wordt gebombardeerd met advertenties, gaat u verder met de volgende oplossing.
Oplossing 5: gebruik filters
Elke AdBlock-extensie wordt geleverd met filterlijsten. Filterlijst kan een witte lijst, zwarte lijst en aangepaste lijst zijn. Deze lijsten kunnen handmatig worden toegevoegd of er kan worden verwezen naar online beschikbare lijsten. We kunnen de Twitch-advertentiestream toevoegen aan de zwarte lijst van de extensie en deze toevoeging kan het probleem oplossen.
- Open Chrome en Klik op de AdBlock-extensie.
- Klik dan op Uitrusting Icoon om te openen AdBlock-instellingen.
- Klik op "Aanpassen”Knop.
- Klik op de knop met de titel "Bewerk” naast de kop “Bewerk uw filters handmatig”.
- Toevoegen het volgende in de lijst, één op elke regel.
www.twitch.tv ##. js-player-ad-overlay.player-ad-overlay www.twitch.tv ##. player-ad-overlay.player-overlay https://imasdk.googleapis.com/js/ sdkloader / ima3.js r / https: //imasdk.googleapis.com/js/sdkloader/ima3.js
Ga nu naar de Twitch en kijk of het probleem is opgelost, zo niet, ga dan naar de volgende oplossing.
Oplossing 6: oplossing op Android-apparaat
Twitch is niet alleen beschikbaar voor internet, maar heeft ook een Android-app. Er is een kleine oplossing die kan worden uitgevoerd om de advertenties in de Twitch Android-app te vermijden. Onthoud dat u een Android-emulator kunt gebruiken, b.v. BlueStacks op de pc als u de oplossing wilt gebruiken.
- Open Twitch op Android
- Wanneer een advertentie wordt weergegeven, klikt u gewoon op 'Kom meer te weten”
- En tik vervolgens onmiddellijk op de knop Terug en de hele advertentie wordt overgeslagen.
Oplossing 7: gebruik Streamlink
Streamlink Twitch GUI is een webtoepassing geschreven in JavaScript (EmberJS), HTML (Handlebars) en CSS (LessCSS) en wordt uitgevoerd door een Node.js-aangedreven versie van Chromium. Met Streamlink Twitch GUI ben je niet afhankelijk van de webbrowser van het systeem en kunnen streams naar wens in elke videospeler worden bekeken, wat een soepele videoweergave mogelijk maakt. Bovendien omzeilt Streamlink Twitch elke advertentie van Twitch.tv.
- Download Streamlink volgens uw besturingssysteem.
- Installeer en voer uit en kijk of het probleem is opgelost.
Als u zich nog steeds in de rij met advertenties bevindt, gaat u naar de volgende oplossing.
Oplossing 8: HLS AdBlock gebruiken
Twitch speelt advertenties af wanneer de gebruiker naar een nieuw kanaal gaat kijken. Twitch-personeel injecteert advertenties rechtstreeks in de HLS-stream. De HLS AdBlock-extensie patcht de techniek die Twitch gebruikt en bewerkt de m3u8-afspeellijst die om de paar seconden wordt gevraagd om eenvoudig segmenten te verwijderen die als advertenties zijn gemarkeerd. Dus het installeren van HLS AdBlock kan het probleem oplossen.
- Download de HLS AdBlock-extensie volgens uw browser.
- Voor Chrome
- Uitpakken in een map, onthoud het mappad.
- Ga naar
chrome: // extensies /
en inschakelen Ontwikkelaarsmodus.
- Klik op 'Uitgepakt laden ' en ga naar de directory met de extensie (kijk of “manifest.json”Staat in de directory)
- Voor Firefox:
- Downloaden de nieuwste release (xpi-bestand)
- Ga naar
over: addons
& laad de HLS AdBlock-add-on vanuit het gedownloade bestand
- Voer nu de Twitch uit om te zien of het probleem is opgelost.
Als u het probleem nog steeds ondervindt, gaat u naar de volgende oplossing.
Oplossing 9: gebruik Adguard
AdGuard is een extensie voor het blokkeren van advertenties die effectief alle soorten advertenties op alle webpagina's blokkeert, inclusief videoadvertenties, rich media-advertenties, ongewenste pop-ups, banners en tekstadvertenties, enz. AdGuard kan de meeste AdBlock-omzeilingsscripts aan, de techniek gebruikt door Twitch.
- Bezoek deze link voor Chrome en deze link voor Firefox.
- Installeren en voer het uit.
- Controleer of het probleem is opgelost.
Als dit niet het geval is, ga dan naar de volgende oplossing.
Oplossing 10: uMatrix gebruiken
Met uMatrix wijst u en klikt u om verzoeken van de browser toe te staan of te beperken. Het kan worden gebruikt om iframes, scripts, advertenties, enz. Te blokkeren. UMatrix geeft u de controle over de verbinding, het downloaden en uitvoeren van gegevenstypen.
- Bezoek de volgende link volgens uw browser om de extensie toe te voegen:
- Toevoegen aan Chrome
- Toevoegen aan Firefox
- Rennen Twitch om te zien of het probleem is opgelost.
Als het probleem er nog steeds is, gaat u verder met de volgende oplossing.
Oplossing 11: Ublock-oorsprong
Ublock-oorsprong is een efficiënte adblocker die gemakkelijk is voor geheugen en CPU en die duizenden filters kan laden en afdwingen dan andere populaire blockers. Het is meer een 'adblocker' omdat het ook filters kan maken van hostbestanden.
- Bezoek de betreffende link volgens uw browser om de extensie eraan toe te voegen.
- Toevoegen aan Chrome
- Toevoegen aan Firefox.
- Rennen Twitch en kijk of het probleem is opgelost.
Als het probleem zich blijft voordoen, gaat u naar de volgende oplossing.
Oplossing 12: gebruik Brave Browser
Brave is een open-source en gratis webbrowser die is ontwikkeld door Brave Software, Inc. Brave is gebaseerd op de Chromium-webbrowser. De browser blokkeert website-trackers en advertenties.
- Download de dappere browser.
- Installeer het en voer het uit.
- Omdat Brave op Chromium is gebaseerd, kunnen Chrome-extensies ermee worden gebruikt. Gebruik een van de extensies die in de bovenstaande oplossingen worden genoemd.
- Gebruik nu Brave om toegang te krijgen tot Twitch en kijk of het probleem is opgelost.
Ga naar de volgende oplossing als het probleem niet is opgelost.
Oplossing 13: User-Agent Switcher
In deze oplossing zullen we dezelfde techniek gebruiken als vermeld voor Android-gebruikers, maar met een andere aanpak. We zullen een Chrome-extensie User-Agent Switcher gebruiken, waarmee we de user-agent in Brave Browser zullen converteren naar Android of iOS. En dit kan het probleem oplossen. Maar voordat u verder gaat, moet u ervoor zorgen dat Brave Browser is geïnstalleerd met de Ublock-oorsprong en Umatrix-extensies eraan toegevoegd, wat wordt uitgelegd in de bovenstaande oplossingen.
- Open Dappere browser.
- OpenUser-Agent Switcher in Brave Browser om het te openen in de Chrome Webstore.
- Lees dit helpartikel over hoe ik extensies aan Brave kan toevoegen en gebruik deze richtlijnen voor toevoegen User-Agent Switcher naar Brave Browser.
- Nu Klik op het pictogram van User-Agent Switcher, naast de adresbalk, en dan Klik Aan Android (als u wilt overschakelen naar Android).
- Open nu de Twitch in de Brave Browser. Als er een advertentie verschijnt, klik dan op Meer informatie en klik vervolgens op de knop Vorige en de advertentie wordt overgeslagen. Nu kunt u terugschakelen naar Chrome in de User-Agent Switcher.
Als het probleem niet is opgelost, gaat u verder met de volgende oplossing.
Oplossing 14: Twitch Turbo:
Als je een hekel hebt aan advertenties tijdens het kijken naar streaming en je kunt het je veroorloven om de vergoeding te betalen, dan is Twitch's abonnementsservice genaamd Twitch Turbo een goede optie om te overwegen. Twitch Turbo wordt geleverd met advertentievrije Twitch-weergave met ook andere functies.
- Open Twitch Turbo-abonnementspagina om u te abonneren op de Twitch Turbo.
- Gebruik Twitch Turbo om Twitch te bekijken en er zullen geen advertenties meer zijn.
Hopelijk kun je Twitch nu zonder advertenties bekijken.