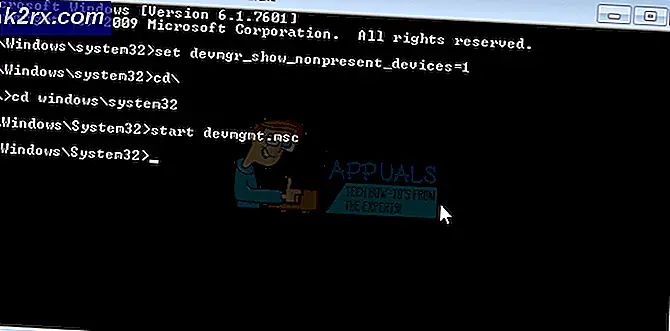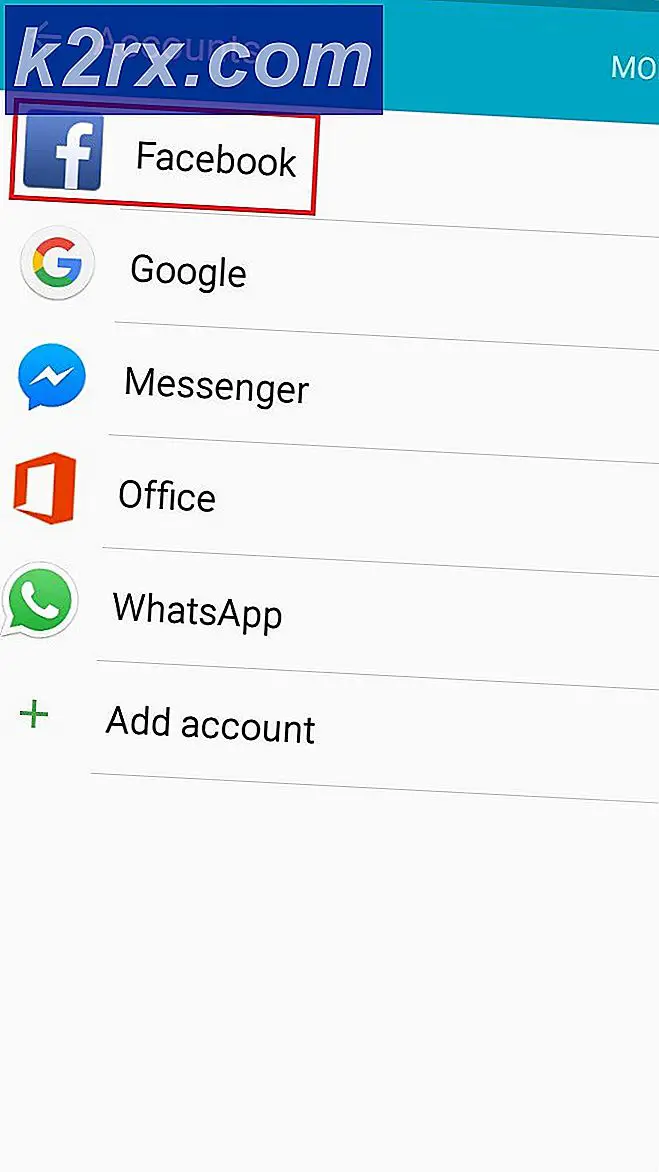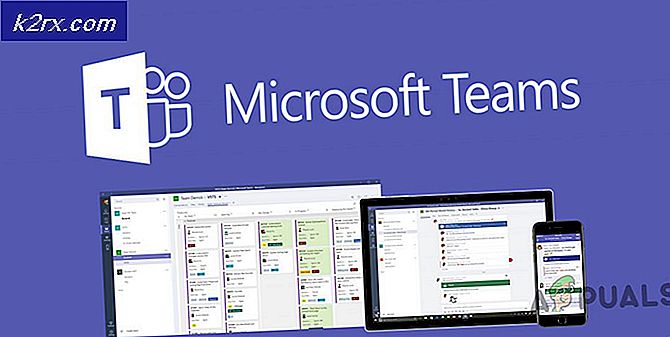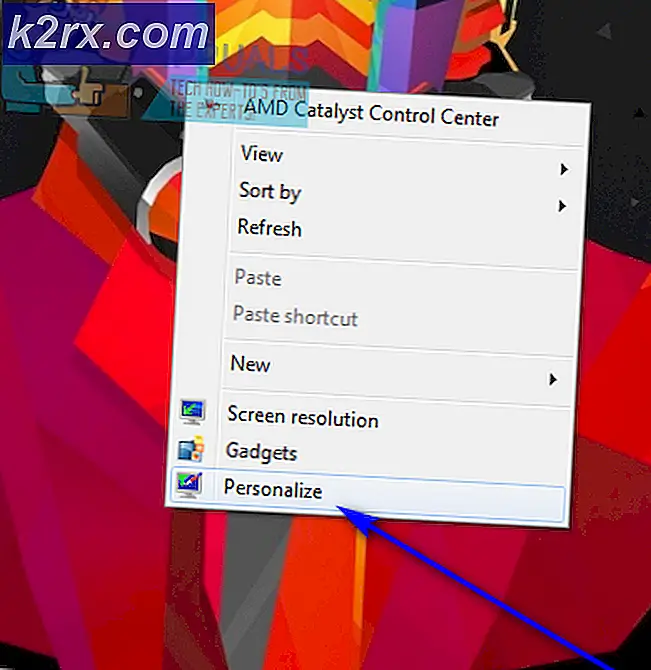Fix: nVidia Control Panel ontbreekt
Gebruikers die de Nvidia Graphics-kaart op hun pc hebben geïnstalleerd, hebben altijd de mogelijkheid gehad om bepaalde grafische instellingen aan te passen met behulp van het Nvidia-configuratiescherm. Soms is er echter een probleem waar het Nvidia-configuratiescherm nergens te vinden is en dat is absoluut een probleem.
Er zijn verschillende manieren om het Configuratiescherm terug te krijgen, maar sommige van deze oplossingen kunnen lang en ingewikkeld lijken. Hoe dan ook, je zult de rest van het artikel moeten volgen om de oplossingen te vinden die het probleem voor je moeten oplossen.
Oplossing 1: oplossing voorgesteld door Nvidia Support
Deze oplossing is voorgesteld aan gebruikers die worstelden met hetzelfde probleem met betrekking tot het configuratiescherm. Hoe generiek sommige oplossingen van Support Centers ook zijn, deze heeft het probleem meteen opgelost, maar het is een beetje te lang om te volgen. Succes!
- Allereerst moet je in de veilige modus opstarten door deze stappen te volgen. Gebruik de toetscombinatie Windows Key + I om Instellingen te openen of klik op het menu Start en klik op de tandwieltoets linksonder.
- Klik op Update en beveiliging >> Herstel en klik op de optie Nu opnieuw starten in het gedeelte Geavanceerd opstarten. Uw pc zal doorgaan met opnieuw opstarten en u wordt gevraagd naar het scherm Kies een optie.
- Klik op de nummer 4-toets of F4 om uw pc in de veilige modus te starten.
Nu moet je de Nvidia-map op je harde schijf verwijderen en de driver verwijderen.
- Navigeer naar uw lokale harde schijf door op Deze pc >> Lokale schijf C te klikken. U zou de map NVIDIA daar moeten kunnen zien. Klik er met de rechtermuisknop op en kies Verwijderen.
- Klik op Start en typ Uitvoeren. Selecteer Run, A Run dialoogvenster verschijnt.
- Typ devmgmt.msc in het vak Uitvoeren en klik op de knop OK. Dit is om het venster Apparaatbeheer te openen.
- Vouw het veld Beeldschermadapters uit. Hiermee worden alle netwerkadapters weergegeven die door het apparaat zijn geïnstalleerd. Klik met de rechtermuisknop op de Nvidia-adapter die u wilt verwijderen en selecteer Installatie ongedaan maken. Hierdoor wordt de adapter uit de lijst verwijderd en wordt het apparaat verwijderd.
- Klik op OK wanneer u wordt gevraagd om het apparaat te verwijderen. Hierdoor wordt de adapter uit de lijst verwijderd en wordt het stuurprogramma verwijderd.
Nu moet je opnieuw opstarten naar de normale modus en de nieuwste Nvidia-driver downloaden die online beschikbaar is. Je kunt de lijst bekijken op hun officiële website.
- Voer het installatiebestand uit dat u zojuist hebt gedownload en volg de instructies die op het scherm verschijnen. Kies de optie Aangepaste installatie en vink alle selectievakjes in de vensters met aangepaste installatieopties aan. Vink ook het vakje aan waarin staat schone installatie uitvoeren.
- Start de computer opnieuw op en controleer of het Nvidia-configuratiescherm terug is.
Oplossing 2: start verschillende Nvidia-services opnieuw
Services vormen de ruggengraat van elk programma en het opnieuw opstarten ervan is de gebruikelijke methode om eventuele problemen op te lossen. Als de Nvidia-services corrupt zijn geworden, is het vrijwel zeker dat ze opnieuw kunnen worden opgestart, ongeacht de oorzaak van het probleem.
- Als u een versie van Windows ouder dan Windows 10 gebruikt, klikt u op de knop Start en navigeert u naar het dialoogvenster Uitvoeren om de services op uw pc te gebruiken.
- Typ services.msc in het dialoogvenster en wacht tot de lijst met services wordt geopend.
- Als u Windows 10 gebruikt, kunt u ook toegang krijgen tot Services met de toetsencombinatie Ctrl + Shift + Esc om Taakbeheer te openen.
- Navigeer naar het tabblad Services in Taakbeheer en klik op Services openen onder aan de vensters, naast het tandwielpictogram.
Nadat u de Services met succes hebt geopend, volgt u de onderstaande instructies.
- Lokaliseer de Nvidia-services door op de kolom Naam te klikken om de services in alfabetische volgorde te sorteren. Herhaal hetzelfde proces voor de processen die het werk Nvidia bevatten.
- Klik met de rechtermuisknop op de service en klik op Eigenschappen.
- Navigeer naar het opstarttype en stel dit in op Automatisch als het nog niet is ingesteld. Klik op de knop Stoppen om de service te stoppen en een minuut te wachten. Klik na een tijdje op Start en bevestig de dialoogvensters die kunnen verschijnen.
- Controleer om te zien of het probleem met het Configuratiescherm verdwenen is.
Oplossing 3: Als het configuratiescherm er is maar ontbreekt in het contextmenu van het bureaublad
Sommige gebruikers beweren dat ze het Nvidia-configuratiescherm kunnen vinden in het reguliere controlepaneel, maar zij die het beschikbaar hebben in het contextmenu dat verschijnt wanneer ze met de rechtermuisknop op hun bureaublad klikken. Dit is een veel eenvoudigere manier om toegang tot deze optie te krijgen, dus volg de onderstaande instructies om dit te bereiken.
PRO TIP: Als het probleem zich voordoet met uw computer of een laptop / notebook, kunt u proberen de Reimage Plus-software te gebruiken die de opslagplaatsen kan scannen en corrupte en ontbrekende bestanden kan vervangen. Dit werkt in de meeste gevallen, waar het probleem is ontstaan door een systeembeschadiging. U kunt Reimage Plus downloaden door hier te klikken- Gebruik de toetscombinatie Windows Key + R om het dialoogvenster Uitvoeren te openen of zoek eenvoudig naar Uitvoeren in het menu Start.
- Typ het configuratiescherm in het dialoogvenster Uitvoeren en druk op Enter op uw toetsenbord. Dit opent het Configuratiescherm onmiddellijk. Rechtsboven in de vensters wijzigt u de optie Weergeven op in grote pictogrammen.
- Zoek het NVIDIA-configuratiescherm, klik erop en het NVIDIA-configuratiescherm moet meteen worden geopend. Klik op Beeld of Bureaublad en vink de optie aan met de optie Bureaubladcontextmenu toevoegen.
- Pas de aangebrachte wijzigingen toe, ga naar uw bureaublad en controleer nogmaals of het Configuratiescherm weer in het contextmenu verschijnt.
Oplossing 4: los het probleem op met het NVIDIA-configuratiescherm. Gewoon niet starten
Een van de gebruikers op het officiële forum van Nvidia zag een mogelijke oplossing voor dit probleem, probeerde het uit en hij bleek succesvol te zijn. De oplossing is kort maar er zijn enkele geavanceerde acties die u zorgvuldig moet uitvoeren.
- Navigeer naar C: \ Program Files \ NVIDIA Corporation \ Display.NvContainer, klik met de rechtermuisknop op het bestand NVDisplay.Container.exe en selecteer Copy in het contextmenu.
- Gebruik de toetscombinatie Windows Key + R om het dialoogvenster Uitvoeren te openen of zoek eenvoudig naar Uitvoeren in het menu Start. Typ in shell: start in het dialoogvenster en klik op Enter.
- Het moet de open C: \ Users \ naoda \ AppData \ Roaming \ Microsoft \ Windows \ Startmenu \ Programma's \ Opstartmap. Plak de NVDisplay.Container.exe als een snelkoppeling in deze map.
- Klik ten slotte met de rechtermuisknop op de snelkoppeling NVDisplay.Container.exe die u zojuist hebt gemaakt, ga naar Eigenschappen en ga naar het tabblad Snelkoppeling. Ga in de snelkoppeling naar Geavanceerd en vink de optie Uitvoeren als beheerder aan. Bevestig de wijzigingen, ga naar het tabblad Compatibiliteit en vink Dit programma uitvoeren als beheerder uit. Klik op Toepassen en vervolgens op OK en controleer of het probleem is opgelost.
Oplossing 5: open het proces van het bedieningspaneel handmatig
Als het proces niet automatisch wordt gestart wanneer u dat wilt, is het probleem mogelijk dat iets met betrekking tot de automatische lancering verkeerd is geconfigureerd en dat het eenvoudigweg niet vanzelf kan worden geopend. U kunt het forceren om te starten door de onderstaande stappen te volgen:
- Gebruik de toetsencombinatie Ctrl + Shift + Esc om Taakbeheer te openen. Klik op Meer details als het venster is verkleind en zoek het Nvidia Container-item in de lijst. Klik er met de rechtermuisknop op en kies de optie Bestandslocatie openen.
- Terwijl u in de map van Nvidia bent, gaat u één map omhoog totdat u in de map Nvidia Corporation terechtkomt. Probeer de map met de naam Control Panel Client te vinden, open deze en zoek de toepassing met de naam nvcplui.exe.
- Klik er met de rechtermuisknop op en kies de optie Uitvoeren als beheerder. Het probleem zou nu moeten worden opgelost.
Oplossing 6: stop met overklokken van je GPU
Overklokken van uw GPU veroorzaakt meestal deze fouten. Overklokken is een proces waarbij u de frequentie en snelheid van uw processor naar een grotere waarde en boven de fabrieksinstellingen wijzigt. Dit kan je pc een flinke snelheidsboost bezorgen, maar je moet absoluut voorzichtig zijn, want er waren gelegenheden waarbij hele pc's in brand gingen als gebruikers te veel overklokken of omdat ze zorgeloos waren.
Het retourneren van de snelheid en frequentie van je GPU naar de oorspronkelijke staat, is afhankelijk van de software die je in de eerste plaats hebt gebruikt om te overklokken. AMD en Nvidia hebben hun eigen applicaties beschikbaar om te downloaden, waardoor gebruikers hun GPU kunnen overklokken, maar er zijn tientallen programma's beschikbaar om uit te kiezen.
Stop met het overklokken van uw grafische kaart en controleer of het Configuratiescherm opnieuw verschijnt.
PRO TIP: Als het probleem zich voordoet met uw computer of een laptop / notebook, kunt u proberen de Reimage Plus-software te gebruiken die de opslagplaatsen kan scannen en corrupte en ontbrekende bestanden kan vervangen. Dit werkt in de meeste gevallen, waar het probleem is ontstaan door een systeembeschadiging. U kunt Reimage Plus downloaden door hier te klikken