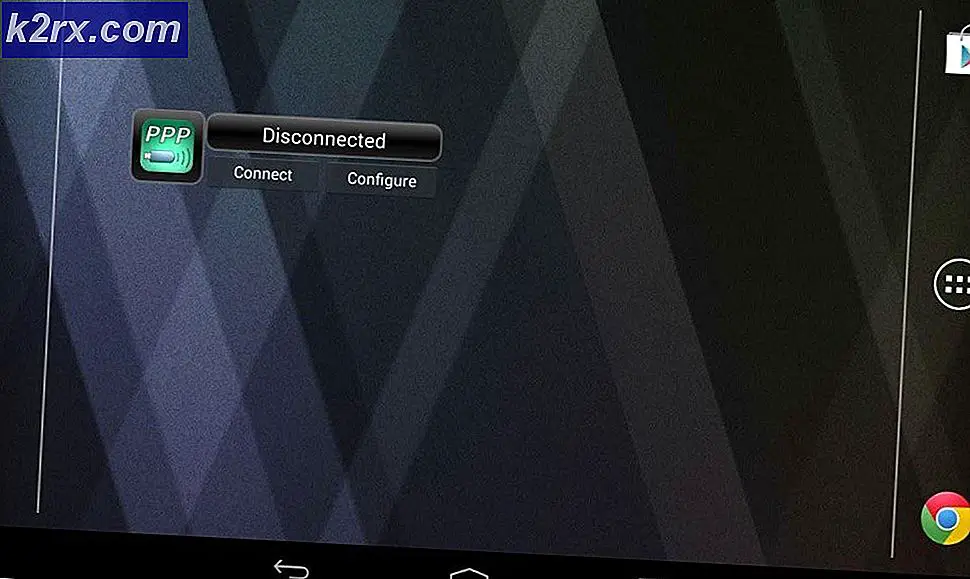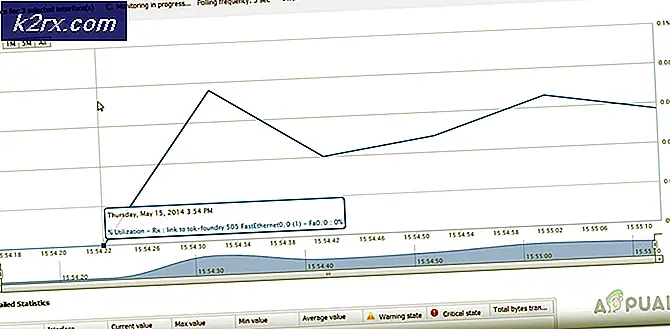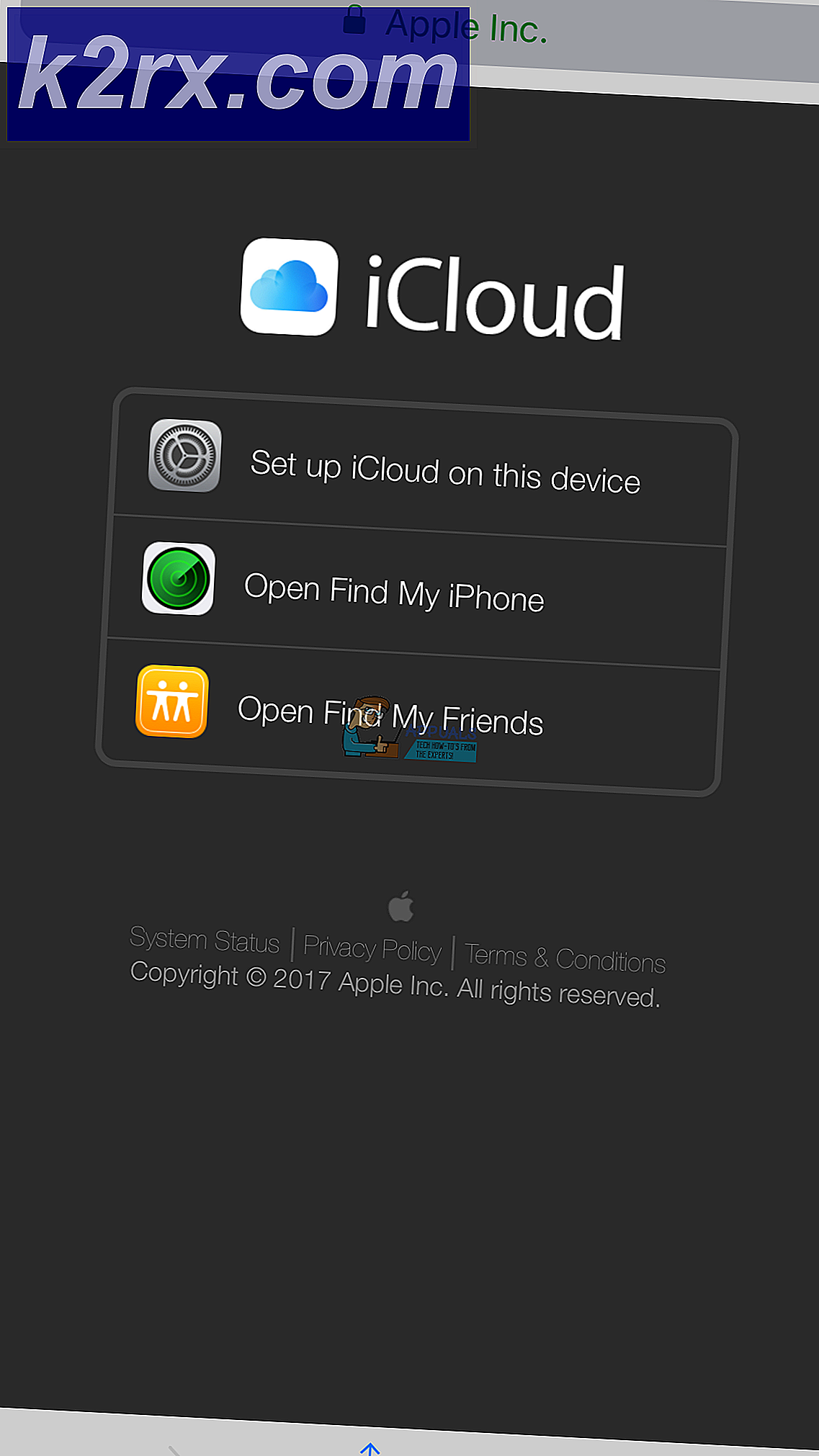Hardwareversnelling uitschakelen in Windows 7, 8, 8.1 en 10
Hardwareversnelling verwijst in feite naar het gebruik van de hardware van een computer om een specifieke taak (die meestal wordt uitgevoerd door software, niet hardware) sneller en beter uit te voeren. In bijna alle gevallen wordt hardwareversnelling gebruikt om de weergave van afbeeldingen op een computer soepeler en sneller te maken door grafische weergave-verantwoordelijkheden af te stoten op de grafische hardware van de computer (de grafische verwerkingseenheid) in plaats van software en de bijbehorende CPU (Central Processing Unit). Het idee achter Hardwareversnelling is om de grafische prestaties en rendering te versnellen en te verbeteren door deze van de CPU naar de GPU te verplaatsen, waardoor betere prestaties mogelijk zijn.
Van hardwareversnelling is bewezen dat dit betere grafische prestaties mogelijk maakt, maar dat betekent niet dat dit een functie is die ALLE Windows-computers nodig hebben. Hoewel Windows standaard hardwareversnelling heeft, is het heel goed mogelijk en eigenlijk vrij eenvoudig om hardwareversnelling uit te schakelen. Door hardwareversnelling uit te voeren zullen toepassingen worden uitgevoerd in de softwarereformaatmodus, wat betekent dat alle grafische afbeeldingen door software worden weergegeven en dat de CPU van de computer en geen grafische weergave wordt uitbesteed aan de GPU. Hardwareversnelling uitschakelen voor alle momenteel ondersteunde versies van het Windows-besturingssysteem (Windows 7, 8, 8.1 en 10) is vergelijkbaar, hoewel gebruikers op twee verschillende manieren hardware-acceleratie kunnen uitschakelen:
Methode 1: Hardwareversnelling uitschakelen via de beeldscherminstellingen van uw computer
U kunt als volgt Hardwareversnelling op uw computer uitschakelen via de beeldscherminstellingen :
- Klik met de rechtermuisknop op een lege ruimte op het bureaublad van uw computer.
- Klik op Personaliseer .
- Klik in het linkerdeelvenster van het venster dat verschijnt op Beeldscherm .
- Klik in het linkerdeelvenster van het volgende venster op Weergave-instellingen wijzigen .
- Klik op Geavanceerde instellingen .
- Navigeer naar het tabblad Problemen oplossen .
- Klik op Instellingen wijzigen . Als de knop Instellingen wijzigen grijs wordt weergegeven, bieden de huidige grafische hardware van uw computer gebruikers niet de mogelijkheid om met Hardware Acceleratie-instellingen te sleutelen, althans niet vanaf hier.
- Verplaats de schuifregelaar helemaal naar links in het gedeelte Hardwareversnelling naar Geen . Als u de schuif helemaal naar Geen verplaatst, wordt Hardwareversnelling volledig uitgeschakeld .
- Klik op OK .
- Klik op Toepassen en vervolgens op OK .
- Klik op Toepassen en vervolgens op OK .
- Start de computer opnieuw op om de wijzigingen toe te passen. Wanneer de computer opstart, wordt Hardwareversnelling uitgeschakeld .
Methode 2: Hardwareversnelling uitschakelen vanuit het register van uw computer
Als Methode 1 niet werkt of als de knop Instellingen wijzigen op het tabblad Problemen oplossen grijs is, vrees dan niet - u kunt nog steeds proberen om hardwareversnelling uit te schakelen in het register van uw computer . Om dit te doen, moet u:
PRO TIP: Als het probleem zich voordoet met uw computer of een laptop / notebook, kunt u proberen de Reimage Plus-software te gebruiken die de opslagplaatsen kan scannen en corrupte en ontbrekende bestanden kan vervangen. Dit werkt in de meeste gevallen, waar het probleem is ontstaan door een systeembeschadiging. U kunt Reimage Plus downloaden door hier te klikken- Druk op de Windows-logotoets + R om een dialoogvenster Uitvoeren te openen.
- Typ regedit in het dialoogvenster Uitvoeren en druk op Enter om de Register-editor te openen.
- Blader in het linkerdeelvenster van de Register-editor naar de volgende map:
HKEY_CURRENT_USER > Software > Microsoft - Klik in het rechterdeelvenster van de Register-editor op de subsleutel van Avalon.Graphics onder de sleutel Microsoft om de inhoud ervan weer te geven in het rechterdeelvenster.
- Controleer in het rechterdeelvenster van de Register-editor of er een DWORD- waarde met de naam DisableHWAcceleration bestaat. Als de DWORD- waarde bestaat, heeft deze waarschijnlijk de waarde 0 . Dubbelklik erop om het te wijzigen, vervang wat zich in het Waardegegevens: veld met 1 bevindt en klik op OK . Als de waarde DisableHWAcceleration niet bestaat, klikt u met de rechtermuisknop op een lege ruimte in het rechterdeelvenster van de Register-editor, plaatst u de muisaanwijzer op Nieuw en klikt u op DWORD (32-bits), geeft u de nieuwe DWORD- waarde DisableHWAaceleration op, dubbelklikt u op de nieuw gecreëerde waarde om deze te wijzigen, vervang de waarde in het veld Waardegegevens: met 1 en klik op OK .
- Sluit de Register-editor .
- Start de computer opnieuw op om de door u aangebrachte wijzigingen van kracht te laten worden.
PRO TIP: Als het probleem zich voordoet met uw computer of een laptop / notebook, kunt u proberen de Reimage Plus-software te gebruiken die de opslagplaatsen kan scannen en corrupte en ontbrekende bestanden kan vervangen. Dit werkt in de meeste gevallen, waar het probleem is ontstaan door een systeembeschadiging. U kunt Reimage Plus downloaden door hier te klikken