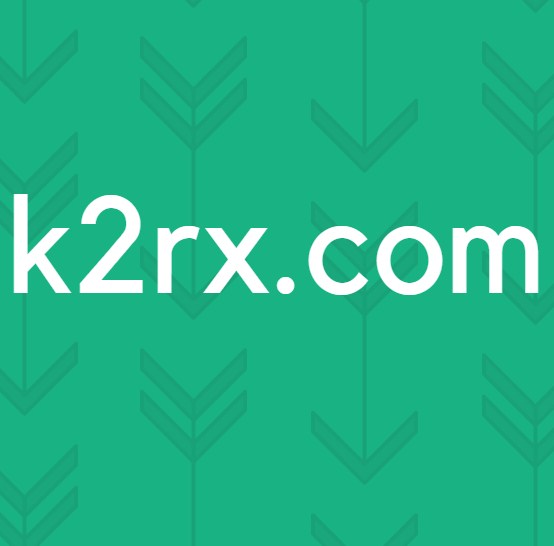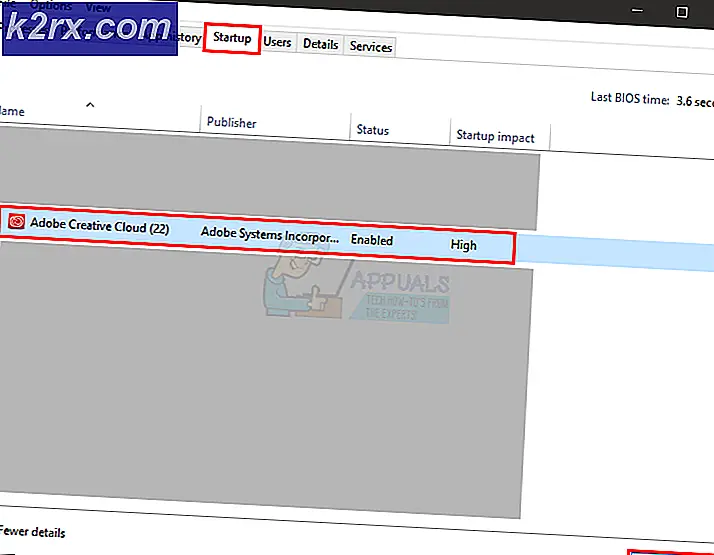Oplossing: Externe harde schijf 'Geen mediafout'
Externe harde schijven bieden een uitstekende manier om belangrijke bestanden en gegevens op te slaan. Maar als u regelmatig externe harde schijven gebruikt, kunt u geconfronteerd worden met de No Media Error. Deze fout kan op elk moment optreden zonder enige waarschuwing, zelfs als uw externe harde schijf het prima deed de laatste keer dat u hem gebruikte. Kortom, uw externe harde schijf verschijnt niet op de computer wanneer u hem aansluit. Soms kun je het niet formatteren. Meestal wordt het nergens anders weergegeven, bijvoorbeeld in Apparaatbeheer, Schijfbeheer en Computerbeheer, maar in sommige gevallen kan het worden weergegeven in Apparaatbeheer of Schijfbeheer.
Er zijn veel dingen die dit probleem kunnen veroorzaken en dat is de reden waarom er een breed scala aan oplossingen beschikbaar is. Het kan komen door de beschadigde stuurprogramma's, defecte poort, minder stroomvoorziening in de poort en verschillende andere problemen die het probleem veroorzaken.
Omdat er geen degelijke manier is om te controleren wat het probleem veroorzaakt, begint u bij methode 1 en gaat u door totdat het probleem is opgelost. Maar eerst doorloop je de probleemoplossing om je te helpen bepalen waar het probleem zit.
- Soms zit het probleem misschien gewoon in de connectiviteit. Uw USB-poort moet correct worden aangesloten om ervoor te zorgen dat uw harde schijf werkt. Een slechte of verloren verbinding tussen de poort en de externe schijf kan ook dit probleem veroorzaken. Zorg er dus voor dat uw schijf correct is aangesloten op de USB-poort. Probeer het een paar keer aan te sluiten en verplaats het een klein beetje. Controleer of het correct is geplaatst.
- Als uw externe schijf lampjes heeft, controleer dan of deze aan staan. De lampjes moeten gaan branden wanneer de externe schijf correct is aangesloten.
- Probeer uw drive in verschillende poorten aan te sluiten. Het is misschien vanwege een defecte poort.
- Probeer uw externe schijf te gebruiken met een andere computer en controleer of deze daar werkt. Als de externe schijf op de andere computer werkt, betekent dit dat uw schijf goed werkt. Het probleem ligt waarschijnlijk bij een specifieke pc. Als uw apparaat op een andere pc werkt, klikt u met de rechtermuisknop op de schijf en selecteert u Formatteren (zorg ervoor dat u een back-up maakt van uw datum voordat u formatteert). Controleer nu uw externe schijf met de computer die het probleem veroorzaakt.
- Mac en Windows gebruiken verschillende bestandssystemen (Mac gebruikt HFS en Windows gebruikt NTFS) voor USB en externe schijven. Dus als je je externe harde schijf hebt gebruikt met een Mac, dan kan dit problemen veroorzaken op Windows (en omgekeerd). De oplossing hiervoor is om de schijf in Windows te formatteren zodat deze op Windows werkt (zorg dat u een back-up van de gegevens maakt voordat u gaat formatteren).
Methode 1: Controleer Apparaatbeheer op losgekoppelde apparaten
Voor Windows 8, 8.1 en 10:
- Houd Windows- toets ingedrukt en druk op X.
- Klik op Opdrachtprompt (Beheerder) .
- Klik op Bekijken
- Selecteer Verborgen apparaten weergeven
- Vouw alle vermeldingen uit door erop te dubbelklikken
- Lokaliseer alle grey- outs Klik met de rechtermuisknop en selecteer Installatie ongedaan maken voor alle grijze vermeldingen die u vindt.
- Start je computer opnieuw op
Voor Windows 7 en eerdere versies:
- Klik op Start en typ vervolgens cmd in het zoekvak en druk gelijktijdig op CTRL, SHIFT en Enter ( CTRL + SHIFT + ENTER )
- Typ set devmgr_show_nonpresent_devices = 1 en druk op Enter
- Typ cd \ en druk op Enter
- Typ cd windows \ system32 en druk op Enter
- Typ start devmgmt.msc en druk op Enter
- Klik op Bekijken
- Selecteer Verborgen apparaten weergeven
- Vouw alle vermeldingen uit door erop te dubbelklikken
- Lokaliseer alle grey- outs Klik met de rechtermuisknop en selecteer Installatie ongedaan maken voor alle grijze vermeldingen die u vindt.
- Start je computer opnieuw op
Sluit uw externe harde schijf aan zodra de computer opnieuw is opgestart. Controleer nu of het probleem is opgelost of niet. Als dat het probleem niet oplost, herhaalt u de stappen van 1-9, klikt u met de rechtermuisknop op het grijs weergegeven item en selecteert u Zoeken naar hardwarewijzigingen.
Methode 2: Aansluiten op de USB-poort aan de achterkant
Als u een externe harde schijf van Seagate hebt en een van de USB-poorten aan de voorzijde gebruikt voor de connectiviteit, kan het probleem te maken hebben met de juiste voeding van de externe harde schijf. Soms levert de USB-poort niet genoeg stroom op. Probeer uw externe harde schijf aan te sluiten op de USB-poort op de achterkant van uw computer.
U moet proberen de poort te wijzigen, zelfs als uw externe harde schijf geen drive van Seagate is.
PRO TIP: Als het probleem zich voordoet met uw computer of een laptop / notebook, kunt u proberen de Reimage Plus-software te gebruiken die de opslagplaatsen kan scannen en corrupte en ontbrekende bestanden kan vervangen. Dit werkt in de meeste gevallen, waar het probleem is ontstaan door een systeembeschadiging. U kunt Reimage Plus downloaden door hier te klikkenMethode 3: De letter van de drive wijzigen
- Houd Windows- toets ingedrukt en druk op R
- Typ diskmgmt. msc en druk op Enter
- Controleer of uw externe harde schijf in de lijst wordt weergegeven. Als u de externe harde schijf kunt vinden, klikt u met de rechtermuisknop en selecteert u Stationsletter en paden wijzigen
- Klik op Wijzigen
- Selecteer een stationsletter in het vervolgkeuzemenu (bevindt zich aan de zijkant van De volgende stationsaanduiding toewijzen )
- Klik OK
Methode 4: Gebruik Diskpart om een letter aan het station toe te wijzen
- Klik op Start
- Typ Diskpart in het zoekvak
- Klik met de rechtermuisknop op Diskpart in de zoekresultaten en selecteer Als administrator uitvoeren
- Type lijstvolume en druk op Enter
- Je zou nu je externe harde schijf onder andere moeten kunnen zien
- Typ select volume 1 (vervang 1 door het volumenummer dat aan uw station is toegewezen in de lijst)
- Type toewijs letter T (vervang T door een letter naar keuze)
Sluit nu de Diskpart en controleer of de computer uw drive herkent.
Methode 5: Controleer de stroombron
Als u een adapter of een harde-schijfbehuizing gebruikt en u hebt een 3, 5-inch schijfeenheid, is het probleem wellicht juist. Er zijn een paar adapters die worden geleverd met hun eigen stroomvoorziening, maar de meeste daarvan vereisen dat u de juiste stroomvoorziening voor uw drive aansluit.
Dus als u een adapter of een behuizing gebruikt, sluit deze dan aan op een voeding (of iets anders) om de voeding te leveren. Uw USB-poort is mogelijk niet in staat om genoeg energie voor de schijf te leveren. U kunt de website van de adapter of de behuizing van de behuizing controleren om er zeker van te zijn dat deze voldoet aan de stroomvereisten of niet.
Opmerking: Sommige 2, 5-inch schijven hebben mogelijk ook meer stroom nodig dan normaal (afhankelijk van de schijf), dus als u een 2, 5-inch harde schijf met een adapter gebruikt, probeer deze dan ook aan te sluiten op een betrouwbare stroombron.
Methode 6: Herstel de harde schijf met Chkdsk
In extreme gevallen kan uw externe harde schijf beschadigd zijn en slechte sectoren hebben. Dit probleem kan worden opgelost door chkdsk-reparatieprogramma uit te voeren. De chkdsk zal je schijf controleren op slechte sectoren en zal de schijf repareren als er een probleem is.
- Houd de Windows- toets ingedrukt en druk op R
- Typ cmd en druk op Enter
- Typ chkdsk #: / R en druk op Vergeet niet # te vervangen door uw Drive-letter.
Nu zal de computer uw schijf controleren op fouten en proberen deze te repareren als hij die vindt. Dit proces kan lang duren, dus wacht geduldig, ook al is er de eerste paar minuten geen vooruitgang.
Methode 7: Schakel de externe schijf in
In zeldzame gevallen kan uw externe harde schijf automatisch worden uitgeschakeld. Als uw schijf is uitgeschakeld en het probleem is opgelost, kunt u deze meestal inschakelen.
- Houd de Windows- toets ingedrukt en druk op R
- Type devmgmt. msc en druk op Enter
- Zoek uw externe schijf. Het moet onder Universal Serial Bus Controller staan met de naam USB Mass Storage .
- Controleer of er een rood teken of een pijl op staat. Als dat zo is, klik dan met de rechtermuisknop en selecteer Inschakelen . Als u de optie Enable niet kunt zien, betekent dit dat de drive al is ingeschakeld.
Controleer nu de Schijfstations (door te dubbelklikken op Schijfstation) in Apparaatbeheer en zorg dat de schijf ook is ingeschakeld. Als dit niet het geval is, wat betekent dat het hetzelfde merkteken heeft als dat van de USB-massaopslag, klik dan met de rechtermuisknop en selecteer Inschakelen.
Controleer nu of het probleem is opgelost of niet.
PRO TIP: Als het probleem zich voordoet met uw computer of een laptop / notebook, kunt u proberen de Reimage Plus-software te gebruiken die de opslagplaatsen kan scannen en corrupte en ontbrekende bestanden kan vervangen. Dit werkt in de meeste gevallen, waar het probleem is ontstaan door een systeembeschadiging. U kunt Reimage Plus downloaden door hier te klikken