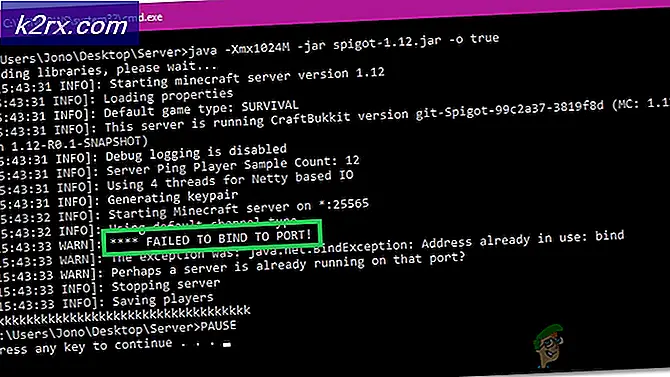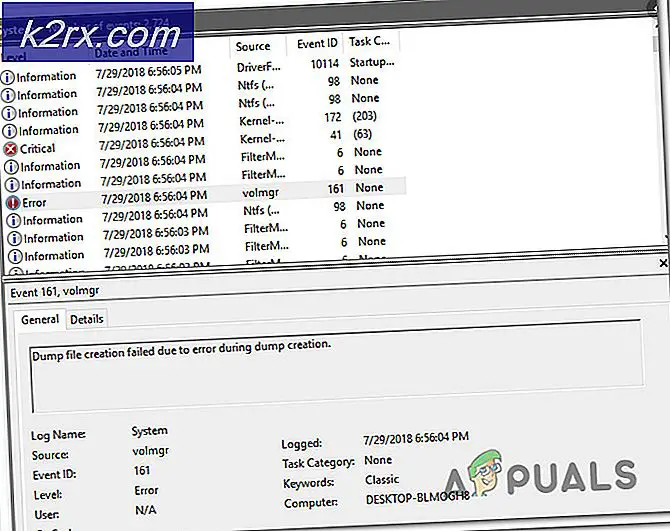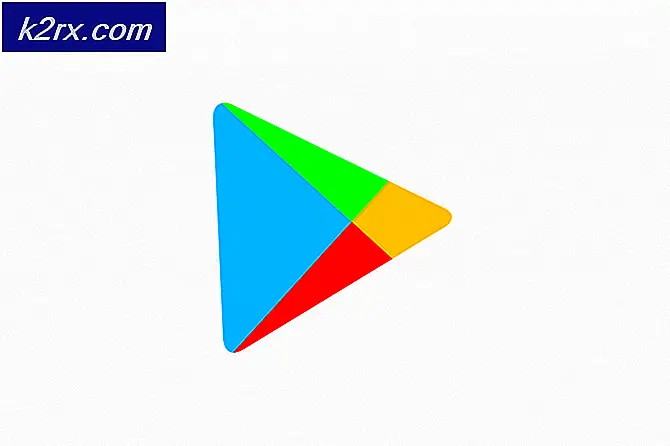Oplossing: de ene monitor is helderder dan de andere
Als u uw computer tegenwoordig voor het onderwijs of voor zaken gebruikt, is het moeilijk zonder ten minste twee beeldschermen. De beste praktijk zou zijn om dezelfde modellen te hebben, dus het ontwerp en de technische specificaties zijn hetzelfde. Dat levert uiteindelijk ook een geweldige gebruikerservaring op.
Helaas kunnen we soms niet dezelfde monitoren hebben. Dat gezegd hebbende, is het moeilijk om vergelijkbare kleurinstellingen te hebben. Veel eindgebruikers klagen over het scenario waarin de ene monitor helderder is dan de andere. Er zijn een paar manieren om het aan te passen, maar het is bijna onmogelijk om het volledig identiek te hebben. Dit komt omdat als de monitoren verschillende builds hebben, hun kleurkwaliteit nooit 100% zal evenaren.
In ons scenario hebben we twee Dell U2518D-monitoren die zijn aangesloten op de grafische kaart Radeon R570 via Display Port-kabels.
Opmerking:Zorg ervoor dat u de monitoren afzonderlijk kalibreert met behulp van hun eigen fysieke instellingen voor helderheid en contrast.
Oplossing 1: kalibreer uw monitor
Een juiste kalibratie van uw monitor verhoogt de kleurkwaliteit en verbetert de gebruikerservaring. In dit artikel laten we u zien hoe u de Dell-monitor op Windows 10 kalibreert. We raden u aan de officiële technische documentatie voor uw monitor of notebook te lezen. U kunt het downloaden op de website van de fabrikant.
Er zijn twee methoden om het beeldscherm van een monitor of notebook te kalibreren. De eerste methode is door monitoren te kalibreren met behulp van native Windows-tools en de tweede is door speciale softwaretools te gebruiken die zijn ontwikkeld door de leveranciers die de monitor hebben gemaakt. Zorg ervoor dat u na het kalibreren van de monitoren uw computer opnieuw opstart voordat u ze opnieuw vergelijkt.
Oplossing 2: pas de kleurinstellingen aan
Als u twee identieke monitoren heeft, maar verschillende kleuren en helderheid ervaart, moet u controleren of de kleurinstellingen ook identiek zijn. U kunt dit doen door de instellingen rechtstreeks op de monitor in het hoofdmenu te controleren, door speciale software te gebruiken die is ontwikkeld door leveranciers, of zelfs door software te gebruiken die bij grafische kaarten wordt geleverd, zoals AMD Radeon Software of NVIDIA Control Panel. We laten u zien hoe u de kleurinstellingen (helderheid, tint, contrast, verzadiging en resolutie) op beide monitoren configureert met behulp van AMD Radeon Software, grafische kaart Radeon R730.
- Open Radeon-software (klik met de rechtermuisknop op het bureaublad> ADM Radeon-software)
- Klik op Pas Global Graphics aan
- Klik op Scherm. Configureer kleurinstellingen op basis van uw behoeften. De instellingen moeten op beide monitoren overeenkomen. Zoals u kunt zien, hebben we twee monitoren die zijn aangesloten via de Display-poort op de grafische kaart Radeon RX 570.
Weergave 1:
Weergave 2:
- Dichtbij Radeon-software. Start uw computer opnieuw op en controleer of de helderheidsverhouding is vastgesteld.
Oplossing 3: herstel beide monitoren naar de fabrieksinstellingen
De monitor kan op twee manieren worden hersteld: in het hoofdmenu van de monitor of met behulp van officiële tools of tools van derden. Omdat er veel verschillende leveranciers en modellen zijn, laten we u zien hoe u het kunt herstellen met behulp van een hulpprogramma van derden genaamd softMCCS.
zachtMCCS is een speciaal gebouwde diagnose- en compliancetoepassing die communicatie biedt via de meest uiteenlopende GPU's en compatibiliteit met alle x86- en x64-versies van Windows, vanaf de oorspronkelijke handelsrelease van Windows 95. De softMCCS kan communiceren via elke host-side grafische controller van AMD, Intel en NVidia, evenals legacy controllers van 3dfx, 3dlabs, ATI, C&T, Cirrus Logic, Matrox, NeoMagic, Number Nine, Rendition, S3, Silicon Motion, SiS, Trident, VIA, VideoLogic of XGI - via VGA-, DVI-, HDMI-, DisplayLink- of DisplayPort-interfaces.
- Open de internet browser en ga naar deze website.
- Klik aan de linkerkant op het softMCCS knop naar downloaden het nieuwste installatiebestand. Momenteel is de nieuwste versie 2.5 en het bestand is ongeveer 1,5 MB groot.
- Rennen het installatieprogramma en volg de instructies om de softMCCS te installeren.
- Lancering Het moet monitor (s) detecteren die op de grafische kaart zijn aangesloten. Zoals u kunt zien, heeft softMCCS de monitor DELL U2518D gedetecteerd.
- Gaan door een inleiding of sla deze over door op te klikken annuleren.
- Klik op de Tool in het hoofdmenu.
- Klik Herstel Fabrieksinstellingen.
- Alstublieft herhaal de procedure op de tweede monitor.
Oplossing 4: verander de connector (indien mogelijk)
Er zijn meerdere video-aansluitingen beschikbaar, waaronder VGA, DVI, HDMI en Display-poort. Tegenwoordig worden VGA en DVI zelden gebruikt, maar HDMI en Display-poort. Verschillende videopoorten kunnen verschillende resoluties ondersteunen en hebben verschillende kwaliteiten. We kunnen niet dezelfde kwaliteit verwachten met VGA en HDMI of tussen DVI en Display-poort. Om het beste uit onze monitoren en grafische kaart te halen, raden we aan om op beide monitoren HDMI of Display Port te gebruiken. Als dat niet mogelijk is, zijn er geen andere opties meer dan het kopen van een nieuwe grafische kaart, monitor of machine.