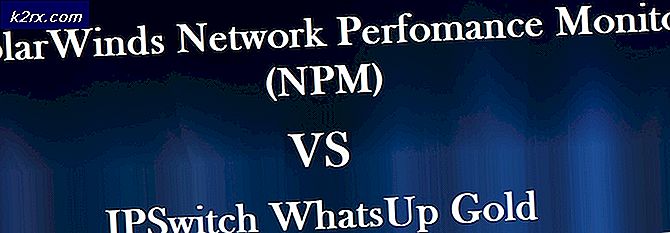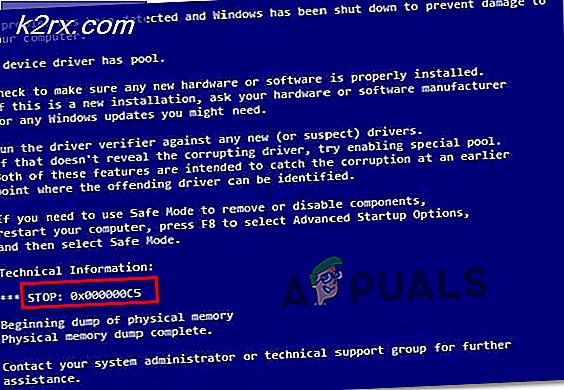Oplossing: geen internet beveiligd op Windows 10
Er zijn nogal wat meldingen geweest van een probleem met Windows 10-gebruikers waardoor getroffen gebruikers geen toegang tot internet kunnen krijgen via wifi, zelfs niet via het Wi-Fi-netwerk waarmee ze verbonden zijn. Windows 10-gebruikers die door dit probleem worden getroffen, hebben ook gemeld dat ze een foutmelding hebben gekregen waarin staat No Internet, beveiligd op hun scherm.
Dit is wat we tot nu toe weten over dit probleem: het wordt in de meeste gevallen veroorzaakt door een ongeldige IP-configuratie. Bovendien ondervinden veel Windows 10-gebruikers dit probleem na het downloaden en installeren van Windows-updates voor hun computers, omdat nogal wat updates voor Windows 10 de neiging hebben netwerkconfiguratie-instellingen te wijzigen wanneer ze zijn geïnstalleerd.
Gelukkig is dit probleem volledig verholpen, hoewel u de probleemoplosser voor netwerken en internet voor Windows 10 moet uitvoeren voordat u verdergaat met andere oplossingen. Als u de probleemoplosser voor netwerken en internet op een Windows 10-computer wilt uitvoeren, opent u het menu Start, zoekt u naar probleemoplossing, klikt u op het zoekresultaat Problemen oplossen, klikt u op Netwerk en internet en doorloopt u de probleemoplosser. Als de probleemoplosser echter geen resultaten oplevert, zijn de volgende de meest effectieve oplossingen die u kunt gebruiken om dit probleem zelf op te lossen:
- Houd de Windows-toets ingedrukt en druk op R. Typ ncpa.cpl en klik op OK
- Kies uw wifi-verbinding, klik met de rechtermuisknop en selecteer Eigenschappen
- Gebruik in de Wi-Fi-eigenschappen in de verbinding Deze verbinding de volgende items: tab, u moet de volgende opties controleren:
Client voor Microsoft Networks
Bestands- en printerdeling voor Microsoft-netwerken
Link-layer topologie Discovery Mapper I / O-stuurprogramma
Internet Protocol versie 4 (TCP / IPv4)
Internet Protocol versie 6 (TCP / IPv6)
Link-Layer Topologie Discovery Responder
Methode 2: Reset uw verbinding met internet
- Klik op het netwerkpictogram in het systeemvak van uw computer.
- Zoek en klik op het Wi-Fi-netwerk waarmee u bent verbonden dat wordt beïnvloed door dit probleem en klik op Vergeten .
- Koppel alle ethernetkabels los die op de computer zijn aangesloten.
- Schakel de vliegtuigmodus op de computer in.
- Start de wifi-router opnieuw op.
- Nadat de Wi-Fi-router is opgestart, schakelt u de vliegtuigmodus op de computer uit.
- Klik op het pictogram Netwerk in het systeemvak van de computer en maak verbinding met het Wi-Fi-netwerk.
- Wacht een paar minuten en uw toegang tot internet moet worden hersteld. Als het probleem zich blijft voordoen, gaat u gewoon verder met een van de andere oplossingen die hieronder worden vermeld en beschreven.
Methode 3: werk de stuurprogramma's van uw netwerkadapter bij
- Druk op de Windows-logotoets + R om een run te openen
- Type devmgmt. msc in het dialoogvenster Uitvoeren en druk op Enter om Apparaatbeheer te starten.
- Dubbelklik in Apparaatbeheer op het gedeelte Netwerkadapters om dit uit te vouwen.
- Zoek de netwerkadapter die uw computer momenteel gebruikt in het gedeelte Netwerkadapters, klik er met de rechtermuisknop op en klik op Stuurprogramma-update bijwerken .
- Klik op Automatisch zoeken naar bijgewerkte stuurprogramma's en wacht tot Windows de zoekopdracht uitvoert.
Als uw computer bijgewerkte stuurprogramma's voor uw netwerkadapter vindt, worden ze automatisch gedownload en geïnstalleerd. Zodra dat is gebeurd, kunt u proberen toegang tot het internet te krijgen en te kijken of het probleem is verholpen. Als Windows geen bijgewerkte stuurprogramma's voor de netwerkadapter vindt, moet u echter controleren of u over de nieuwste stuurprogramma's voor uw netwerkadapter voor Windows 10 beschikt door naar de officiële website van de fabrikant van uw netwerkadapter te gaan. navigeren naar het gedeelte Downloads, Software of Drivers en handmatig controleren op bijgewerkte stuurprogramma's.
Methode 4: De IP-configuratie van uw netwerk wijzigen
Aangezien dit probleem meestal wordt veroorzaakt door een ongeldige IP-configuratie, kan dit in de meeste gevallen worden opgelost door simpelweg de IP-configuratie van de netwerkadapter te wijzigen. Als u de IP-configuratie van de netwerkadapter van uw computer wilt wijzigen in een poging dit probleem op te lossen, moet u:
- Klik met de rechtermuisknop op het netwerkpictogram in het systeemvak van uw computer en klik op Netwerkcentrum openen .
- Klik op Adapterinstellingen wijzigen in het linkerdeelvenster van het Netwerkcentrum .
- Klik met de rechtermuisknop op uw draadloze netwerk en klik op Eigenschappen .
- Schakel het selectievakje naast het Internet Protocol versie 6 (TCP / IPv6) -item uit om het uit te schakelen en klik op OK .
- Sluit het venster Netwerkverbindingen en start de computer opnieuw op.
Wacht tot de computer is opgestart en controleer vervolgens of de toegang van uw computer tot internet is hersteld.
Methode 4: Verwijder de netwerkadapter van uw computer en installeer deze opnieuw
- Klik met de rechtermuisknop op de knop Start Menu om het WinX-menu te openen en klik op Apparaatbeheer in het WinX-menu .
- Dubbelklik in Apparaatbeheer op het gedeelte Netwerkadapters om dit uit te vouwen.
- Zoek de netwerkadapter die verantwoordelijk is voor draadloze verbindingen op uw computer onder het gedeelte Netwerkadapters, klik er met de rechtermuisknop op en klik op Installatie ongedaan maken .
- Schakel de optie De driver van dit apparaat verwijderen uit door het selectievakje ernaast in te schakelen en klik vervolgens op OK .
- Wacht tot de netwerkadapter en de bijbehorende stuurprogramma's volledig zijn verwijderd.
- Nadat de netwerkadapter is verwijderd, klikt u op Actie > Zoeken naar hardwarewijzigingen . Wanneer u dit doet, zal Windows de netwerkadapter en de bijbehorende stuurprogramma's automatisch detecteren en opnieuw installeren.
- Wacht tot de netwerkadapter en de stuurprogramma's opnieuw zijn geïnstalleerd en start de computer opnieuw op. Controleer of het probleem is verholpen als de computer opstart.
PRO TIP: Als het probleem zich voordoet met uw computer of een laptop / notebook, kunt u proberen de Reimage Plus-software te gebruiken die de opslagplaatsen kan scannen en corrupte en ontbrekende bestanden kan vervangen. Dit werkt in de meeste gevallen, waar het probleem is ontstaan door een systeembeschadiging. U kunt Reimage Plus downloaden door hier te klikken