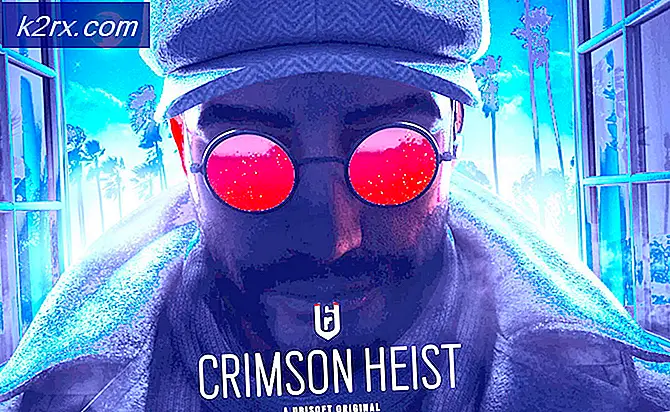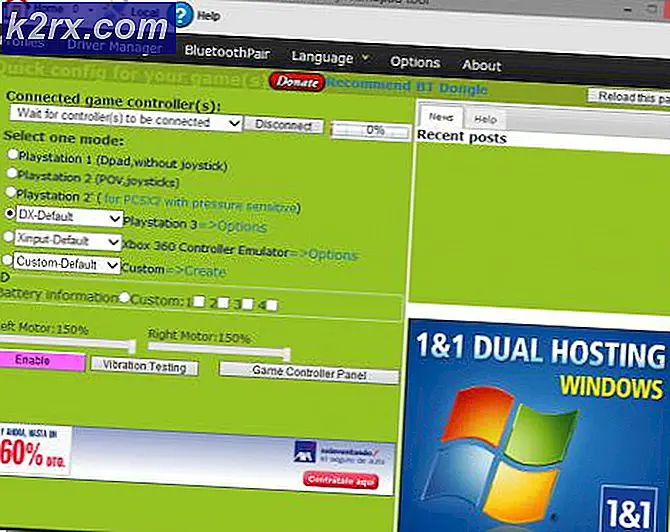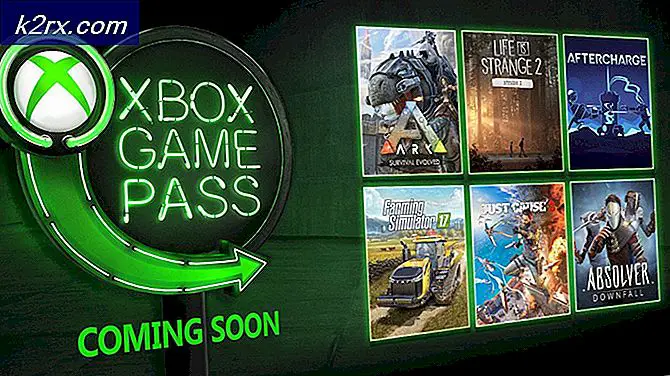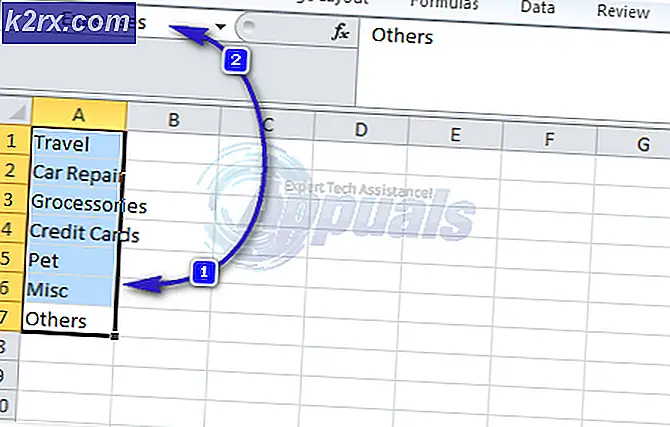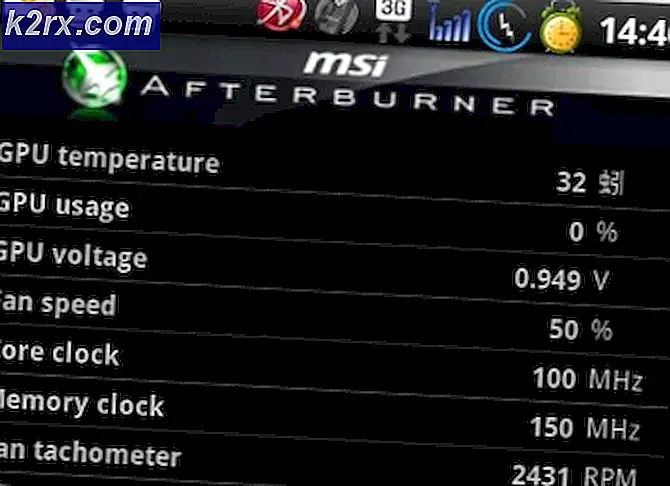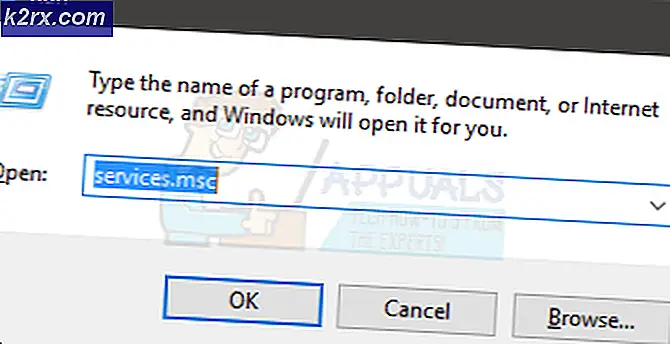Oplossing voor ‘Maken van dumpbestand is mislukt vanwege fout tijdens het maken van dump’
Verschillende Windows-gebruikers hebben ons met vragen bereikt nadat ze continu blauwe schermen hadden gekregen en de oorzaak van het probleem niet konden achterhalen. Natuurlijk hebben de meeste getroffen gebruikers geprobeerd toegang te krijgen tot het dumpbestand om de verantwoordelijke schuldige te vinden, maar ontdekten ze dat het dumpbestand helemaal niet was gemaakt. Bij het controleren van Event Viewer is de foutmelding ‘Het aanmaken van het dumpbestand is mislukt vanwege een fout tijdens het maken van de dump‘. Hoewel het probleem niet exclusief is voor Windows 10, zijn hier maar een paar meldingen van hetzelfde probleem die verschijnen in Windows 7 en Windows 10.
Wat is de oorzaak van de fout ‘Maken van dumpbestand is mislukt vanwege een fout tijdens het maken van de dump’?
We hebben dit specifieke probleem onderzocht door te kijken naar verschillende gebruikersrapporten en de reparatiestrategieën die vaak worden gebruikt om dit foutbericht op te lossen. Het blijkt dat de verschijning van deze kwestie kan worden vergemakkelijkt door een groot aantal factoren. Hier is een shortlist met mogelijke boosdoeners die dit probleem kunnen veroorzaken:
Als u momenteel moeite heeft om dit foutbericht op te lossen en het maken van een dump op uw besturingssysteem te herstellen, bevat dit artikel verschillende handleidingen voor probleemoplossing. Hieronder vindt u een verzameling mogelijke reparatiestrategieën die andere betrokken gebruikers met succes hebben gebruikt om deze problemen op te lossen.
Voor de beste resultaten raden we u aan de methoden te volgen in dezelfde volgorde waarin we ze hebben gerangschikt. De mogelijke oplossingen hieronder zijn gerangschikt op efficiëntie en ernst. Uiteindelijk zou u op een oplossing moeten stuiten die de ‘Het aanmaken van het dumpbestand is mislukt vanwege een fout tijdens het maken van de dump‘Fout ongeacht de boosdoener die het probleem veroorzaakt.
Laten we beginnen!
Methode 1: Opschonen / optimaliseren van applicaties verwijderen
Het blijkt dat de meest voorkomende boosdoeners voor de ‘Het maken van het dumpbestand is mislukt vanwege een fout tijdens het maken van de dump‘Error zijn applicaties van derden die zich bezighouden met het opschonen en optimaliseren van uw computer door tijdelijke bestanden te verwijderen. CCleaner, Schijfopruiming en een paar andere alternatieven worden meestal aangeduid als verantwoordelijk voor dit specifieke foutbericht.
Vaak bevatten deze applicaties een achtergrondproces dat automatisch dumpbestanden en andere soortgelijke bestanden verwijdert zonder uw toestemming. Als dit scenario van toepassing is, zou u het probleem moeten kunnen oplossen door de applicatie te verwijderen die verantwoordelijk is voor het verwijderen van de tijdelijke bestanden.
Verschillende getroffen gebruikers hebben bevestigd dat het probleem volledig was verholpen nadat ze de problematische applicatie van derden hadden verwijderd. Hier is een korte handleiding om dit te doen:
- druk op Windows-toets + R om een dialoogvenster Uitvoeren te openen Typ vervolgens “appwiz.cpl” en druk op Enter om het venster Programma's en onderdelen te openen.
- Als je eenmaal binnen bent Programma's en onderdelen -venster, scrol omlaag door de lijst met geïnstalleerde applicaties en zoek de applicatie van derden die zich bezighoudt met tijdelijke bestanden. Als je het ziet, klik je er met de rechtermuisknop op en kies je Verwijderen vanuit het nieuw verschenen contextmenu.
- Volg de instructies op het scherm om het programma te verwijderen, start uw computer opnieuw op en kijk of het probleem is opgelost bij de volgende keer opstarten van de computer.
Als hetzelfde probleem aanhoudt en het dumpbestand niet wordt gemaakt na een BSOD-crash, ga dan naar de volgende mogelijke oplossing hieronder.
Methode 2: DISM- en SFC-scans uitvoeren
Het blijkt dat dit specifieke probleem ook kan optreden als gevolg van een aantal onderliggende problemen met de corruptie van systeembestanden. Verschillende getroffen gebruikers zijn erin geslaagd het probleem op te lossen door elke logische of corruptiefout op te lossen die mogelijk verantwoordelijk is voor het probleem met het maken van het dumpbestand.
Ongeacht de Windows-versie waarop u het probleem tegenkomt, zijn er twee hulpprogramma's die u kunt gebruiken om uzelf de grootste kans te geven om gevallen van bestandscorruptie te herstellen die zouden kunnen leiden tot de verschijning van de ‘Het aanmaken van het dumpbestand is mislukt vanwege een fout tijdens het maken van de dump' fout.
Terwijl DISM WU gebruikt om gezonde kopieën te downloaden om de beschadigde exemplaren te vervangen, gebruikt SFC een lokaal in de cache opgeslagen archief voor hetzelfde doel. Om uw kansen op het oplossen van het bestandscorruptieprobleem te maximaliseren, raden we u aan beide hulpprogramma's uit te voeren.
Hier is een korte handleiding om dit te doen:
- druk op Windows-toets + R om een Rennen dialoog venster. Typ vervolgens ‘Cmd’ in het tekstvak en druk op Ctrl + Shift + Enter om een verhoogde CMD-prompt te openen. Wanneer daarom wordt gevraagd door het UAC (gebruikersaccountbeheer), Klik Ja om beheerdersrechten toe te kennen.
- Zodra u zich binnen de verhoogde opdrachtprompt bevindt, typt u de volgende opdracht en drukt u op Enter om een SFC (systeembestandscontrole) scannen:
sfc / scannow
Opmerking: Nadat u dit proces hebt gestart, mag u de CMD-prompt NIET sluiten of uw computer onder geen enkele omstandigheid opnieuw opstarten/afsluiten totdat het proces is voltooid. Als u dit doet, wordt uw systeem blootgesteld aan verdere beschadiging van bestanden.
- Zodra het proces is voltooid, start u uw computer opnieuw op en wacht u tot de volgende opstartprocedure is voltooid.
- Volg stap 1 opnieuw om nog een opdrachtprompt met verhoogde bevoegdheid te openen en typ vervolgens de volgende opdracht om een DISM-scan te starten:
DISM / Online / Cleanup-Image / RestoreHealth
Opmerking: Dit hulpprogramma vertrouwt op WU (Windows Update) om beschadigde exemplaren te vervangen door gezonde kopieën. Zorg er daarom voor dat u een stabiele internetverbinding heeft voordat u met dit proces begint.
- Start uw computer opnieuw op wanneer het proces is voltooid. Begin met de volgende opstartvolgorde, gebruik uw computer normaal en houd BSoD's in de gaten. Wanneer de volgende verschijnt, controleert u of het dumpbestand is gemaakt.
Als je nog steeds de ‘Het aanmaken van het dumpbestand is mislukt vanwege een fout tijdens het maken van de dump‘Fout in Logboeken, ga naar de volgende methode hieronder.
Methode 3: BIOS bijwerken
Zoals gemeld door verschillende gebruikers, is de ‘Het aanmaken van het dumpbestand is mislukt vanwege een fout tijdens het maken van de dump'Fout kan ook worden veroorzaakt door een verouderde en onstabiele BIOS-versie. Deze procedure is mogelijk niet van toepassing op alle fabrikanten, maar veel gebruikers hebben gemeld dat ze het probleem op Dell-computers hebben kunnen oplossen.
Houd er rekening mee dat het bijwerken van uw BIOS andere problemen kan veroorzaken in gevallen waarin de instructies niet correct worden opgevolgd. Dus als u deze oplossing wilt proberen, ga dan op eigen risico te werk!
BIOS-interface en het exacte proces van het bijwerken van de BIOS-versie zal verschillen van configuratie tot configuratie. Volg de instructies nauwkeurig, ongeacht de fabrikant van uw moederbord. Hier is de officiële documentatie voor BIOS-updates van enkele van de meest populaire moederbordfabrikanten:
- Dell
- ASUS
- Acer
- Lenovo
- Sony Vayo
Als u uw BIOS-versie tevergeefs hebt bijgewerkt of als deze methode niet van toepassing is op uw specifieke probleem, gaat u naar de volgende methode hieronder.
Methode 4: Een reparatie-installatie uitvoeren
Als geen van de bovenstaande methoden u in staat heeft gesteld het probleem te verhelpen, is de kans groot dat ‘Het aanmaken van het dumpbestand is mislukt vanwege een fout tijdens het maken van de dump' Er treedt een fout op vanwege een aantal onderliggende problemen met de corruptie van systeembestanden. Het is zelfs mogelijk dat de opstartgegevens worden beïnvloed. In dit geval is de eenvoudigste en meest efficiënte manier om met het probleem om te gaan, het resetten van alle Windows-componenten.
Een radicale oplossing zou zijn om een schone installatie. Maar deze procedure zorgt er ook voor dat u persoonlijke gegevens verliest, inclusief applicaties, games, media en documenten.
Een minder destructieve manier om alle WIndows-componenten te vernieuwen, is door een reparatie-installatie uit te voeren. Met deze procedure kunt u al uw bestanden bewaren, inclusief foto's, video, games, applicaties, documenten en al het andere. De enige bestanden die worden vervangen, zijn Windows-bestanden en opstartgegevens.
U kunt deze handleiding volgen (hier) voor stapsgewijze instructies voor het uitvoeren van een reparatie-installatie (in-place reparatie)