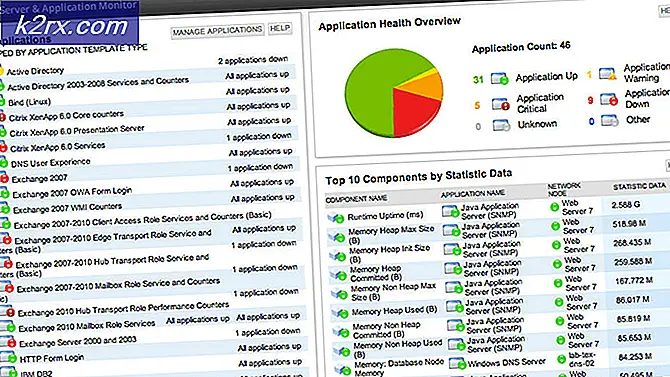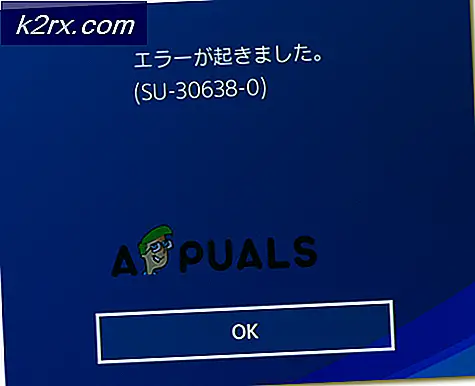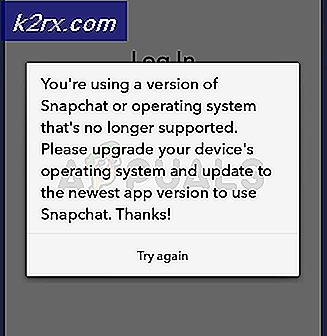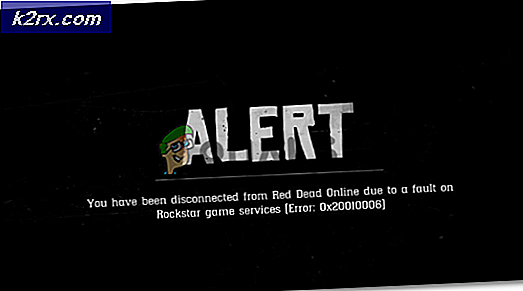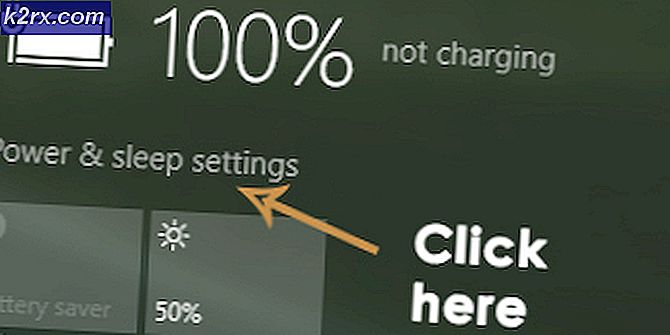Oplossing: OneDrive Java Script-fout op Windows 10
Windows 10 - de nieuwste en beste versie van het Windows-besturingssysteem - wordt geleverd met een onboard OneDrive-toepassing die gebruikers kunnen gebruiken om toegang te krijgen tot hun OneDrive-opslagruimten en OneDrive-accounts. Net als veel andere aspecten van Windows 10 is de OneDrive-app verre van perfect. Een van de meest voorkomende fouten in de OneDrive-app is de scriptfout die er ongeveer zo uitziet als de onderstaande afbeelding.
De scriptfout maakt in feite de onboard OneDrive-toepassing die wordt geleverd met Windows 10 nutteloos, en dat kan niet alleen een verspilling van bronnen zijn, maar kan ook behoorlijk irriterend zijn als de gemiddelde Windows 10-gebruiker snel aan de onboard OneDrive-app went. Een scriptfout kan worden veroorzaakt in de OneDrive-app op Windows 10, voornamelijk vanwege een probleem met de JavaScript- of VBScript-code van de OneDrive-app. Problemen met de JavaScript- of VBScript-code van een toepassing kunnen worden veroorzaakt door feitelijke problemen met de code of door problemen met de internetverbinding.
Gelukkig, als je een scriptfout hebt in de OneDrive-app op Windows 10, zijn de volgende de twee meest effectieve oplossingen die je kunt gebruiken om het probleem op te lossen:
Oplossing 1: zorg ervoor dat Active Scripting is ingeschakeld
JavaScript en VBScript-code van de OneDrive-app werken alleen als Active Scripting is ingeschakeld op uw computer. Als actieve scripts zijn uitgeschakeld, kan er een scriptfout optreden in de OneDrive-app.
- Druk op de Windows-logotoets + R om een run te openen . Typ inetcpl. cpl in het dialoogvenster Uitvoeren en druk op de Enter- toets.
- Wanneer het dialoogvenster Internetopties verschijnt, navigeert u naar Beveiliging. Klik op Aangepast niveau
- Zoek de sectie Scripting in het venster dat verschijnt en zorg ervoor dat de optie Actieve scripts in dit gedeelte is ingeschakeld. Als Active Scripting is uitgeschakeld, schakelt u het in en klikt u op Ja wanneer u wordt gevraagd of u de instellingen voor deze zone werkelijk wilt wijzigen.
- Klik op OK en start uw pc opnieuw op .
U zou niet langer een scriptfout in de OneDrive-app moeten ontvangen en de app zou moeten worden gestart nadat uw computer opstart.
PRO TIP: Als het probleem zich voordoet met uw computer of een laptop / notebook, kunt u proberen de Reimage Plus-software te gebruiken die de opslagplaatsen kan scannen en corrupte en ontbrekende bestanden kan vervangen. Dit werkt in de meeste gevallen, waar het probleem is ontstaan door een systeembeschadiging. U kunt Reimage Plus downloaden door hier te klikkenOplossing 2: reset uw Internet Explorer-instellingen
De Onboard Windows 10 OneDrive-toepassing gebruikt dezelfde internetverbindingsinstellingen als de Internet Explorer-app op uw computer, wat betekent dat alle beschadigde of verkeerd geconfigureerde Internet Explorer-instellingen ervoor zorgen dat OneDrive defect raakt. Als dat het geval is, zal het resetten van uw Internet Explorer-instellingen ervoor zorgen dat de scriptfout van OneDrive verdwijnt.
Opgemerkt moet worden dat door het opnieuw instellen van de Internet Explorer-instellingen op uw computer, u het programma herstelt naar de staat waarin het verkeerde toen u het voor het eerst installeerde. Ook is een reset van de instellingen van Internet Explorer volledig onomkeerbaar. Om de instellingen van Internet Explorer opnieuw in te stellen, moet u:
- Sluit alle geopende Internet Explorer
- Open een nieuwe Internet Explorer
- Klik op het pictogram Tools met een versnelling erop en klik op Internet-opties .
- Navigeer naar het tabblad Advanced en klik op Reset .
- In het dialoogvenster Instellingen voor Internet Explorer opnieuw instellen dat verschijnt, klikt u op Opnieuw instellen .
Nadat uw Internet Explorer-instellingen zijn hersteld naar hun standaardwaarden, klikt u op Sluiten en vervolgens op OK .
Start de computer opnieuw op, zodat de wijzigingen die u hebt doorgevoerd, effectief worden. Het OneDrive-scriptprobleem wordt opgelost zodra uw computer opstart.
Als het opnieuw instellen van de instellingen van Internet Explorer naar hun fabrieksinstellingen niet werkt (wat hoogst onwaarschijnlijk is), moet u:
- Sluit alle geopende Internet Explorer en open een nieuw Internet Explorer- venster.
- Klik op het pictogram Tools met een versnelling erop en klik op Internet-opties .
- Navigeer naar de tab met de naam Geavanceerd en klik op Geavanceerde instellingen herstellen .
Volg de instructies op het scherm om de geavanceerde instellingen van Internet Explorer te herstellen en schakel de selectievakjes in om ALLE instellingen te verwijderen. Als u klaar bent met het herstellen van de geavanceerde instellingen van Internet Explorer, zal uw probleem met OneDrive-scriptfouten zeker zijn verholpen.
PRO TIP: Als het probleem zich voordoet met uw computer of een laptop / notebook, kunt u proberen de Reimage Plus-software te gebruiken die de opslagplaatsen kan scannen en corrupte en ontbrekende bestanden kan vervangen. Dit werkt in de meeste gevallen, waar het probleem is ontstaan door een systeembeschadiging. U kunt Reimage Plus downloaden door hier te klikken