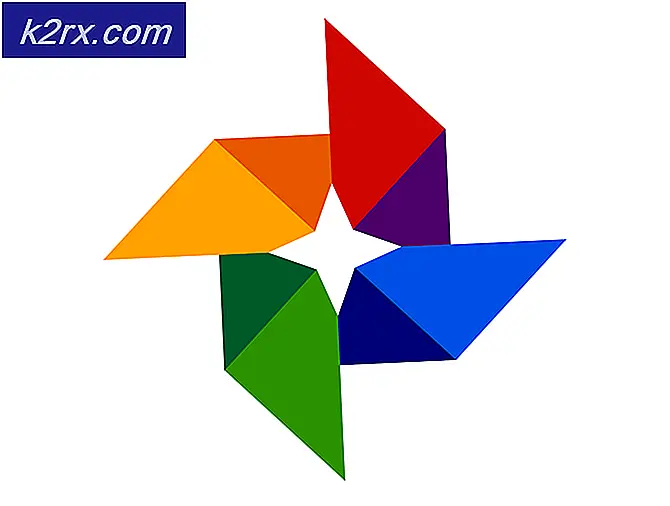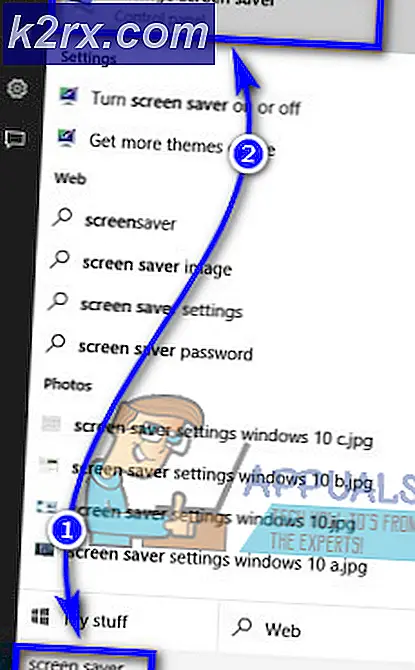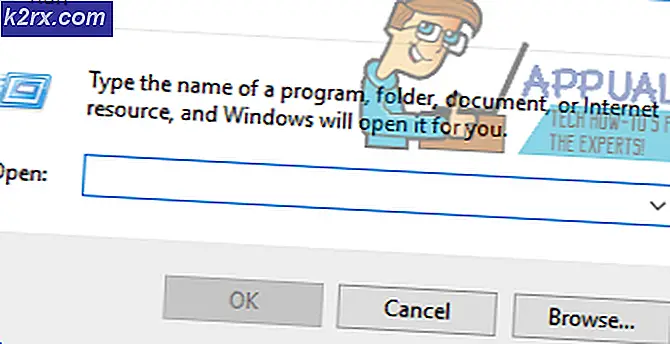Oplossing: uw weergaveapparaat is verloren
De fout die uw weergaveapparaat is verloren, treedt op bij het afspelen van Overwatch; terwijl in het midden van de game de app je gameplay niet rendert. Deze fout heeft eind 2017 een piek gezien en is een van de dodelijke fouten waardoor u uw SR-punten verliest. Je bent niet in staat om terug te verbinden binnen de vereiste tijdspanne tijdens een competitieve wedstrijd en geconfronteerd met het verlies van punten.
Deze fout was groot en werd door alle actoren erkend (bijv. Blizzard, NVIDIA, AMD enz.). De oplossingen voor deze fout zijn vrij eenvoudig. Ze zijn een speld in een hooiberg, maar als je dat eenmaal doet, zijn ze zeker een fluitje van een cent. Kijk hieronder!
Oplossing 1: actieve toepassingen controleren
De eerste oplossing is de eenvoudigste; je moet je actieve toepassingen op de achtergrond controleren en zien of ze het probleem veroorzaken. Achtergrondtoepassingen delen uw CPU-bronnen met de toepassing die u op de voorgrond uitvoert. In dit geval is je voorgrondtoepassing Overwatch. Als de game met een andere toepassing in een resourcewedloop terecht is gekomen, kan deze mogelijk niet doorgaan met draaien en de afbeeldingen weergeven.
- Druk op Windows + R, typ taskmgr in het dialoogvenster en druk op Enter.
- Eenmaal in de taakmanager navigeert u naar het tabblad van processen en ziet u alle 'extra' toepassingen die worden uitgevoerd. Als u bijvoorbeeld Google Chrome gebruikt, verbruikt dit mogelijk veel CPU-bronnen.
- Beëindig alle achtergrondprocessen en zorg ervoor dat alleen Overwatch actief is. Sluit de taakbeheerder en probeer de game te starten. Zorg ervoor dat u geen einde maakt aan belangrijke Microsoft-services.
Tip: er werd ook opgemerkt dat het 'alt-tabben' van het spel met andere applicaties de foutconditie veroorzaakte, dus onthoud het ervan zodra u bent begonnen met spelen.
Oplossing 2: PSU controleren en overklokken uitschakelen
Een andere oplossing die voor veel gebruikers leek te werken, was het uitschakelen van hun processors uit te schakelen . Overklokken stelt uw processor in staat om korte krachtige bursts van verwerking uit te voeren om meer verwerkingskracht te krijgen. Dit blijft gebeuren totdat het de drempeltemperatuur bereikt waarop het is genormaliseerd. Het lijkt erop dat het overklokken van je CPU of GPU ertoe kan leiden dat de fout optreedt.
In sommige gevallen leken het underclocken van de modules de slag te slaan. Raar toch?
Een ander punt dat u moet overwegen, is uw PSU. PSU (voedingseenheid) converteert de AC naar laagspanningsgestuurde gelijkstroom voor het functioneren van interne componenten van uw computer. Als de PSU niet correct functioneert of als er onvoldoende stroom is voor uw GPU, kan het spel mogelijk niet worden weergegeven en wordt de foutmelding weergegeven.
- Zorg ervoor dat de PSU genoeg wattage- uitvoer heeft om alle hardware op uw systeem van stroom te voorzien. Vooral wanneer de GPU een volle lading van het spel neemt.
- Zorg ervoor dat alle voedingskabels correct zijn aangesloten op alle andere modules.
Oplossing 3: de SuperFetch-service controleren
SuperFetch laadt de meeste van uw gebruikte applicaties vooraf in het hoofdgeheugen, niet alleen op basis van uw gebruikspatronen, maar ook wanneer u ze gebruikt. Het heeft twee doelen; het vermindert de tijd die nodig is om op te starten en zorgt ervoor dat de applicatie die u opent regelmatig efficiënter laadt. Het neemt ook de timing in werking en analyseert uw gebruikspatronen om zichzelf aan te passen. Officieel is door Overwatch officieel aangegeven dat SuperFetch alleen actief moet zijn als het goed werkt.
- Druk op Windows + R, typ services. msc in het dialoogvenster en druk op Enter.
- Als u eenmaal in services bent, navigeert u door de lijst totdat u SuperFetch vindt . Klik met de rechtermuisknop en selecteer Eigenschappen .
- Stel het opstarttype in als Automatisch en klik op Start als het proces nog niet is gestart.
- Druk op Toepassen om de wijzigingen op te slaan en af te sluiten. Controleer nu of Overwatch werkt zoals verwacht en niet crasht.
Oplossing 4: GPU-instellingen twitchen
Een andere oplossing om te proberen voordat we de stuurprogramma's bijwerken, is door de GPU-instellingen aan te passen. Het belangrijkste probleem waarom deze fout in de eerste plaats naar voren komt, is vanwege GPU-stuurprogramma's. Het downgraden / upgraden van GPU vereist veel tijd en geduld.
Controleer uw GPU-instellingen en probeer een aantal instellingen aan te passen aan uw hardware. U kunt GPU Scaling bijvoorbeeld uitschakelen als u AMD gebruikt of beeldstabilisatie uitschakelt. Het hangt helemaal af van de hardware die u gebruikt en de specificaties.
Oplossing 5: Grafische drivers terugplaatsen / bijwerken
Zoals eerder vermeld, is het sleutelen aan grafische stuurprogramma's de ultieme oplossing die voor bijna alle gevallen werkt. Het lijkt erop dat de update van de drivers onverwachte fouten in de operatie bracht en dwong Overwatch om halverwege het spel te stoppen. Om dit op te lossen, kunt u de grafische stuurprogramma's updaten naar de nieuwste build (we werken aan het bijwerken omdat fabrikanten zoals AMD een speciale update hebben uitgebracht om dit probleem op te lossen) of de stuurprogramma's naar een vorige versie downgraden.
Voordat we upgraden of downgraden, kunnen we proberen de standaardstuurprogramma's te installeren en kijken of hiermee het probleem is opgelost.
- Download en installeer het hulpprogramma Display Driver Uninstaller .
- Na het installeren van Display Driver Uninstaller (DDU), start u uw computer op in de veilige modus . U kunt leren hoe u uw computer opstart in de veilige modus door ons artikel erover te lezen.
- Nadat u uw computer in de veilige modus hebt opgestart, start u de DDU die we zojuist hebben geïnstalleerd.
- Na het starten van de applicatie selecteert u de eerste optie Opschonen en opnieuw opstarten . De toepassing verwijdert vervolgens automatisch de geïnstalleerde stuurprogramma's en start uw computer opnieuw op.
- Start uw computer op in de normale modus, druk op Windows + R, typ msc in het dialoogvenster en druk op Enter. Waarschijnlijk zullen de standaard stuurprogramma's worden geïnstalleerd. Als dit niet het geval is, klikt u met de rechtermuisknop op een lege ruimte en selecteert u Zoeken naar hardwarewijzigingen .
In deze stap worden de standaardstuurprogramma's op uw computer geïnstalleerd. Probeer nu de Overwatch uit te voeren en kijk of de fouttoestand nog steeds verschijnt. Als dit het geval is, gaat u verder met de volgende stappen.
- Nu zijn er twee opties. U kunt online zoeken naar het nieuwste / oudere stuurprogramma dat beschikbaar is voor uw hardware vanaf de website van de fabrikant, zoals NVIDIA enz. (En handmatig installeren) of u kunt Windows de nieuwste versie zelf laten installeren (automatisch zoeken naar updates).
- We zullen handmatig proberen te installeren. Klik met de rechtermuisknop op uw hardware en selecteer Stuurprogramma bijwerken . Selecteer de eerste optie Blader op mijn computer naar stuurprogramma's. Kies de eerste optie als u deze automatisch bijwerkt.
- Blader naar het stuurprogramma dat u zojuist hebt geïnstalleerd en schakel uw computer volledig uit voordat u hem opnieuw start. Controleer nu of dit de foutconditie oplost.
Tip: u kunt ook Windows Update uitvoeren via Instellingen en proberen te controleren op beschikbare updates voor uw computer.
PRO TIP: Als het probleem zich voordoet met uw computer of een laptop / notebook, kunt u proberen de Reimage Plus-software te gebruiken die de opslagplaatsen kan scannen en corrupte en ontbrekende bestanden kan vervangen. Dit werkt in de meeste gevallen, waar het probleem is ontstaan door een systeembeschadiging. U kunt Reimage Plus downloaden door hier te klikken