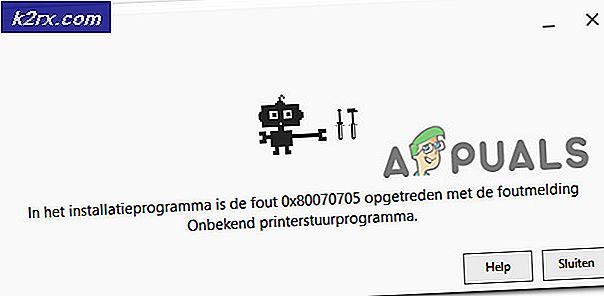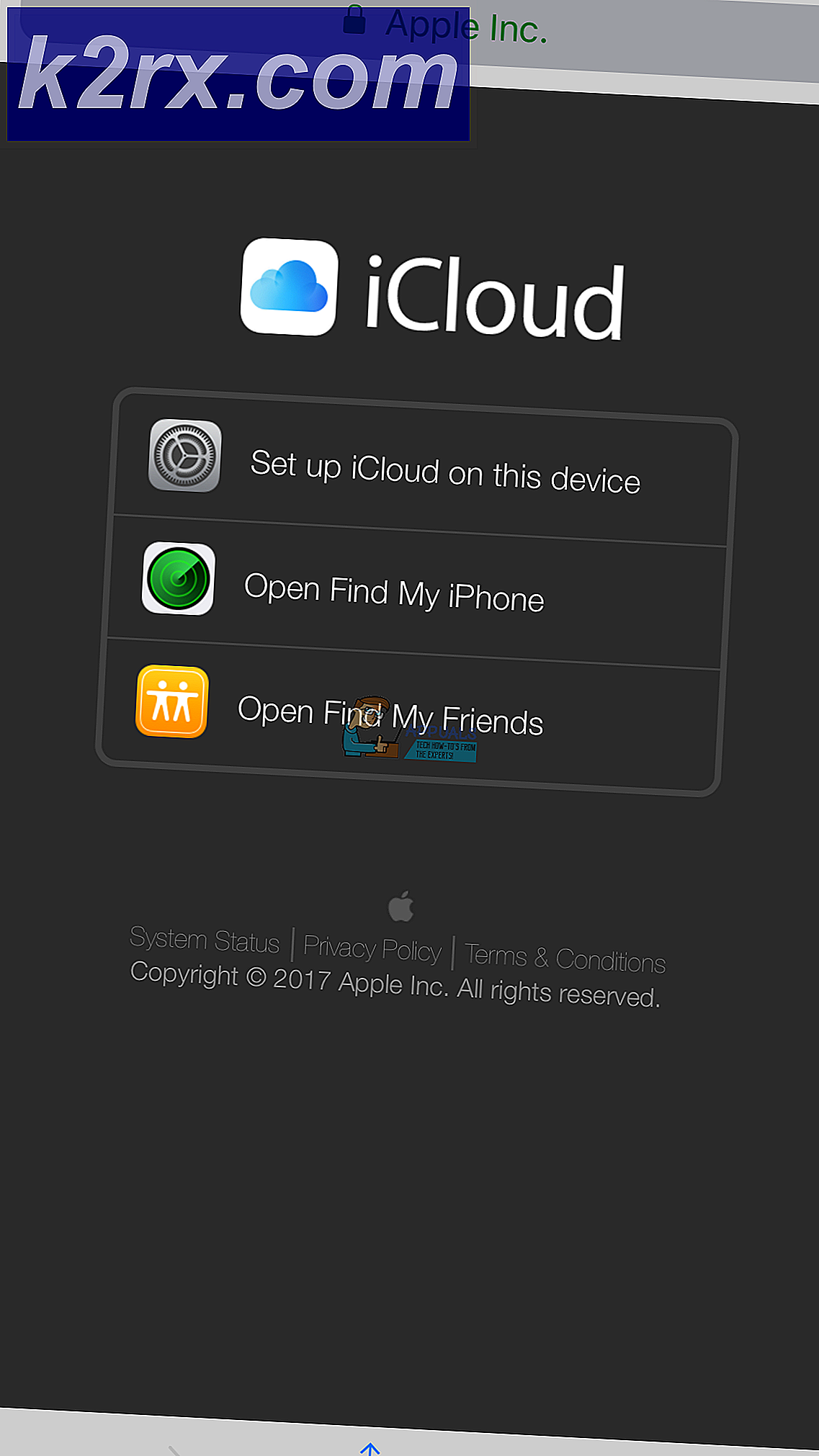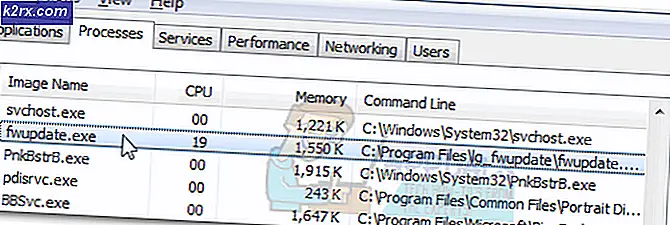Hoe Microsoft Teams volledig te verwijderen op Windows 10?
Microsoft Teams is een eigen bedrijfscommunicatieplatform ontwikkeld door Microsoft, als onderdeel van de Microsoft 365-productfamilie. MS Teams biedt voornamelijk werkruimte-chat en videoconferenties, bestandsopslag en applicatie-integratie. MS Teams vervangt andere door Microsoft beheerde zakelijke berichten- en samenwerkingsplatforms, waaronder Skype voor Bedrijven en Microsoft Classroom.
Soms kan het verwijderen van MS Teams voor velen een hindernis zijn. U kunt een schone verwijdering uitvoeren door een van de volgende methoden te gebruiken:
Methode 1: MS Teams verwijderen uit Windows-instellingen
- Sluit MS Teams door met de rechtermuisknop te klikken op de MS Teams-pictogram in de taakbalk en selecteer Afsluiten. Hiermee worden alle lopende achtergrondprocessen met betrekking tot MS Teams afgesloten.
- Klik Begin > Instellingen.
- Selecteer Apps. Hiermee worden applicatiegerelateerde instellingen geopend, inclusief instellingen voor apps en functies, standaardapps, offline kaarten, enz.
- In de Apps en functies sectie, zoek naar Teams. Markeer Microsoft Teams en selecteer Verwijderen. Dit opent een pop-upvenster, selecteer opnieuw verwijderen om de actie te bevestigen.
- Evenzo verwijdert u Teams machine-breed installatieprogramma zoals beschreven in stap 4. MS Teams zijn nu volledig van uw pc verwijderd.
Methode 2: verwijder MS Teams via het Configuratiescherm
- Sluit MS Teams door met de rechtermuisknop te klikken op de MS Teams-pictogram in de taakbalk en selecteer Afsluiten. Hiermee worden alle lopende achtergrondprocessen met betrekking tot MS Teams afgesloten.
- Klik met de rechtermuisknop op Begin en selecteer Controlepaneel om het te openen.
- Selecteer Een programma verwijderen onder de sectie Programma's. Hierdoor wordt een venster geopend met een lijst van alle geïnstalleerde programma's op uw pc.
- Selecteer Microsoft Teams uit de lijst met geïnstalleerde programma's en klik op Verwijderen. Hiermee wordt MS Teams verwijderd, wacht tot het proces is voltooid.
- druk op Windows + R toetsen op uw toetsenbord om te openen Dialoogvenster Uitvoeren. Type %app data% en klik OK. Hiermee gaat u naar een verborgen map met de naam AppData die alle gegevensbestanden van applicaties bevat.
- Open de Microsoft-map, klik met de rechtermuisknop op Teams map en selecteer Verwijderen.
- Sluit alle vensters en druk nogmaals op Windows + R toetsen op uw toetsenbord om te starten Rennen. Type %Programma gegevens% en klik OK.
- Herhaal stap 6. Nu hebt u Microsoft Teams eindelijk volledig van uw pc verwijderd.
Opmerkingen: MS Teams worden ook verwijderd als Microsoft Office als geheel wordt verwijderd. Als u opnieuw installeert of een online reparatie uitvoert in Office, wordt MS Teams automatisch geïnstalleerd.
Extra:
Gebruikersbestanden, logboeken, systeeminstellingen, enz. Voor MS Teams blijven na de verwijdering nog steeds op uw pc staan. Als u ook deze ongewenste bestanden wilt verwijderen, doorloopt u de volgende stappen:
- Klik Begin, zoeken Bestandsverkenner en open het.
- Navigeer een voor een naar de volgende mappen door de locatie-adressen in de zoekbalk te kopiëren en plakken en MS Teams-gerelateerde mappen te verwijderen.
Opmerking: Zorg ervoor dat u de gebruikersnaam van uw Windows-account in het adres invoert.C: \ Gebruikers \
\ AppData \ Local \ Microsoft C: \ Users \ \ AppData \ Roaming \ Microsoft C: \ Users \ \ AppData \ Roaming
Dit zou MS Teams eindelijk volledig van uw pc moeten verwijderen.