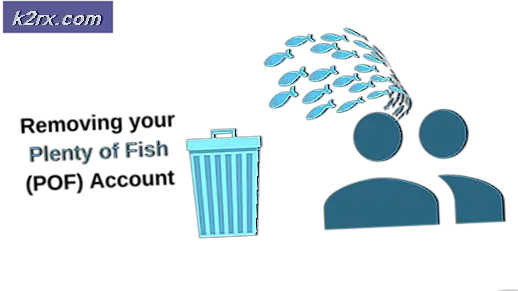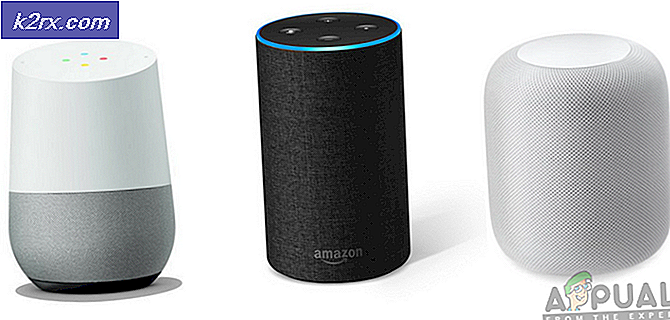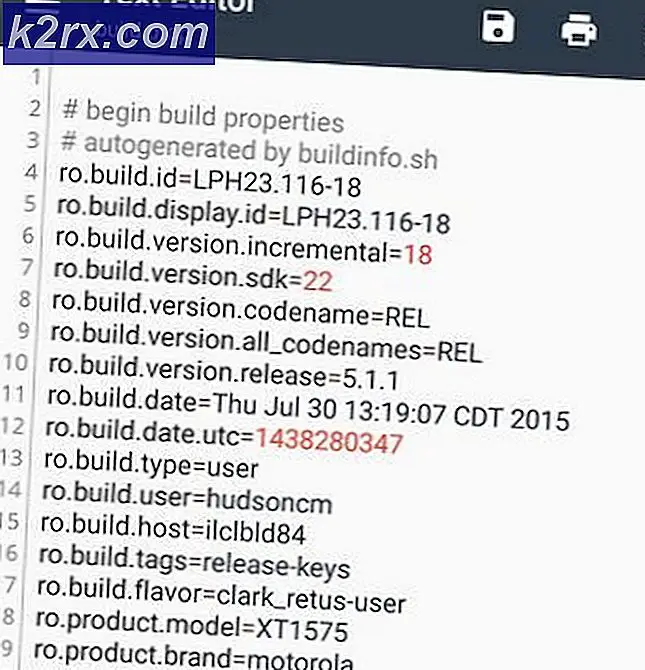Oplossing: Outlook loopt vast met fout 0x80000003 (initialiseren mislukt)
Outlook is een module die deel uitmaakt van het pakket van Microsoft Office. Het is een e-mailbeheerservice met gemak van gebruik. Het is in feite een op zichzelf staand pakket met agenda, contactmanager, taakbeheerder, enzovoort. Het vermindert dus de belemmering om heen en weer te gaan om e-mails te verzenden en te bekijken, vergaderingen te beheren en de uit te voeren taken af te handelen.
Een aantal gebruikers heeft een fout gemeld die verband houdt met Outlook-initialisatie. Deze fout wordt weergegeven met een geheugenadres, bijv. 0x80000003 . Het geeft ook aan dat de Outlook-applicatie niet correct kon worden geïnitialiseerd . Dus, het laat de applicatie niet goed werken en vergroot de kans op meer problemen in de toekomst.
Reden achter de fout 0x80000003:
Deze fout kan om een aantal redenen optreden. Soms kunnen invoegtoepassingen worden beschadigd waardoor de Outlook problemen ondervindt. Aan de andere kant kunnen programma's die op de achtergrond worden uitgevoerd, ook conflicten met de vooruitzichten veroorzaken.
Voordat je begint; kijk alstublieft in de lijst met geïnstalleerde programma's en kijk of een programma genaamd EMET is geïnstalleerd; als het probeert het te verwijderen en dan te testen. Als het nog steeds niet werkt; ga dan verder met de hieronder vermelde methoden.
Volg de onderstaande methoden om deze fout met Outlook op te lossen.
Methode # 1: Outlook-werkbalksjabloon opnieuw instellen
Om Outlook-werkbalksjabloon te resetten, sluit u de vooruitzichten volledig. Na het afsluiten, zoek en hernoem de bestanden met de naam outcmd.dat en outlprnt . Volg de onderstaande stappen om het voor elkaar te krijgen.
Notitie: Voordat u verdergaat, moet u ervoor zorgen dat uw verborgen bestanden zichtbaar zijn. Open om het even welke map en ga naar Extra> Mapopties> Beeld en scroll naar beneden om het vakje met de naam Verborgen bestanden en mappen weergeven aan te vinken.
Zoeken naar de bestanden in Windows XP:
Om te zoeken naar de hierboven genoemde bestanden in Windows XP, navigeert u naar C: \ Documents and Settings \\ Application Data \ Microsoft \ Outlook en klikt u met de rechtermuisknop op de bestanden om ze te hernoemen, bijvoorbeeld ( outcmd.old of outlprnt.old ).
Zoeken naar de bestanden in Windows Vista of de opvolgers ervan:
Als u naar deze bestanden in Windows Vista en de opvolgers ervan wilt zoeken, navigeert u naar C: \\ AppData \ Roaming \ Microsoft \ Outlook en doet u hetzelfde als in Windows XP.
Methode # 2: Een belangrijk Outlook-bestand registreren
Het registreren van een belangrijk Outlook-bestand kan dit probleem ook met Outlook oplossen. Volg de instructies om het voor elkaar te krijgen.
Registreren in Windows XP:
Als u problemen ondervindt met Outlook in Windows XP, kunt u het Outlook-bestand registreren door de opdracht Uitvoeren te openen door op Win + R op het toetsenbord te drukken en regsvr32 OLE32.DLL te typen en op Enter op het toetsenbord te drukken.
Registreren in Windows Vista en zijn opvolgers:
Open een verhoogde opdrachtprompt door met de rechtermuisknop op de snelkoppeling te klikken en de optie Uitvoeren als beheerder in de lijst te selecteren. Nadat het is geopend, typ regsvr32.exe en druk op de Enter- toets om het uit te voeren.
PRO TIP: Als het probleem zich voordoet met uw computer of een laptop / notebook, kunt u proberen de Reimage Plus-software te gebruiken die de opslagplaatsen kan scannen en corrupte en ontbrekende bestanden kan vervangen. Dit werkt in de meeste gevallen, waar het probleem is ontstaan door een systeembeschadiging. U kunt Reimage Plus downloaden door hier te klikkenMethode # 3: Outlook-invoegtoepassingen uitschakelen
Zoals ik hierboven al zei, kunnen outlook-invoegtoepassingen beschadigd raken waardoor de fout 0x80000003 optreedt. Dus, het uitschakelen van de invoegtoepassingen kan de truc voor je doen.
1. Open Outlook. Als u het niet kunt openen, voert u het uit in de veilige modus door op Win + R te drukken en outlook / safe te typen in de opdracht Uitvoeren . Druk op OK
2. Navigeer binnen de Outlook naar Extra> Vertrouwenscentrum en klik op Add-ins in het linkerdeelvenster. Schakel invoegtoepassingen uit door erop te klikken en Items uitschakelen in het selectievak met de naam Beheren te selecteren . Druk daarna op Go en doe hetzelfde voor de rest van de invoegtoepassingen. Als u klaar bent, klikt u op OK .
Methode # 4: controleren op externe interferentie
Soms kunnen externe programma 's ook interfereren met Outlook, waardoor het wordt beperkt om te initialiseren. U moet dus controleren of de firewall-, antivirus-, werkbalken-, Yahoo- en andere desktopprogramma's communiceren met Outlook. Je zou deze programma's een voor een moeten uitschakelen en de Outlook elke keer moeten controleren of het werkt of niet.
Methode # 5: een nieuw Outlook-profiel maken
Als de bovenstaande methode u niet gelukkig maakt, moet u een nieuw profiel maken in Outlook. Ga naar de volgende koppeling om een nieuw Outlook-profiel te maken .
Methode 6: Outlook opnieuw installeren
Wanneer u tevergeefs volledig voor niets bent en geen van de hierboven genoemde methoden voor u werkt, is dit het juiste moment om de Outlook opnieuw te installeren . Ga hiervoor naar Configuratiescherm > Programma's en onderdelen -> Een programma verwijderen en dubbelklik in de lijst op Microsoft Office (kies vervolgens reparatie) of verwijder het en installeer het vervolgens opnieuw vanaf de installatiemedia.
PRO TIP: Als het probleem zich voordoet met uw computer of een laptop / notebook, kunt u proberen de Reimage Plus-software te gebruiken die de opslagplaatsen kan scannen en corrupte en ontbrekende bestanden kan vervangen. Dit werkt in de meeste gevallen, waar het probleem is ontstaan door een systeembeschadiging. U kunt Reimage Plus downloaden door hier te klikken