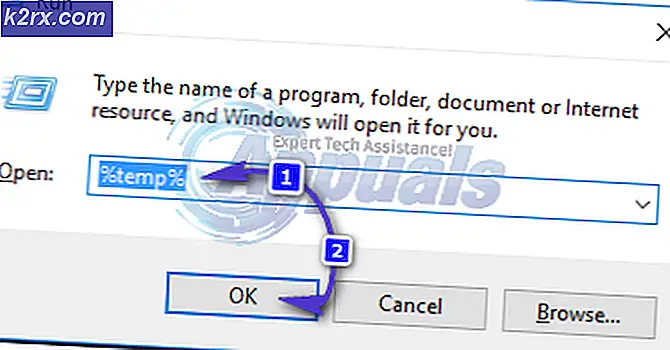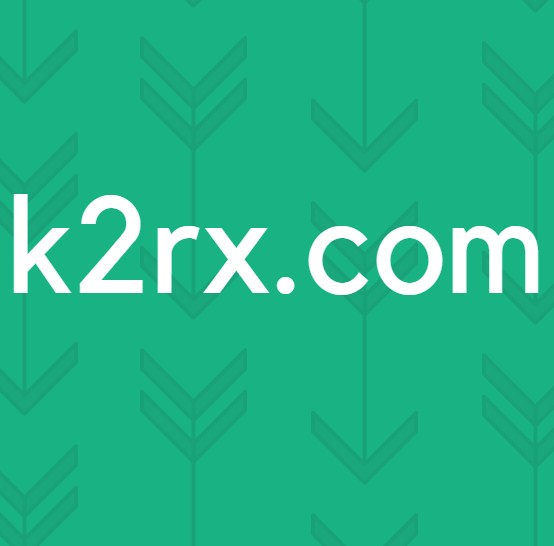Oplossing: Scannen en herstellen van station vastgelopen
Als u uw computer abrupt uitschakelt, krijgt u waarschijnlijk een bericht van het systeem dat het uw schijf scant en repareert. Wanneer Windows actief is, is het continu bezig met het lezen en schrijven van gegevens van en naar uw harde schijf, RAM's, enz. Als u het abrupt sluit, kan dit een harde schijffout of zelfs inconsistentie in gegevens veroorzaken.
Dus de volgende keer wanneer u uw computer opstart, zal Windows eventuele fouten controleren en indien nodig repareren. Deze 'controle' kan heel lang duren. Met heel gemiddelde uur volgens verschillende gebruikersrapporten.
Wat te doen als de controle vastzit?
In veel gevallen blijft de scan- en hersteldialoog voor een zeer lange tijd steken op een percentage. In sommige gevallen is dit langdurig verlengd tot 2-3 uur vastzitten op een enkel percentage. Wat moeten we doen? Er zijn twee manieren om dit vervelende probleem op te lossen. U kunt wachten tot het proces voltooid is of u kunt op spatie drukken zodra Windows opstart (of blijft drukken) .
Houd er rekening mee dat als u ervoor kiest om de eerste optie te selecteren, u mogelijk tot 24 uur achter elkaar moet wachten. In sommige gevallen moesten gebruikers lang wachten voordat ze toegang konden krijgen tot hun computer. Desalniettemin proberen we u binnen een mum van tijd te helpen het probleem op te lossen.
Oplossing 1: alle USB-apparaten verwijderen
Als u verschillende USB-apparaten of externe harde schijven op uw computer hebt aangesloten, is het mogelijk dat het besturingssysteem probeert de scanbewerking uit te voeren en dit kan de extra tijd in beslag nemen.
Als uw computer voor een zeer lange tijd op een enkel percentage vastzit, moet u uw computer volledig uitschakelen en alle USB-apparaten één voor één loskoppelen . Zorg er wel voor dat je ook alle externe randapparatuur loskoppelt, inclusief USB-muis en toetsenbord.
Nadat u alle apparaten hebt losgekoppeld, start u de computer opnieuw op en laat u het proces doorgaan. Het kan veel tijd kosten vanaf 0% maar geduld is de sleutel!
Oplossing 2: Schijf controleren met de veilige modus
Als u heel lang in de lus van de controleschijf blijft zitten, kunt u proberen naar de veilige modus te gaan en vervolgens de controleschijf uit te voeren. Als er fouten aanwezig zijn, zullen we enkele verdere commando's invoeren en wanneer Windows opstart in de normale modus, zal het proces supersnel zijn zonder vertragingen.
- Ga naar de veilige modus. U kunt ons artikel over het openen van de veilige modus raadplegen.
- In de veilige modus drukt u op Windows + S, typt u de opdrachtprompt in het dialoogvenster, klikt u met de rechtermuisknop op de toepassing en selecteert u Als administrator uitvoeren .
- Voer na het verhogen van de opdrachtprompt het commando chkdsk uit . Voer de parameter / F niet in, anders sta je opnieuw in de eindeloze lus.
- Als er fouten zijn zoals in de afbeelding hieronder, voer dan het commando chkdsk / scan uit .
- Als tijdens de scan een regel in de rij staat voor offline reparatie, betekent dit dat Windows opnieuw moet worden opgestart voordat het de gedetecteerde problemen kan oplossen.
- Voer de opdracht chkdsk / spotfix in en druk op Y wanneer hierom wordt gevraagd.
- Start nu uw computer opnieuw op en wacht tot het scannen is voltooid. Hopelijk kost het scannen minder tijd en zal het sneller worden voltooid dan voorheen.
Oplossing 3: uitvoeren van Repair-Volume -DriveLetter-opdracht
Als Oplossing 2 niet werkt, kunt u een ander commando gebruiken om uw schijf te herstellen in de Veilige modus. Deze opdracht detecteert en herstelt ook schijffouten, vergelijkbaar met schijfcontrole. Als dit lukt, zorgt u ervoor dat u niet vastloopt op een bepaald percentage.
- Ga naar de veilige modus. U kunt ons artikel over het openen van de veilige modus raadplegen.
- Druk in de veilige modus op Windows + S, typ PowerShell in het dialoogvenster, klik met de rechtermuisknop op de toepassing en selecteer Uitvoeren als beheerder .
- Eenmaal in het PowerShell-venster voert u de volgende opdracht uit:
reparatie-volume-driveletter C
Hier geeft de letter C aan het einde aan dat u het volume C wilt herstellen. Nadat het herstelproces is voltooid, start u uw computer opnieuw op en controleert u of onze toestand is opgelost.
Wat te doen werkt geen van de methoden?
Als geen van de methoden werkt en u voor een lange tijd op de vraag naar de controleschijf blijft hangen, moet u geduldig wachten. Zoals we hierboven hebben uitgelegd, zijn de oplossingen slechts ' tijdelijke oplossingen' . Ze kunnen voor sommigen werken en niet voor anderen.
Als ze niet voor u werken, hoeft u zich geen zorgen te maken. De schijfcontrole wordt voortgezet maar zal uiteindelijk worden voltooid. Er waren ook veel aanwijzingen dat na een bepaald percentage vast te zitten, hij plotseling naar 100% springt. Dus geduld is de sleutel .
Als u zelfs na lange perioden, bijvoorbeeld 2 dagen, geen toegang kunt krijgen tot uw computer en de schijfcontrole voortdurend wordt uitgevoerd, betekent dit waarschijnlijk dat er enkele fouten zijn gekoppeld aan uw schijf. Het is het beste om de drive op een andere computer aan te sluiten of deze door een technicus te laten controleren. Als u opstart vanaf een externe schijf, kunt u deze fout ervaren en moet u mogelijk overwegen om uw besturingssysteem te verplaatsen.
Voordat u uw schijf laat controleren, moet u opstarten in de veilige modus en een back-up van al uw gegevens maken.
PRO TIP: Als het probleem zich voordoet met uw computer of een laptop / notebook, kunt u proberen de Reimage Plus-software te gebruiken die de opslagplaatsen kan scannen en corrupte en ontbrekende bestanden kan vervangen. Dit werkt in de meeste gevallen, waar het probleem is ontstaan door een systeembeschadiging. U kunt Reimage Plus downloaden door hier te klikken