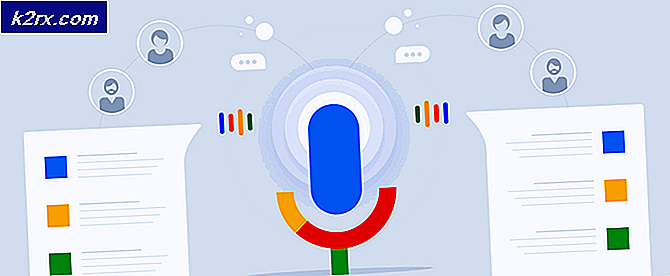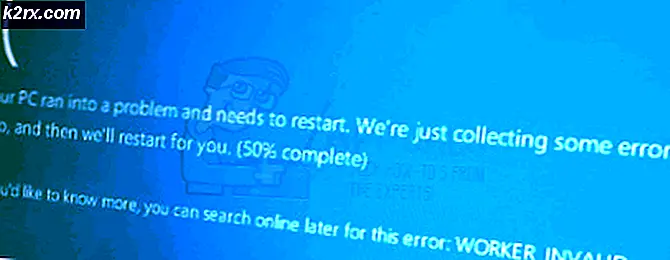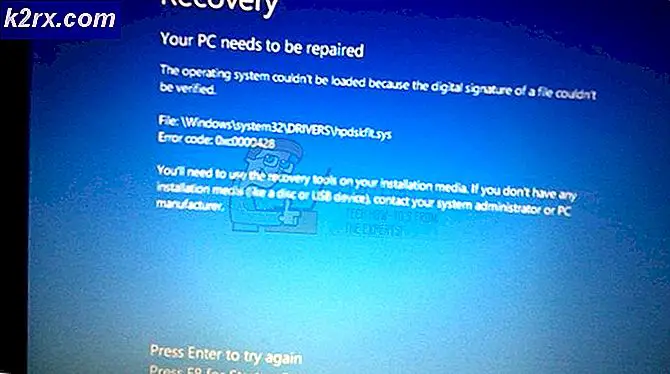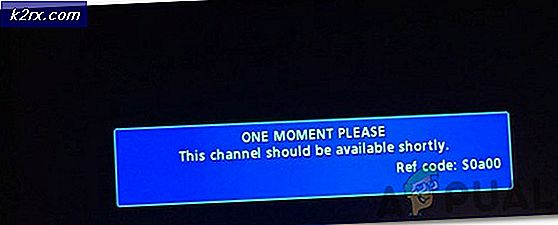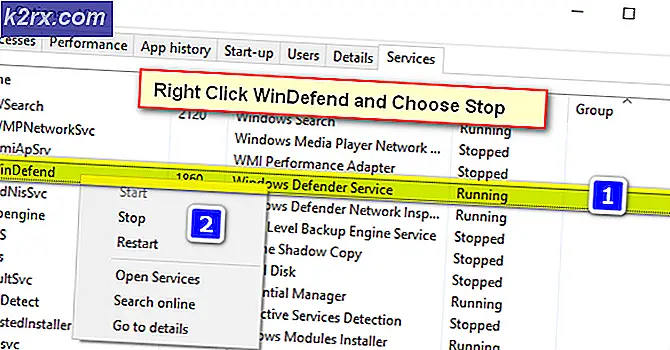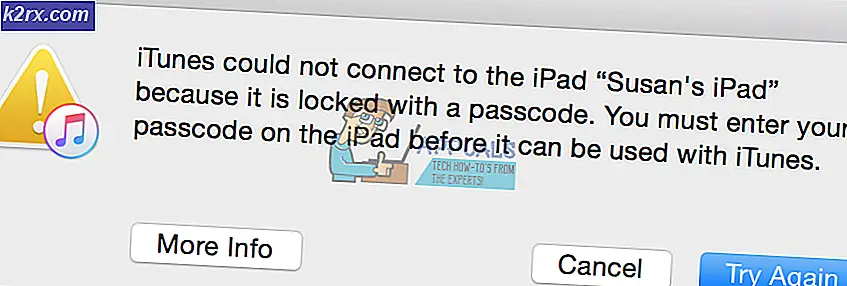Mobiel of pc-hotspot inschakelen met Bluetooth op Windows 10
Gehoste netwerken ook bekend als virtuele netwerken zijn weergegeven sinds Windows 7. Meestal kunt u een hotspot maken via groepsbeleidsinstellingen of via de opdrachtprompt. Maar nu, beginnend met Windows 10 build 14316, kunt u eenvoudig een gehost draadloos netwerk opzetten via uw instellingen. Bovendien kunt u een bestaande hotspot via Bluetooth inschakelen met een ander apparaat. Anders dan het delen van internet, wordt deze functie ook gebruikt door applicaties voor het delen van bestanden en gegevens. Ze hoeven geen gebruik te vragen om handmatig hotspot in te schakelen en verbinding te maken.
Er zijn verschillende Windows 10-apparaten waarmee u een ander apparaat kunt starten om uw Hotspot via Bluetooth aan te zetten. De hotspot moet zijn ingesteld in uw telefoon of op uw computer of een ander apparaat met venster 10. De meeste mensen gebruiken laptops en mobiele telefoons en dat is wat we in dit artikel zullen behandelen. Als u een hotspot op uw laptop hebt geïnstalleerd, kunt u deze inschakelen met uw Windows-telefoon. Omgekeerd, als de hotspot zich op uw mobiele telefoon bevindt, kunt u deze inschakelen met uw laptop. Het tweede apparaat verzendt een signaal via Bluetooth en roept de API's van het eerste apparaat aan om de hotspot in te schakelen. Vervolgens maakt het automatisch verbinding met het beschikbare netwerk.
Vereisten : dit zijn de dingen die je moet hebben om hotspots in te schakelen via Bluetooth:
- Beide apparaten moeten Bluetooth hebben. De Bluetooth van beide apparaten moet actief / ingeschakeld en gekoppeld zijn
- Als u de hotspot op uw pc gebruikt, moet u op zijn minst Windows 10 build 14316 hebben om de hotspot in te stellen waarmee andere apparaten deze via Bluetooth kunnen starten. Uw computer moet ook gehoste netwerken ondersteunen om een hotspot op te zetten.
- Als u de hotspot op uw mobiele telefoon gebruikt, moet u Windows 10 mobile ten minste hebben om de hotspot in te stellen waarmee andere apparaten via Bluetooth kunnen starten. U moet ook een actief gegevensplan op uw telefoon hebben
- Beide apparaten moeten een Windows-besturingssysteem hebben. Andere besturingssystemen, zoals Android en iOS, worden nog niet ondersteund.
Om te weten welke versie van Windows 10 u op uw computer gebruikt, drukt u op Windows-toets + R om Uitvoeren te starten, typt u 'winver' en drukt u op Enter. Als u wilt weten of uw computer gehoste netwerken ondersteunt, typt u netsh wlan show-stuurprogramma's in het opdrachtpromptvenster en drukt u op Enter.
Als u aan alle vereisten voldoet, kunt u dit doen door een gehost netwerk in te stellen dat kan worden ingeschakeld door andere apparaten via Bluetooth.
Stap 1: Stel een hotspot in op uw Windows10-computer of mobiele telefoon en sta toe dat een ander apparaat een mobiele hotspot inschakelt
De eerste stap is om een hotspot op uw computer of mobiele telefoon in te stellen. Kies het apparaat waarvan u op afstand wilt overschakelen en stel er een hotspot op in.
PRO TIP: Als het probleem zich voordoet met uw computer of een laptop / notebook, kunt u proberen de Reimage Plus-software te gebruiken die de opslagplaatsen kan scannen en corrupte en ontbrekende bestanden kan vervangen. Dit werkt in de meeste gevallen, waar het probleem is ontstaan door een systeembeschadiging. U kunt Reimage Plus downloaden door hier te klikkenHier leest u hoe u een hotspot instelt op uw Windows 10-computer
- Open instellingen.
- Klik op Netwerk en internet.
- Klik op Mobiele hotspot.
- Schakel 'Van op afstand inschakelen' in. Houd er rekening mee dat op beide apparaten Bluetooth is ingeschakeld en dat ze moeten worden gekoppeld.
- Klik op de knop Bewerken als u de netwerknaam en het wachtwoord wilt wijzigen.
- Selecteer onder Delen mijn internetverbinding de Wi-Fi-adapter die u wilt delen, zodat andere apparaten toegang hebben tot internet.
- Klik op de schakelaar om Mobiele hotspot in te schakelen.
Hier leest u hoe u een hotspot instelt op uw Windows 10 mobiele telefoon
- Ontgrendel eerst uw telefoon, veeg omlaag in het meldingscentrum en u ziet de optie Mobiele hotspot. Klik op deze optie om naar de hotspotinstellingen te gaan. Als u de optie niet ziet, open dan instellingen> Netwerk en Draadloos> Mobiele hotspot.
- Schakel de hotspotoptie in en u kunt uw telefoon zien verschijnen als een Wi-Fi-verbinding op andere apparaten.
- Als u de SSID (de Wi-Fi-naam) en het wachtwoord wilt wijzigen, klikt u onderaan op de knop Bewerken. Hier kunt u uw eigen naam en wachtwoord toevoegen.
- Aan het eind heb je een schakelknop die aangeeft dat een ander apparaat een mobiele hotspot mag inschakelen. Beide apparaten moeten Bluetooth ingeschakeld hebben en gekoppeld zijn. Draai deze schakelknop naar de aan-positie om op afstand te kunnen schakelen.
Stap 2: Koppel uw pc en uw telefoon
Om te koppelen, moet een van uw apparaten zichtbaar / doorzoekbaar zijn door het andere apparaat.
- Ga op uw telefoon naar instellingen> Bluetooth. Schakel Bluetooth in. Als er een optie is om dit apparaat zichtbaar te maken voor andere Bluetooth-apparaten, klikt u erop om zichtbaar te maken.
- Gebruik vervolgens de app Instellingen met de sneltoets van Windows-toets + I.
- Navigeer naar apparaten en ga naar Bluetooth.
- Zorg ervoor dat de Bluetooth-schakelaar in de aan-positie staat. (U weet dat het werkt, omdat u het bericht ziet dat aangeeft dat uw pc naar Bluetooth-apparaten op zoek is en kan worden ontdekt.)
- Selecteer het apparaat dat u wilt verbinden en klik op Pairen.
- Een code verschijnt op het scherm en wordt ook naar uw telefoon verzonden . Als beide codes hetzelfde zijn, klikt u op pair / yes / connect om het koppelen mogelijk te maken.
U kunt ook twee computers verbinden door de ene zichtbaar te maken voor de andere. U kunt de zichtbaarheid instellen via de Bluetooth-instellingen van uw pc.
Stap 3: Start uw mobiele hotspot op afstand
Controleer na het koppelen van beide apparaten of beide Bluetooth is ingeschakeld. Om ervoor te zorgen dat extern schakelen via Bluetooth werkt, moet u eerst de hotspot op beide apparaten uitschakelen.
- Schakel Wi-Fi in op het apparaat dat u wilt gebruiken om de hotspot van de ander in te schakelen.
- Als uw Bluetooth is ingeschakeld, moet het andere apparaat in uw Wi-Fi-lijst worden weergegeven. bijv. op uw telefoon, ga naar instellen> Wi-Fi> schakel wifi in en zoek naar uw apparaat in de lijst. Op uw computer kunt u klikken op het Wi-Fi-pictogram in uw systeemvak (rechtsonder in de hoek van de taakbalk) en het apparaat in uw lijst bekijken.
- Klik / tik op de hotspot en klik op 'Verbinden'. Hierdoor wordt automatisch de hotspot van het andere apparaat ingeschakeld en hiermee verbonden.
- Als u om een Wi-Fi-wachtwoord wordt gevraagd, voert u het wachtwoord in en maakt u verbinding (u hoeft dit slechts één keer te doen)
Anders dan Bluetooth voor beide apparaten is ingeschakeld, moet uw telefoon een internetverbinding hebben en moeten de mobiele gegevens zijn ingeschakeld, anders wordt de hotspot niet ingeschakeld. De enige waarschuwing met een draadloze hotspot-functie is dat u alleen uw internetverbinding deelt met maximaal 8 apparaten.
PRO TIP: Als het probleem zich voordoet met uw computer of een laptop / notebook, kunt u proberen de Reimage Plus-software te gebruiken die de opslagplaatsen kan scannen en corrupte en ontbrekende bestanden kan vervangen. Dit werkt in de meeste gevallen, waar het probleem is ontstaan door een systeembeschadiging. U kunt Reimage Plus downloaden door hier te klikken