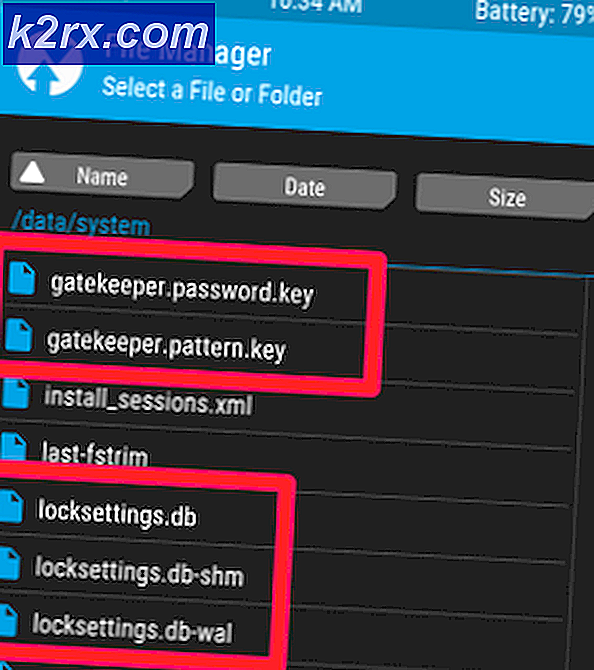Fix: Overwatch Geen compatibele grafische hardware gevonden
De fout Er is geen compatibele grafische hardware aangetroffen die meestal voorkomt wanneer Overwatch de bronnen van de grafische hardware op uw computer niet detecteert en gebruikt. Dit probleem kwam vaker voor na de Creators-update van Windows 10.
De redenen achter deze fout zijn erg algemeen. In sommige gevallen is een nieuwe driver van Nvidia de oorzaak, terwijl het ook de kwestie kan zijn van compatibele resolutie. Wat er ook gebeurt, deze fout kan binnen een paar minuten worden opgelost door de fixes hieronder toe te passen. Begin bij de eerste en werk je naar beneden.
Oplossing 1: GPU-schaling inschakelen voor AMD grafische hardware
GPU-scaling is een functie van moderne grafische verwerkingseenheden die is ontworpen om ervoor te zorgen dat de uitvoer van elke game / toepassing op het scherm past. GPU-schaalbaarheid is een zeer nuttige functie in situaties waarin de GPU een andere resolutie uitvoert in vergelijking met de eigen resolutie van de monitor.
Na uitgebreide probleemoplossing, lijkt het erop dat computers met AMD grafische hardware het probleem hadden om de GPU-uitvoer automatisch te schalen. Nadat de functie was ingeschakeld, ging de foutmelding weg en kon de game zoals verwacht worden gestart. Ongeacht je fabrikant, probeer GPU-schaling in te schakelen en kijk of het de slag gaat.
- Klik met de rechtermuisknop op een lege ruimte op uw bureaublad en klik op AMD Radeon-instellingen .
- Klik in AMD Radeon-instellingen op de ' Weergave' die zich aan de bovenkant van het scherm bevindt.
- Zet de GPU-schaaloptie op Aan in plaats van Uit .
- Nadat je de nodige wijzigingen hebt aangebracht, start je je computer opnieuw op en probeer je het spel opnieuw te starten. Zorg ervoor dat u het spel uitvoert in de beheerdersmodus.
Oplossing 2: de nieuwste Windows-updates installeren
Windows rol belangrijke updates uit die gericht zijn op de bugfixes in het besturingssysteem. Als u het niet leuk vindt om de Windows-update te installeren, raden we u sterk aan dit te doen. Windows 10 is het nieuwste Windows-besturingssysteem en nieuwe besturingssystemen nemen veel tijd in beslag om perfect te worden in elk opzicht.
Er zijn nog veel problemen met het besturingssysteem en Microsoft rolt regelmatig updates uit om deze problemen aan te pakken.
- Druk op de knop Windows + S om de zoekbalk van uw startmenu te openen. Typ Windows Update in het dialoogvenster. Klik op het eerste zoekresultaat dat naar voren komt.
- Klik in de update-instellingen op de knop Controleren op updates . Nu zal Windows automatisch controleren op beschikbare updates en deze installeren. Mogelijk wordt u zelfs gevraagd om opnieuw op te starten.
- Na het bijwerken start u uw computer opnieuw op en controleert u of uw probleem is opgelost.
Oplossing 3: problematische applicaties van derden verwijderen
We hebben ook vastgesteld dat het probleem onmiddellijk is verholpen nadat alle problematische toepassingen van derden zijn verwijderd. Er zijn een aantal applicaties die de GPU op grote schaal gebruiken, waardoor Overwatch niet de middelen gebruikt die het nodig heeft, vandaar de foutmelding. Toepassingen zoals schermrecorders enz. Moeten als eerste worden getarget. Druk op Windows + R, typ appwiz.cpl en druk op Enter om alle toepassingen te openen die op uw computer zijn geïnstalleerd.
Er zijn geen specifieke toepassingen gemeld, maar u moet zelf nadenken en diagnosticeren, omdat elke computerconfiguratie anders is. Houd rekening met software die de neiging heeft om uw GPU te gebruiken. Probeer ze te stoppen / sluiten voordat je overweegt of ze voorgoed kunnen worden verwijderd. Als deze oplossing niet succesvol blijkt te zijn, ga dan verder met de volgende.
Oplossing 4: Beeldschermresolutie wijzigen
Zoals we hierboven hebben uitgelegd, lijkt er een probleem met de resolutie te zijn nadat de makers het hebben bijgewerkt. Het spel kan de hoge, aangepaste resolutie van uw computer niet gebruiken en daarom verschijnt het foutbericht. We kunnen proberen de resolutie van je computer te veranderen en de game te starten. Als het spel zoals verwacht wordt gelanceerd, kun je je resolutie terugzetten na het sluiten van het spel.
PRO TIP: Als het probleem zich voordoet met uw computer of een laptop / notebook, kunt u proberen de Reimage Plus-software te gebruiken die de opslagplaatsen kan scannen en corrupte en ontbrekende bestanden kan vervangen. Dit werkt in de meeste gevallen, waar het probleem is ontstaan door een systeembeschadiging. U kunt Reimage Plus downloaden door hier te klikken- Klik met de rechtermuisknop op een lege ruimte op uw bureaublad en selecteer Weergave-instellingen .
- Blader naar het einde van de instellingenpagina en selecteer Geavanceerde weergave-instellingen .
- Wijzig de resolutie naar een andere waarde in plaats van de ingestelde waarde. De oorspronkelijke resolutie van de monitor was bijvoorbeeld '1366 x 768', maar na het wijzigen van de standaard '1280 x 720', werd de game correct gestart. Druk op Toepassen om uw wijzigingen op te slaan en af te sluiten. Als de game probleemloos wordt gestart, kun je de resolutie terugzetten naar je standaardresolutie.
Oplossing 5: NVIDIA-stuurprogramma's terugdraaien
Als u grafische hardware van Nvidia op uw computer hebt geïnstalleerd, kunt u proberen de stuurprogramma's naar een vorige versie terug te zetten. Het lijkt erop dat de nieuwe stuurprogramma's die automatisch worden geïnstalleerd met behulp van de Windows-update niet compatibel zijn met Overwatch. We kunnen proberen de stuurprogramma's handmatig terug te rollen en zien of ze het probleem oplossen. Als dit niet werkt, kunnen we proberen de standaard stuurprogramma's te installeren door de huidige te verwijderen.
- Druk op Windows + R, typ devmgmt. msc in het dialoogvenster en druk op Enter.
- Eenmaal in de apparaatbeheerder vouw je Display-adapters uit, klik je met de rechtermuisknop op je Nvidia-hardware en klik je op Eigenschappen .
- Navigeer naar het tabblad Stuurprogramma en klik op Stuurprogramma terugzetten . Nadat u de driver hebt teruggezet, start u uw computer opnieuw op en probeert u de Overwatch opnieuw te starten.
Oplossing 6: grafische stuurprogramma bijwerken
Als alle bovenstaande oplossingen niet werken, kunnen we proberen het grafische stuurprogramma bij te werken. Het is mogelijk dat uw grafische stuurprogramma niet juist is geconfigureerd of verouderd is. We moeten alle stuurprogrammabestanden volledig verwijderen voordat we het nieuwe stuurprogramma installeren. Daarom moeten we het hulpprogramma Display Driver Uninstaller gebruiken. U kunt het hulpprogramma eenvoudig downloaden via internet.
- Na het installeren van Display Driver Uninstaller (DDU), start u uw computer op in de veilige modus . U kunt leren hoe u uw computer opstart in de veilige modus door ons artikel erover te lezen.
- Nadat u uw computer in de veilige modus hebt opgestart, start u de toepassing die zojuist is geïnstalleerd. Kies de optie Veilige modus .
- Na het starten van de applicatie selecteert u de eerste optie Opschonen en opnieuw opstarten . De toepassing verwijdert vervolgens automatisch de geïnstalleerde stuurprogramma's en start uw computer opnieuw op.
- Start uw computer op naar de normale modus en start de toepassing. Start de GeForce-toepassing, open het tabblad Stuurprogramma's en klik op de knop Stuurprogramma downloaden . Voer uw specificaties in aan de rechterkant van het scherm en klik op Zoeken starten om de toepassing te laten zoeken naar de optimale stuurprogramma's voor uw computer.
- Nadat het stuurprogramma is bijgewerkt, start u uw computer opnieuw op en controleert u of het probleem is opgelost.
Opmerking: hier hebben we gezien hoe de Nvidia-stuurprogramma's te installeren met de toepassing GeForce Experience om deze te downloaden. Als alternatief kunt u de stuurprogramma's downloaden van de officiële website en deze installeren met behulp van de apparaatbeheerder.
PRO TIP: Als het probleem zich voordoet met uw computer of een laptop / notebook, kunt u proberen de Reimage Plus-software te gebruiken die de opslagplaatsen kan scannen en corrupte en ontbrekende bestanden kan vervangen. Dit werkt in de meeste gevallen, waar het probleem is ontstaan door een systeembeschadiging. U kunt Reimage Plus downloaden door hier te klikken