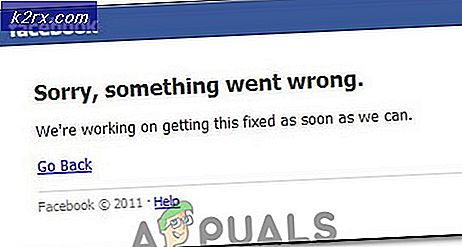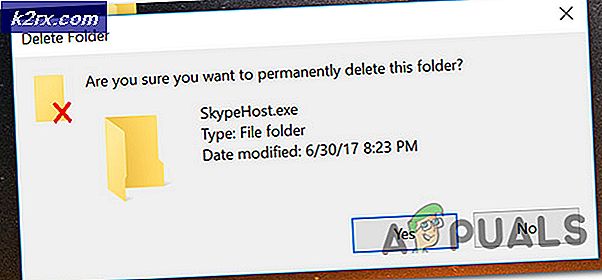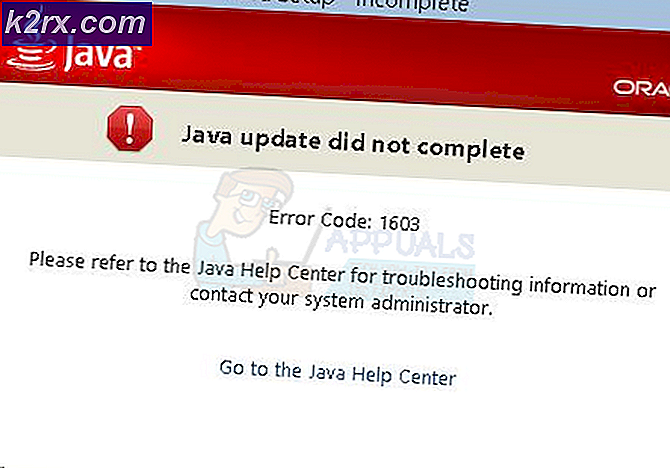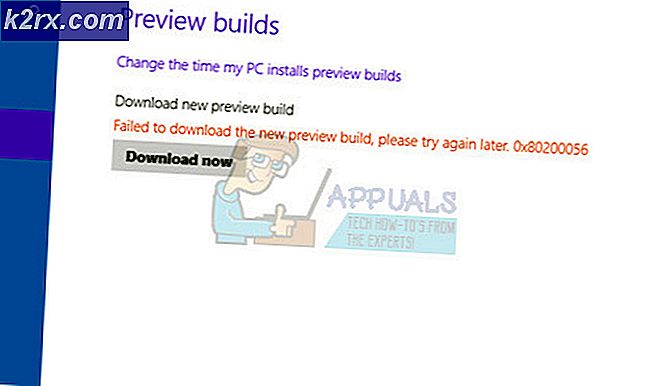Fout bij openen van Word of Outlook op Mac (EXC_BAD_INSTRUCTION)
Sommige gebruikers ervaren systematische crashes telkens wanneer ze Word of Outlook op hun macOS-computer proberen te openen. De weergegeven foutmelding is: 'Microsoft Word heeft een probleem ondervonden en moet worden afgesloten' – bij het klikken op Meer informatie ontdekten de getroffen gebruikers de EXC_BAD_INSTRUCTION foutcode. In de meeste gevallen treedt deze fout op na een macOS-software-update.
Als u dit probleem tegenkomt, moet u eerst proberen de Office-toepassing bij te werken naar de nieuwste versie of deze helemaal te verwijderen en opnieuw te installeren.
Houd er echter rekening mee dat het bekend is dat Office-apps conflicteren met VPN's op macOS. Als u een dergelijke tool gebruikt, schakelt u deze uit of verwijdert u deze om het probleem op te lossen.
Als je niet bang bent om technisch te worden, verwijder dan de login-sleutelhanger die bij het betreffende programma hoort en probeer het opnieuw. Als dat niet werkt, verwijder dan alle Office-gerelateerde sleutelhangers met een reeks terminalopdrachten.
Opmerking: Bij alle bovenstaande methoden wordt ervan uitgegaan dat u de standaardsleutelhanger ('login') gebruikt. Als je een ander actief hebt, moet je overschakelen naar het standaardprofiel om de EXC_BAD_INSTRUCTION(Methode 5).
Methode 1: De app bijwerken of verwijderen
Houd er rekening mee dat dit probleem ook kan worden veroorzaakt door een generieke bug die is geïntroduceerd door de MS Installer op macOS. Veel gebruikers hebben bevestigd dat het probleem automatisch is opgelost nadat ze waren bijgewerkt naar de nieuwste beschikbare Office-versie.
Om uw kantoor-app bij te werken naar de nieuwste versie, opent u de app die problemen geeft en klikt u op de Help > Controleren op updatesvan de lintbalk bovenaan.
Maar houd er rekening mee dat als u het probleem met Outlook 2016 ondervindt, u de pop-up mogelijk niet krijgt om bij te werken naar versie 15.35 vanwege een cacheprobleem. Als dit scenario van toepassing is, downloadt u de nieuwste Office 2016 Office voor Mac Suite (hier) en gebruik het in plaats daarvan.
Anders, verwijder gewoon de applicatie die de veroorzaakt EXC_BAD_INSTRUCTIONen bevestig vervolgens de verwijdering. Start daarna uw macOS opnieuw en installeer de Office-toepassing opnieuw om te zien of de crash is verholpen. Zorg ervoor dat u de prullenbak leegt om het proces te voltooien.
Als hetzelfde probleem zich blijft voordoen, gaat u naar de volgende mogelijke oplossing hieronder.
Methode 2: VPN-optie uitschakelen of verwijderen
Als u een VPN-toepassing gebruikt om uw anonimiteit te beschermen of om toegang te krijgen tot werk- of onderwijsnetwerken, houd er dan rekening mee dat deze verantwoordelijk kan zijn voor de EXC_BAD_INSTRUCTIONfout. Sommige gebruikers die Global Protect VPN of Dragon Shield VPN gebruikten, zeggen dat elke Office-applicatie crasht wanneer de VPN-client actief is. Er kunnen andere vergelijkbare applicaties zijn die hetzelfde gedrag veroorzaken.
Helaas is er geen elegante oplossing voor dit probleem. U houdt de VPN uitgeschakeld terwijl u Word gebruikt, of u kiest voor een andere VPN-client - een die niet conflicteert met de Office-toepassingen. Als u besluit het programma te verwijderen, sleept u de applicatie gewoon naar de prullenbak en volgt u de instructies op het scherm om het verwijderingsproces te voltooien.
Methode 3: De inlogsleutelhanger verwijderen
Het blijkt dat een van de meest voorkomende scenario's die deze fout veroorzaken, een slecht opgeslagen inlogsleutelhanger voor Word of Outlook is. Er wordt door veel gebruikers gespeculeerd dat dit het gevolg is van een slechte macOS-update die uiteindelijk veel Office-functionaliteit verstoort.
Als dit voor uw specifieke geval geldt, kunt u het probleem oplossen door de volledige inlogsleutelhanger te verwijderen en de toepassing die eerder de EXC_BAD_INSTRUCTION(waarschijnlijk Word of Outlook).
Belangrijk: Voordat u deze procedure doorloopt, is het belangrijk om te begrijpen dat deze bewerking alle inloggegevens verwijdert die Keychain Access opslaat voor het programma waarmee u problemen ondervindt.
Zodra u klaar bent om verder te gaan, volgt u de onderstaande instructies om de juiste sleutelhanger te vinden die is gekoppeld aan Word of Outlook en deze te verwijderen om het probleem op uw macOS-computer op te lossen.
Hier is een snelle stapsgewijze handleiding over hoe u dit kunt doen:
- Zorg ervoor dat Word of Outlook (het programma waarmee u problemen ondervindt) is gesloten en niet op de achtergrond actief is.
- Gebruik vervolgens de actiebalk onder aan het scherm om de LaunchPad-toepassing te openen. Gebruik vervolgens de zoekfunctie bovenaan het scherm om te zoeken naar ‘sleutelhanger’. Klik vervolgens in de lijst met resultaten op Sleutelhangertoegang.
- Als je eenmaal binnen bent in de Sleutelhangertoegang menu, selecteer de Log in tabblad in het linkergedeelte van het scherm.
- Ga vervolgens naar het rechtergedeelte van de Sleutelhangertoegang hulpprogramma en blader door de lijst met items totdat u de items vindt die beginnen met 'com.microsoft‘. Breid vervolgens elk item uit totdat u de inlogsleutelhanger vindt die is gekoppeld aan het programma dat de . activeert EXC_BAD_INSTRUCTION.
- Nadat je het hebt gezien, klik je er met de rechtermuisknop op en kies je Verwijderen uit het contextmenu om het sleutelhangeritem van Word of Outlook te verwijderen.
- Zodra het u gelukt is om de juiste toegang tot de sleutelhanger te verwijderen, start u uw machine opnieuw op en herhaalt u de actie die de EXC_BAD_INSTRUCTIONna de volgende opstart.
Als hetzelfde probleem zich nog steeds voordoet, gaat u naar de volgende mogelijke oplossing hieronder.
Methode 4: Aanmeldingssleutelhangers van Office verwijderen via Terminal
Het blijkt dat dit probleem ook kan worden uitgelokt door een inlogsleutelhanger die niet bij Word of Outlook hoort. Volgens sommige getroffen gebruikers is de EXC_BAD_INSTRUCTIONkan ook worden veroorzaakt door inlogsleutelhangers die bij Exchange horen of bij de hoofdidentiteit van Microsoft Office.
Gelukkig is er één manier om al deze potentiële problemen tegelijk te voorkomen. Je moet een beetje technisch worden en een reeks opdrachten uitvoeren in de Terminal-app. Maar zolang u de onderstaande instructies volgt, heeft u geen technische vaardigheden nodig om het voor elkaar te krijgen.
Belangrijk: Met deze bewerking worden ook alle opgeslagen inloggegevens gewist die met Office te maken hebben. Dit betekent dat u elke referentie die door uw Office-toepassingen wordt gebruikt, opnieuw moet invoeren.
Hier is een stapsgewijze handleiding voor het verwijderen van elke relevante Login-sleutelhanger via de Terminal-app:
- Gebruik de actiebalk onderaan het scherm om op te klikken Lanceerplatform.
- Eenmaal binnen gebruik je de zoekfunctie bovenaan om te zoeken naar 'Terminal', klik dan op Terminal uit de lijst met resultaten.
- Als je eenmaal binnen bent in de Terminal applicatie, voer de volgende opdrachten in volgorde uit en druk op Enter na elk om alle relevante inlogsleutelhangers van Office te wissen:
beveiliging delete-generic-password -l "Microsoft Office Identities Settings 2" login.keychain security delete-generic-password -l "Microsoft Office Identities Cache 2" login.keychain security delete-generic-password -G "MSOpenTech.ADAL.1 " login.keychain beveiliging delete-generic-password -l "Exchange" login.keychain beveiliging delete-internet-password -s "msoCredentialSchemeADAL" login.keychain
- Nadat u klaar bent met het uitvoeren van elke opdracht, start u uw Mac opnieuw op en kijkt u of het probleem is verholpen bij de volgende systeemstart.
Als hetzelfde probleem zich nog steeds voordoet, gaat u naar de volgende mogelijke oplossing hieronder.
Methode 5: 'login' instellen als de standaardsleutelhanger (indien van toepassing)
Het blijkt dat het ook mogelijk is dat je de EXC_BAD_INSTRUCTIONfout vanwege het feit dat je ook een tweede sleutelhanger hebt die ergens anders is opgeslagen dan ~/Bibliotheek/Sleutelhangers/en het is als standaard ingesteld.
Als dit scenario van toepassing is, zou u het probleem moeten kunnen oplossen door Keychain Access te openen en de login Keychain als standaardkeuze te maken. Houd er echter rekening mee dat u hierdoor waarschijnlijk handmatig moet migreren of veel opgeslagen inloggegevens moet invoeren, vooral als u al heel lang een aangepaste sleutelhanger gebruikt.
Als het scenario van toepassing is op uw huidige situatie, volgt hier een korte handleiding om het probleem op te lossen:
- Open de Finder-app met behulp van de actiebalk onder aan het scherm.
- Binnen in de Vinder app, klik op de Gaan knop (van het lint bovenaan) en klik vervolgens op Gereedschap uit het nieuw verschenen contextmenu.
- Zodra u zich in het scherm Hulpprogramma's bevindt, klikt u op Sleutelhangertoegang uit de lijst met beschikbare opties.
- Klik in het hulpprogramma Sleutelhangertoegang met de rechtermuisknop op inloggen (in het menu aan de linkerkant) en kies voor: Maak sleutelhanger "login" standaarduit het nieuw verschenen contextmenu.
- Nadat u dit hebt gedaan, start u de toepassing die eerder het probleem veroorzaakte (Word of Excel) en kijkt u of het probleem zich nog steeds voordoet.