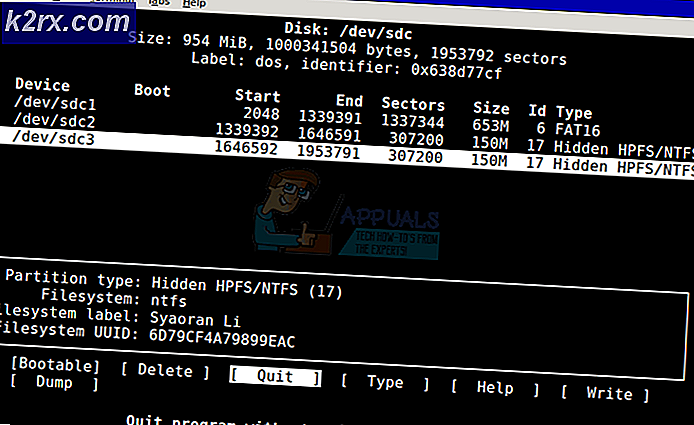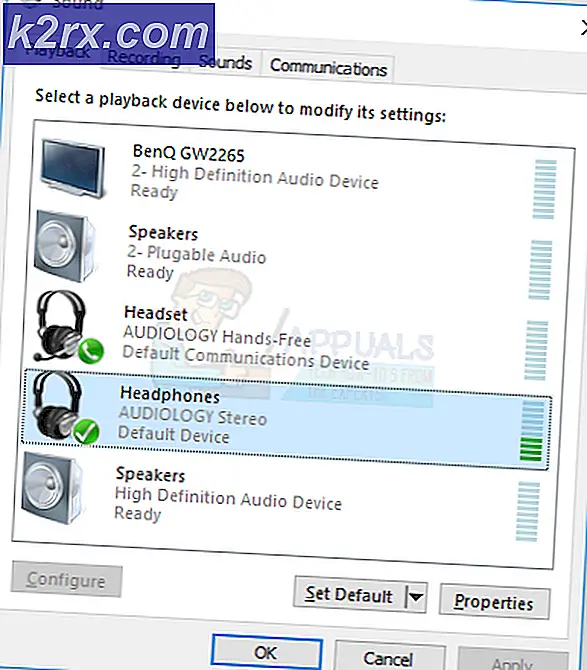Oplossing: PFN_LIST_CORRUPT BSOD
Het PFN_LIST_CORRUPT Blue Screen of Death wordt veroorzaakt wanneer de paginaframenummerlijst (PFN) beschadigd is. De PFN wordt door uw harde schijf gebruikt om de locatie van elk van uw bestanden op de fysieke schijf te bepalen. Een BSOD gebeurt wanneer uw computer iets tegenkomt dat niet kan worden verwerkt - corruptie van de PFN is een van die dingen, maar gelukkig is het zeer fixeerbaar.
Deze BSOD is een veel voorkomende, dus niets om je zorgen over te maken. We hebben de oplossingen om dit probleem op te lossen benadrukt. Het is meestal gerelateerd aan RAM of onjuiste / verouderde stuurprogramma's, enz. Volg de onderstaande oplossingen vanaf de eerste.
Oplossing 1: uw RAM controleren
Het eerste wat u moet doen als u deze fout tegenkomt, is uw RAM controleren op afwijkingen. RAM (Random Access Memory) is een kernonderdeel van uw machine en als er een probleem mee is, kan dit de reden zijn waarom u deze BSOD krijgt.
- Druk op Windows + R om de toepassing Uitvoeren te starten. Typ mdsched.exe in het dialoogvenster en druk op Enter.
- Een Windows Diagnose-venster voor geheugen verschijnt. U hebt nu twee opties: Start Nu opnieuw op en controleer op problemen of controleer de volgende keer dat uw computer opstart, problemen.
- Na het opnieuw opstarten, zou u een venster zoals dit kunnen zien. Laat het proces volledig lopen en annuleer niet bij elke stap. Als je ziet dat de voortgang vastloopt, maak je geen zorgen. De computer zal zichzelf opnieuw opstarten nadat de controle is voltooid.
Oplossing 2: uw harde schijf controleren
Een ander probleem waardoor deze fout kan ontstaan is vanwege slechte sectoren op uw harde schijf. Het is mogelijk dat er een aantal verschillen aanwezig zijn waardoor uw Windows crasht elke keer dat het probeert toegang te krijgen tot de informatie die geacht wordt in die sectoren te zitten. We kunnen proberen de diagnose van de vaste schijf uit te voeren en controleren of dit helpt.
- Druk op Windows + S om de zoekbalk te openen. Typ de opdrachtprompt, klik met de rechtermuisknop op de toepassing en selecteer Uitvoeren als beheerder .
- Voer na het verhogen van de opdrachtprompt de volgende opdracht uit:
chkdsk / f
Windows zal nu uw harde schijf gaan controleren en automatisch proberen de fouten te herstellen.
Opmerking: als u een dergelijk venster ervaart, betekent dit dat de harde schijf momenteel in gebruik is (uiteraard gebruikt u de computer). Typ Y en druk op Enter. Start nu uw computer opnieuw op en na de herstart wordt de harde schijf gecontroleerd.
Oplossing 3: Stuurprogramma's controleren op fouten
We kunnen een door Microsoft ontwikkeld hulpmiddel gebruiken om te controleren op ongewoon gedrag van het systeem en de hardware. In veel gevallen kunnen illegale acties van sommige systeemmodules of de hardware ertoe leiden dat de BSOD wordt besproken. Bovendien, als een stuurprogramma van een verkeerde configuratie is, kan dit het probleem zijn. Houd er rekening mee dat tijdens dit proces uw systeem mogelijk vastloopt, dus zorg ervoor dat al uw gegevens veilig worden geback-upt. U kunt ook een herstelpunt maken voor het geval dat.
- Druk op Windows + S, typ de opdrachtprompt, klik met de rechtermuisknop op de toepassing en selecteer Als administrator uitvoeren .
- Voer na het verhogen van de opdrachtprompt de volgende opdracht uit:
verificateur
- Selecteer Standaardinstellingen maken en klik op Volgende om door te gaan.
- Selecteer Automatisch alle stuurprogramma's selecteren die op deze computer zijn geïnstalleerd en klik op Voltooien . Windows zal nu op fouten zoeken. Zorg dat u een back-up van al uw vorderingen hebt gemaakt voordat u doorgaat. Er verschijnt een prompt waarin u uw computer opnieuw kunt opstarten. Start je computer opnieuw op.
- Windows zal alle stuurprogramma's scannen bij de volgende herstart. Wacht geduldig als het proces te veel tijd kost. Zodra het proces is voltooid, wordt de computer automatisch opnieuw gestart. Als het een stuurprogramma vindt, zal het u op de hoogte stellen en u kunt het bijwonen.
Oplossing 4: stuurprogramma's bijwerken
Verouderde, kapotte of incompatibele stuurprogramma's veroorzaken vaak ook het probleem. De apparaatstuurprogramma's zijn mogelijk niet goed geïnstalleerd of zijn mogelijk niet geconfigureerd zoals verwacht. We kunnen proberen de stuurprogramma's automatisch bij te werken met Windows Update (de eerste optie wanneer u op update-stuurprogramma's klikt).
PRO TIP: Als het probleem zich voordoet met uw computer of een laptop / notebook, kunt u proberen de Reimage Plus-software te gebruiken die de opslagplaatsen kan scannen en corrupte en ontbrekende bestanden kan vervangen. Dit werkt in de meeste gevallen, waar het probleem is ontstaan door een systeembeschadiging. U kunt Reimage Plus downloaden door hier te klikkenAls de gewenste stuurprogramma's nog steeds niet zijn geïnstalleerd, kunnen we de stuurprogramma's handmatig installeren na het downloaden van de website van de fabrikant.
- Druk op Windows + R om het Run Type devmgmt.msc in het dialoogvenster te openen en druk op Enter. Hiermee start u de apparaatbeheerder van uw computer.
- Hier worden alle geïnstalleerde apparaten op uw computer weergegeven. Navigeer door alle apparaten en werk de display / grafische stuurprogramma's bij als eerste prioriteit. U moet updates controleren voor alle stuurprogramma's die op uw computer aanwezig zijn.
- Klik op het dropdown-menu Display adapters om uw geïnstalleerde display-kaart te bekijken. Klik er met de rechtermuisknop op en selecteer Stuurprogramma bijwerken .
- Nu verschijnt in Windows een dialoogvenster met de vraag op welke manier u uw stuurprogramma wilt bijwerken. Selecteer de eerste optie ( automatisch zoeken naar bijgewerkte stuurprogramma's ) en ga verder. Als u de stuurprogramma's niet kunt bijwerken, gaat u naar de website van uw fabrikant, downloadt u de stuurprogramma's handmatig en selecteert u de tweede optie.
- Update al uw stuurprogramma's voordat u uw computer opnieuw opstart. Controleer na het opnieuw opstarten of het probleem is opgelost.
Oplossing 5: Antivirus en andere applicaties uitschakelen
Een andere belangrijke oorzaak van deze BSOD zijn firewall-toepassingen. Veel gebruikers zouden naar verluidt hebben gezegd dat Avast-antivirus voor alle problemen zorgde. Telkens wanneer er actie werd ondernomen, zowel handmatig als automatisch, crashte de computer. U moet Avast uitschakelen / verwijderen voordat u doorgaat met het herstellen van het systeem. Bovendien moet u ook andere toepassingen uitschakelen (vooral degene die uw systeem controleren, zoals CCleaner) en vervolgens controleren. Van deze toepassingen is bekend dat ze problemen veroorzaken, omdat ze rechtstreeks interfereren met systeemfuncties.
Oplossing 6: uw systeem herstellen vanaf het laatste herstelpunt
Als alle bovenstaande methoden niet werken, kunnen we proberen uw systeem te herstellen naar het laatste systeemherstelpunt. Sla al uw werk op de juiste manier op en maak een backup van alle belangrijke gegevens. Houd er rekening mee dat alle wijzigingen in uw systeemconfiguraties na het laatste herstelpunt worden verwijderd.
- Druk op Windows + S om de zoekbalk van het startmenu te openen. Typ restore in het dialoogvenster en selecteer het eerste programma dat met het resultaat wordt meegeleverd.
- Een in de herstelinstellingen, druk op Systeemherstel aan het begin van het venster onder het tabblad van Systeembeveiliging.
- Nu gaat een wizard open die u door alle stappen begeleidt om uw systeem te herstellen. Druk op Volgende en ga verder met alle verdere instructies.
- Selecteer nu het herstelpunt in de lijst met beschikbare opties. Als u meer dan één systeemherstelpunten hebt, worden deze hier weergegeven.
- Windows zal uw acties nu voor de laatste keer bevestigen voordat het systeemherstelproces wordt gestart. Sla al uw werk op en maak een back-up van belangrijke bestanden voor het geval en ga door met het proces.
U kunt meer leren over systeemherstel om meer kennis te vergaren over wat het doet en wat de processen zijn.
- Zodra u succesvol hebt hersteld, meldt u zich aan bij het systeem en controleert u of de fout bij de hand is opgelost.
Opmerking: probeer ook een Windows-update uit te voeren om te controleren of er updates voor uw computer beschikbaar zijn. Als dit het geval is, voert u de updates onmiddellijk uit en controleert u of de fout is opgelost.
PRO TIP: Als het probleem zich voordoet met uw computer of een laptop / notebook, kunt u proberen de Reimage Plus-software te gebruiken die de opslagplaatsen kan scannen en corrupte en ontbrekende bestanden kan vervangen. Dit werkt in de meeste gevallen, waar het probleem is ontstaan door een systeembeschadiging. U kunt Reimage Plus downloaden door hier te klikken