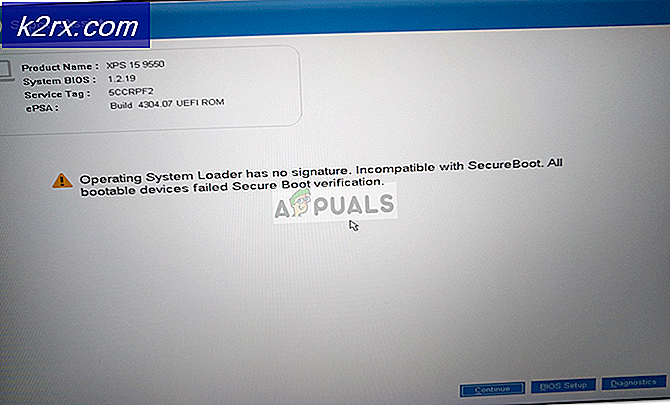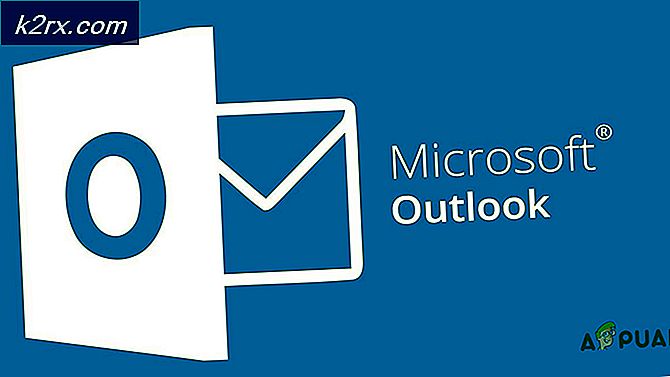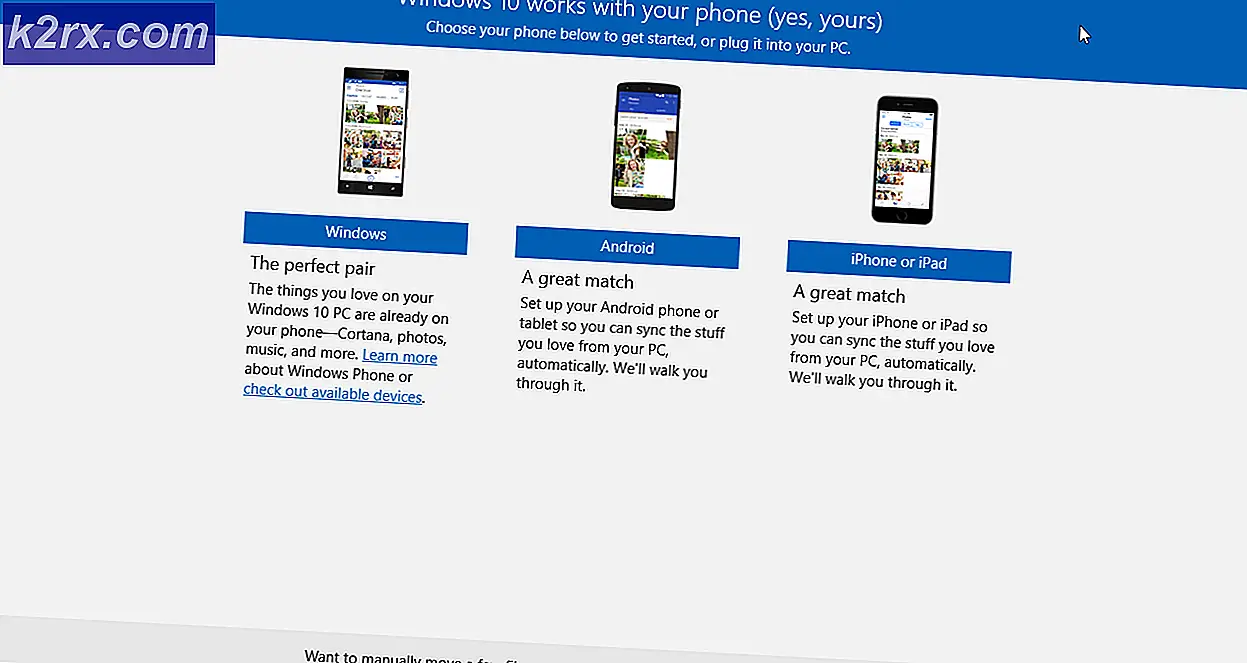Oplossing: WebGL wordt niet ondersteund
Sommige gebruikers zijn naar verluidt niet in staat om op WebGL gebaseerde sites zoals WebGL Earth, Shadertoy, enz. Te gebruiken. Het bericht dat naar voren komt is ‘WebGL wordt niet ondersteund‘. Hoewel het bericht veel vaker voorkomt bij Google Chrome, is bevestigd dat het ook in andere browsers (Opera en Firefox) verschijnt. Het probleem is niet exclusief voor een bepaalde Windows-versie, maar wordt meestal gemeld bij systemen met een ouder GPU-model.
Wat is WebGL?
WebGL is een JavaScript-API die wordt gebruikt voor het weergeven van interactieve 2D- en 3D-afbeeldingen zonder het gebruik van plug-ins in een compatibele webbrowser. Hoewel WebGL volledig is geïntegreerd met de meeste webstandaarden, is het nog steeds afhankelijk van GPU-ondersteuning en is het mogelijk niet beschikbaar op oudere apparaten.
Het belangrijkste gebruik van WebGL is de implementatie van GPU-versneld gebruik van fysica, effecten en beeldverwerking als onderdeel van het webpagina-canvas. De oorspronkelijke auteur van WebGL is de Mozilla Foundation.
Wat veroorzaakt het probleem ‘WebGL niet ondersteund’?
We hebben dit specifieke probleem onderzocht door te kijken naar verschillende gebruikersrapporten en de reparatiestrategieën die ze zelf hebben toegepast om dit specifieke probleem op te lossen. Op basis van wat we hebben verzameld, zijn er verschillende veelvoorkomende scenario's die dit specifieke probleem veroorzaken:
Als u op zoek bent naar een manier om de ‘WebGL wordt niet ondersteund‘Fout in uw browser, biedt dit artikel u verschillende stappen voor probleemoplossing. Hieronder vindt u een verzameling methoden die andere gebruikers in een vergelijkbare situatie hebben gebruikt om het probleem op te lossen.
Methode 1: Controleer of uw browserversie WebGL ondersteunt
Houd er rekening mee dat niet alle browserversies WebGL ondersteunen. Als uw browserversie sterk verouderd is, ziet u mogelijk deze foutmelding omdat uw browser niet is uitgerust om WebGL te verwerken.
Bijna alle recente browserversies zijn uitgerust om Web GL aan te kunnen, maar er zijn enkele uitzonderingen. WebGL wordt bijvoorbeeld niet ondersteund op Opera Mini, ongeacht welke versie u gebruikt.
Een snelle manier om te controleren of uw browserversie WebGL ondersteunt, is door deze tabel (hier) te raadplegen. U kunt gemakkelijk zien welke browserversies zijn uitgerust om met WebGL om te gaan.
Aangezien alle populaire browsers momenteel WebGL ondersteunen met de nieuwste desktopversies, kunt u het probleem waarschijnlijk oplossen door bij te werken naar de nieuwste beschikbare build.
Als u zeker weet dat uw huidige browserversie is uitgerust om WebGL te ondersteunen en u nog steeds de ‘WebGL wordt niet ondersteund‘Fout, ga naar de volgende methode hieronder.
Methode 2: Hardwareversnelling inschakelen in uw browser
Een mogelijke reden waarom u de 'WebGL wordt niet ondersteund‘Fout is dat hardwareversnelling is uitgeschakeld in uw webbrowser. De WebGL-technologie is afhankelijk van hardwareversnelling, dus u moet de juiste stappen nemen om ervoor te zorgen dat hardwareversnelling is ingeschakeld in uw browser.
Omdat de stappen voor het inschakelen van hardwareversnelling verschillen van browser tot browser, hebben we aparte handleidingen gemaakt voor alle populairste webbrowsers. Volg de procedure die van toepassing is op de browser die u gebruikt:
Hardwareversnelling inschakelen in Chrome
- Klik op het actiemenu (pictogram met drie stippen) in de rechterbovenhoek en klik vervolgens op Instellingen.
- Binnen in de Instellingen menu, scrol omlaag naar de onderkant van de lijst en klik op Geavanceerd om de geavanceerde instellingen zichtbaar te maken.
- Scrol omlaag naar het Systeem tabblad en vink de schakelaar aan die is gekoppeld aan Gebruik hardwareversnelling wanneer beschikbaar.
- Klik op de Herstart knop om de wijziging af te dwingen.
Hardwareversnelling inschakelen op Mozilla Firefox
- Open Firefox en ga naar de actieknop (rechterbovenhoek) en klik op Opties.
- Vervolgens in de Opties menu, scrol omlaag naar Prestatie en schakel het selectievakje uit dat is gekoppeld aan Gebruik aanbevolen prestatie-instellingen.
- Schakel het selectievakje in dat is gekoppeld aan, terwijl de aanbevolen prestatie-instellingen zijn uitgeschakeld gebruik hardware versnelling indien mogelijk.
- Start uw browser opnieuw om de wijzigingen door te voeren.
Hardwareversnelling inschakelen in Opera
- Klik op het Opera-pictogram (linkerbovenhoek) en kies Instellingen uit het menu.
- Binnen in de Instellingen menu, scrol omlaag naar de onderkant van het scherm en klik op het Geavanceerd knop om de verborgen instellingsopties zichtbaar te maken.
- Scrol omlaag naar het Systeem tabblad en schakel de schakelaar in die is gekoppeld aan gebruik hardware versnelling indien mogelijk.
Als de fout nog steeds optreedt, zelfs nadat u hardwareversnelling hebt ingeschakeld, gaat u verder met de volgende methode hieronder.
Methode 3: grafische stuurprogramma's upgraden
Omdat WebGL afhankelijk is van GPU-ondersteuning, kunnen oudere grafische stuurprogramma's de 'WebGL wordt niet ondersteund' fout. Als uw systeem is uitgerust om WebGL te ondersteunen, kunt u het probleem wellicht oplossen door ervoor te zorgen dat u de nieuwste beschikbare grafische stuurprogramma's gebruikt.
Als u Windows 10 heeft, kunt u dit eenvoudig doen door Apparaatbeheer te gebruiken om uw grafische stuurprogramma's bij te werken. Hier is hoe:
- druk op Windows-toets + R om een dialoogvenster Uitvoeren te openen. Typ vervolgens "Devmgmt.msc" en druk op Enter openen Apparaat beheerder.
- Vouw in Apparaatbeheer het vervolgkeuzemenu uit dat is gekoppeld aan beeldschermadapters. Klik vervolgens met de rechtermuisknop op uw grafische kaart en kies Update stuurprogramma.
Opmerking: Als u een systeem gebruikt dat zowel een speciale als een geïntegreerde GPU heeft, kunt u beide het beste updaten. Zorg er ook voor dat u een stabiele internetverbinding gebruikt.
- Klik in het volgende scherm op Automatisch zoeken naar bijgewerkte stuurprogrammasoftware, volg vervolgens de instructies op het scherm om naar de nieuwste driver te zoeken.
- Wacht tot het stuurprogramma volledig is gedownload en ga verder met de installatie om het nieuwere stuurprogramma in te stellen.
- Zodra het nieuwere stuurprogramma is geïnstalleerd, start u uw computer opnieuw op om de installatie te voltooien.
- Open uw browser opnieuw en kijk of u nu WebGL-inhoud kunt bekijken.
Als u een oudere Windows-versie heeft of Apparaatbeheer kan geen nieuwere stuurprogrammaversie identificeren, moet u de nieuwste versie voor uw specifieke GPU-model opsporen en deze handmatig installeren.
Gelukkig heeft elke grote GPU-fabrikant eigen software die automatisch het juiste stuurprogramma identificeert en voor u installeert. Gebruik gewoon de software die geschikt is voor uw GPU-fabrikant:
- GeForce Experience - Nvidia
- Adrenaline - AMD
- Intel-stuurprogramma - Intel
Als u nog steeds hetzelfde probleem tegenkomt, zelfs nadat u uw GPU-stuurprogramma's heeft bijgewerkt, gaat u verder met de volgende methode hieronder.
Methode 4: Een nieuwere Windows-versie installeren (indien van toepassing)
Aangezien GPU-rendering door de meeste browsers is verwijderd in Windows XP (vanwege veiligheidsredenen), moet u waarschijnlijk een nieuwere Windows-versie installeren als u WebGL wilt gebruiken.
Of, als u per se WebGL met Windows XP wilt gebruiken, kunt u dit doen door een oudere Chromium-versie te gebruiken. Als dit scenario op u van toepassing is, neemt u genoegen met een Chromium-versie ouder dan build 291976.