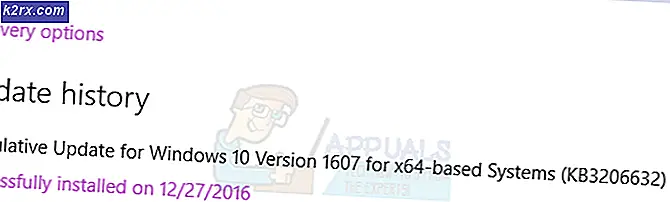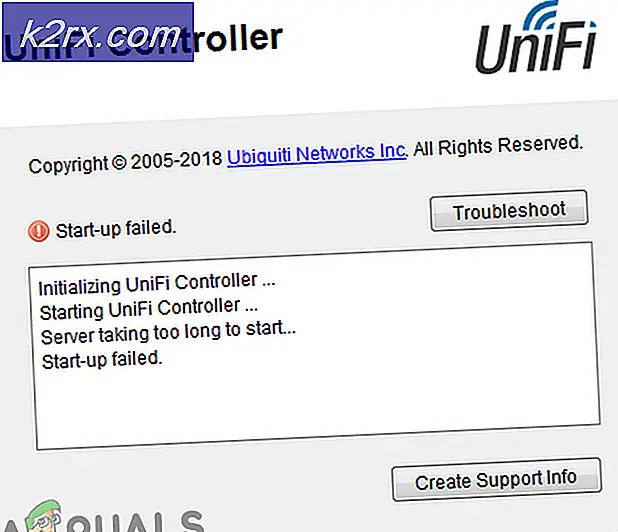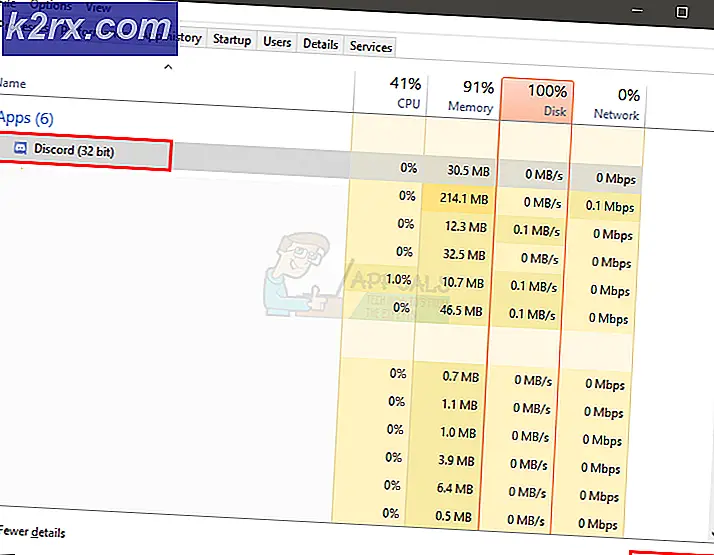Oplossing: Printer Offline Windows 10
Printers bieden een geweldige manier om uw belangrijke documenten af te drukken. Veel gebruikers hebben echter klachten over het zien van de status Printer Offline, zelfs na een Windows10-upgrade. Dit probleem voorkomt natuurlijk dat u de printer gebruikt, zelfs als u over de juiste en meest recente printerstuurprogramma's beschikt. Het probleem kan op elk moment optreden, maar de kans is groot als u onlangs een upgrade naar Windows 10 hebt uitgevoerd. De meeste gebruikers hebben verklaard dat de printer na een herstart zal werken, maar deze zal slechts één keer werken en terugkeren naar de offline status. De printer kan ook zomaar willekeurig beginnen met afdrukken als er items in de afdruklijst staan.
De reden hierachter is dat Windows de printer niet herkent.
Tips
- Controleer of de printer op de juiste manier op de computer is aangesloten
- Zet uw printer uit en weer aan. Controleer of dit het probleem oplost.
- Controleer of er geen storing in uw printer is. Probeer het op een andere pc aan te sluiten en kijk of het werkt. Als het niet werkt op andere pc's, is er een probleem met de printer en niet met uw computer.
- Voer de probleemoplosser voor printerproblemen van Microsoft uit. Hiermee kunt u het probleem binnen enkele minuten oplossen. Klik hier en klik op Probleemoplosser uitvoeren.
- Zorg ervoor dat uw printer de standaardprinter is
- Volg deze stappen in dezelfde volgorde. Dit kan ook uw probleem oplossen
- Schakel wifi uit
- Schakel de printer uit
- Schakel de pc uit
- Start wifi . Wacht tot de wifi start
- Start Printer zodra het Wi-Fi-netwerk actief is.
- Start de pc .
- Installeer uw printer opnieuw door de onderstaande stappen te volgen
- Druk één keer op de Windows-toets
- Selecteer Instellingen
- Selecteer apparaten
- Selecteer Printers & scanners
- Selecteer uw printer en klik op Apparaat verwijderen (volg eventuele extra instructies op het scherm)
- Als u klaar bent, klikt u op Een printer of scanner toevoegen en volgt u de instructies op het scherm om de printer toe te voegen
Methode 1: Printerstuurprogramma / software opnieuw installeren
Het eerste dat u moet doen, is uw printersoftware opnieuw installeren / bijwerken, vooral als het probleem is opgetreden nadat u een upgrade naar Windows 10 hebt uitgevoerd. Dit zou uw prioriteit moeten zijn omdat uw stuurprogramma's mogelijk niet compatibel zijn met de nieuwste versie van Windows 10 die het probleem mogelijk veroorzaakt . U kunt eenvoudig de huidige software de-installeren en de nieuwste downloaden van de website van uw printerfabrikant voor Windows 10. Zelfs als het de software van de printer niet was, is het toch een goede zaak om de nieuwste printersoftware voor uw printer te hebben.
- Houd de Windows-toets ingedrukt en druk op R
- Typ het configuratiescherm en druk op Enter
- Selecteer Apparaten en printers in het gedeelte Hardware en geluiden
- Lokaliseer en klik met de rechtermuisknop op uw printer . Selecteer Apparaat verwijderen
- Klik op OK als om bevestiging wordt gevraagd
Als u klaar bent, gaat u naar de website van de fabrikant van de printer en zoekt u naar de nieuwste printersoftware voor uw apparaat. Download en installeer de nieuwste software voor uw printer. Aan de andere kant, als u een CD / DVD hebt met de software van uw apparaat (deze wordt meestal geleverd met een), gebruik dat dan om de software te installeren. Als je klaar bent, zou je goed moeten zijn om te gaan.
Methode 2: Controleer de printerstatus
Soms kan de printerstatus eenvoudig worden uitgeschakeld via de opties. Als u de instellingen van uw printer controleert en de optie Offline gebruiken gebruikt, lost het probleem voor u op.
- Houd de Windows-toets ingedrukt en druk op R
- Typ het configuratiescherm en druk op Enter
- Selecteer Apparaten en printers in het gedeelte Hardware en geluiden
- Lokaliseer en klik met de rechtermuisknop op uw printer .
- Selecteer Bekijken wat wordt afgedrukt . Opmerking: Als u deze optie niet ziet, klikt u met de rechtermuisknop op uw printer (opnieuw) en selecteert u Als standaardprinter instellen . Herhaal nu stap 5-6
- Een nieuw venster zal openen. Klik op Printer
- Vink de optie Afdrukken onderbreken en gebruikersprinter offline aan . Als een van deze opties naast een vinkje staat, verwijder dan de vinkjes. U kunt de vinkjes uit deze opties verwijderen door er eenvoudig op te klikken
Controleer, als u klaar bent, of de printerstatus is gewijzigd.
Methode 3: Start de Printer Spooler-service opnieuw
Als u de service Printer Spooler uitschakelt en vervolgens weer inschakelt, lost u het probleem of een groot aantal gebruikers op. Deze service kan dit probleem met de offline status veroorzaken. Dus herstarten van de service kan het probleem voor u oplossen. Het is geen permanente oplossing, maar het is een goede oplossing.
- Houd de Windows-toets ingedrukt en druk op R
- Typ services. msc en druk op Enter
- Zoek en dubbelklik op de service met de naam Printer Spooler
- De servicestatus moet actief zijn. U kunt de servicestatus zien in het gedeelte Service Status. Klik op Stoppen om de service te stoppen.
- Nadat de service is gestopt, klikt u op Start om de service opnieuw te starten
- Klik op OK zodra de service opnieuw is gestart
Controleer of het probleem blijft bestaan.
Methode 4: Een nieuwe poort toevoegen
Het toevoegen van een tweede printer in Windows heeft voor meer dan voldoende gebruikers gewerkt. Dit werkt alleen voor de printers in het netwerk, dus houd daar rekening mee.
- Houd de Windows-toets ingedrukt en druk op R
- Typ het configuratiescherm en druk op Enter
- Selecteer Apparaten en printers in het gedeelte Hardware en geluiden
- Klik met de rechtermuisknop op uw printer en selecteer Printereigenschappen
- Selecteer het tabblad met de naam Poorten
- Klik op Poort toevoegen
- Selecteer Standaard TCP / IP-poort
- Klik op Nieuwe poort
- Een nieuwe wizard zal beginnen. Klik op Volgende
- Voer het IP-adres van uw printer in. Als u het IP-adres van de printer niet weet, raadpleegt u de handleiding van uw printer of gaat u naar de officiële website van de fabrikant. U kunt de handleiding of instructieset van uw model vinden op de officiële website. Daarin moet het IP-adres worden vermeld. We kunnen u het IP-adres van de printer niet vertellen omdat deze van printer tot printer varieert, dus u moet dit zelf doen.
- Voer de poortnaam in . U moet het IP-adres van de printer invoeren en het zal de poortnaam automatisch voor u invullen.
- Klik op Volgende
- Wacht tot de tovenaar zijn ding doet
- Selecteer de standaard TCP / IP-poort in de lijst
- Klik op Volgende
- Klik op Voltooien
Controleer, als u klaar bent, of het probleem is opgelost of niet.
Methode 5: Windows Update KB3147458 installeren
Dit is alleen voor Windows 10-gebruikers. Hoewel u Windows up-to-date moet houden, maar zelfs als u niet wilt, zijn er een paar updates die erg belangrijk zijn voor uw Windows. Een van deze updates is KB3147458. Deze update is uitgebracht voor Windows 10-gebruikers die problemen hadden met printers. Met deze update worden enkele problemen met betrekking tot printermeldingen opgelost. Zorg er dus voor dat deze update is geïnstalleerd. Als u dit niet hebt, dan zal het installeren van deze update het probleem voor u oplossen.
Volg de onderstaande stappen om te controleren of u de update hebt of niet
- Houd de Windows-toets ingedrukt en druk op R
- Type appwiz. cpl en druk op Enter
- Klik op Geïnstalleerde updates weergeven
- Bekijk deze lijst en controleer of de KB3147458- update op het systeem is geïnstalleerd. Als u deze update niet in de lijst heeft, moet u deze installeren.
- De beste manier om deze updates te installeren, is controleren op updates en de updates installeren die door uw systeem worden gevonden. Deze update wordt samen met vele andere gedownload en geïnstalleerd op uw computer. Als u wilt controleren op updates, volgt u de onderstaande instructies
- Druk één keer op de Windows-toets
- Selecteer Instellingen
- Klik op Update en beveiliging
- Klik op Zoeken naar updates
Uw systeem zal automatisch zoeken naar updates en deze installeren (afhankelijk van de instellingen die u hebt gekozen voor het installeren van Windows-updates). Zodra de updates zijn geïnstalleerd, moet uw probleem worden opgelost.
Methode 6: poortinstellingen wijzigen
Het wijzigen van poortinstellingen voor uw printer lost ook het probleem op. Er is een optie met de naam SNMP Status ingeschakeld. Als u deze optie uitschakelt, wordt het probleem opgelost.
- Houd de Windows-toets ingedrukt en druk op R
- Typ het configuratiescherm en druk op Enter
- Selecteer Apparaten en printers in het gedeelte Hardware en geluiden
- Klik met de rechtermuisknop op uw printer en selecteer Printereigenschappen
- Selecteer het tabblad met de naam Poorten
- Klik op Poort toevoegen
- Selecteer Standaard TCP / IP-poort
- Klik op Nieuwe poort
- Een nieuwe wizard zal beginnen. Klik op Volgende
- Voer het IP-adres van uw printer in. Als u het IP-adres van de printer niet weet, raadpleegt u de handleiding van uw printer of gaat u naar de officiële website van de fabrikant. U kunt de handleiding of instructieset van uw model vinden op de officiële website. Daarin moet het IP-adres worden vermeld. We kunnen u het IP-adres van de printer niet vertellen omdat deze van printer tot printer varieert, dus u moet dit zelf doen.
- Voer de poortnaam in . U kunt het IP-adres van de printer invoeren en het zal de poortnaam automatisch voor u invullen.
- Klik op Volgende
- Wacht tot de tovenaar zijn ding doet
- Selecteer Aangepast wanneer er om extra poortinformatie wordt gevraagd
- Klik op Instellingen
- Selecteer Raw in het gedeelte Protocol
- Schakel het selectievakje SNMP-status ingeschakeld uit
- Klik op OK
- Klik op Volgende
- Klik op Voltooien
Dat is het. Als dit eenmaal is gedaan, zou dit uw probleem moeten oplossen. U kunt de printerstatus controleren als u klaar bent met de bovenstaande stappen. Als het probleem niet is opgelost na het uitvoeren van de stappen die in deze methode worden gegeven, probeer dan uw systeem opnieuw op te starten en kijk of dat het probleem oplost.
PRO TIP: Als het probleem zich voordoet met uw computer of een laptop / notebook, kunt u proberen de Reimage Plus-software te gebruiken die de opslagplaatsen kan scannen en corrupte en ontbrekende bestanden kan vervangen. Dit werkt in de meeste gevallen, waar het probleem is ontstaan door een systeembeschadiging. U kunt Reimage Plus downloaden door hier te klikken