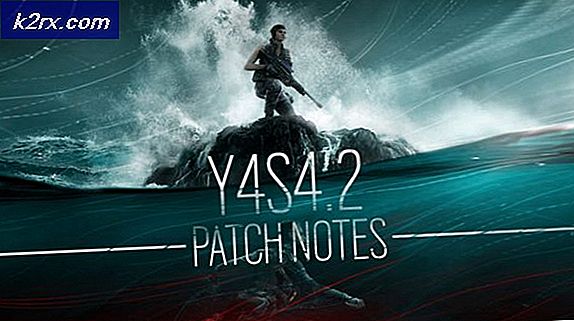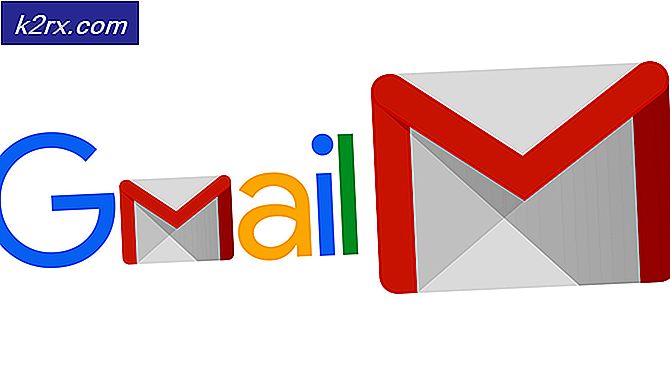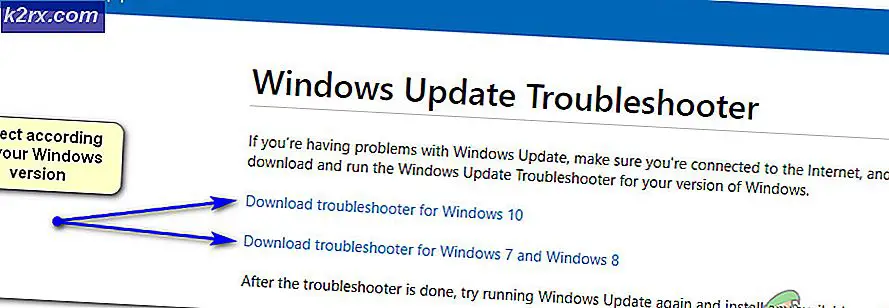Oplossing: Realtek Audio Manager kan Realtek Audio Manager niet openen of niet vinden
Als u Realtek Audio-stuurprogramma's op uw systeem hebt geïnstalleerd, hebt u ook Realtek Audio Manager op uw apparaat. Realtek Audio Manager biedt verschillende opties voor het wijzigen van de geluidsinstellingen. Er zijn echter gevallen waarin u Realtek Audio Manager niet kunt openen. Dit kan iedereen overkomen en je hoeft hier geen specifieke verandering in aan te brengen. Gebruikers die een nieuwe computer hebben gekocht of Windows (en geïnstalleerde Realtek-stuurprogramma's) hebben geïnstalleerd, zijn meestal het slachtoffer van dit probleem, maar het is niet specifiek voor die reeks gebruikers. In dit nummer kunt u de Realtek Audio Manager niet vinden. Het verschijnt niet in het systeemvak of in het Configuratiescherm of in Taakbeheer. Voor sommigen kan het op een van deze plaatsen voorkomen, maar ze kunnen het niet openen. Zelfs als u naar de locatie gaat waar het uitvoerbare bestand van Realtek Audio Manager zich bevindt, zal dubbelklikken op het bestand niets openen. Dus de bottom line is dat je de Realtek Audio Manager nergens op het systeem zult zien en, als je de Realtek Audio Manager ziet, zal het openen van de Realtek Audio Manager (dubbelklikken) niets doen.
De meest voorkomende boosdoener hierachter zijn de stuurprogramma's. Als uw stuurprogramma's niet goed zijn geïnstalleerd of uw stuurprogramma's beschadigd zijn geraakt, kan uw Realtek Audio Manager zich zo gedragen. In sommige gevallen kan dit probleem zijn veroorzaakt door een update van het stuurprogramma of een Windows-update.
Tips
- Soms is het probleem mogelijk met Windows en brengt Microsoft elke maand nieuwe updates uit met verschillende kleine oplossingen. Zorg er dus voor dat je alle Windows-updates hebt geïnstalleerd. Zodra uw systeem alle Windows-updates heeft geïnstalleerd, start u opnieuw op en controleert u of het probleem is verholpen of niet
- Als u de Realtek Audio Manager eenvoudig niet kunt vinden en u zich afvraagt hoe u deze moet openen, doet u het volgende
- Houd de Windows-toets ingedrukt en druk op R
- Typ C: \ Program Files \ Realtek \ Audio \ HDA \ en druk op Enter
- Lokaliseer en dubbelklik op het bestand exe
- Dit zou de Realtek Audio Manager voor u moeten openen. Als dit voor u werkt, klikt u gewoon met de rechtermuisknop op het exe- bestand en selecteert u Snelkoppeling maken . Verplaats deze snelkoppeling naar het bureaublad. Dit maakt het gemakkelijker voor u om het uit te voeren.
Methode 1: verwijder de stuurprogramma's en installeer deze opnieuw
Dit probleem houdt meestal verband met defecte of beschadigde stuurprogramma's. Dus, door de installatie ongedaan te maken en Windows de stuurprogramma's opnieuw te laten installeren, wordt het probleem opgelost.
- Houd de Windows-toets ingedrukt en druk op R
- Typ devmgmt.msc en druk op Enter
- Lokaliseer en dubbelklik op Geluid, video en gamecontrollers
- Klik met de rechtermuisknop op uw high-definition audioapparaat met realtek
- Selecteer Verwijderen en bevestig eventuele extra aanwijzingen
- Zodra het stuurprogramma is verwijderd, klikt u op Actie in de bovenste menubalk
- Selecteer Scannen naar hardwarewijzigingen
Hierdoor moeten de stuurprogramma's opnieuw worden geïnstalleerd en het probleem worden opgelost.
Opmerking: als het probleem hiermee niet is opgelost, herhaalt u de bovenstaande stappen en slaat u stap 6 en 7 over. Nadat u de installatie van het stuurprogramma ongedaan hebt gemaakt, start u het systeem opnieuw op en controleert u of daarmee uw probleem is opgelost.
Methode 2: Realtek audiobeheer herstellen
Het herstellen van de Realtek Audio Manager via het configuratiescherm corrigeert ook dit probleem. Hier zijn de stappen voor het repareren van Realtek Audio Manager
- Houd de Windows-toets ingedrukt en druk op R
- Typ appwiz.cpl en druk op Enter
- Lokaliseer en selecteer Realtek Audio Manager
- Klik op Repareren en volg de instructies op het scherm. Als u de knop Repareren niet ziet, klikt u op Verwijderen (of Verwijderen / Wijzigen ). Een nieuw venster zal openen en u zou een reparatie-optie in dat venster moeten zien. Selecteer Repareren en klik op Volgende . Volg eventuele aanvullende instructies op het scherm.
Zodra de manager gerepareerd is, zou je goed moeten zijn om te gaan.
Methode 3: Microsoft probleemoplossers
Microsoft biedt zijn eigen probleemoplossers die kleine problemen oplossen. Dit zijn niet de meest efficiënte probleemoplossers, maar het kost een paar minuten om via deze probleemoplossers te scannen. Probeer deze audio- en hardware-gerelateerde probleemoplossers uit te voeren om te zien of ze het probleem verhelpen.
- Houd de Windows-toets ingedrukt en druk op R
- Typ control.exe / name Microsoft.Problemen oplossen en druk op Enter
- Selecteer Hardware en geluiden
- Selecteer hardware en apparaten
- Klik op Geavanceerd
- Selecteer de optie Reparaties automatisch toepassen
- Klik op Volgende en volg de instructies op het scherm
Controleer of dit het probleem heeft opgelost.
Methode 4: de stuurprogramma's bijwerken
Het downloaden van de drivers van de Realtek-website heeft het probleem voor veel gebruikers ook opgelost. Dus download en installeer de nieuwste stuurprogramma's van de Realtek-website.
Hier zijn de stappen voor het downloaden en installeren van de Realtek-stuurprogramma's
- Klik hier en selecteer de optie High Definition Audio Codecs (software)
- Vink de optie aan die ik accepteer boven het bovenstaande
- Klik op Volgende
- Download de stuurprogramma's die geschikt zijn voor uw Windows-versie
- Nadat de stuurprogramma's zijn gedownload, dubbelklikt u om het bestand uit te voeren en volgt u de instructies op het scherm.
Het probleem zou moeten verdwijnen na de succesvolle installatie van stuurprogramma's.
Methode 5: Stuurprogramma's terugdraaien
Als u dit probleem ondervindt nadat u de stuurprogramma's hebt bijgewerkt, is het probleem mogelijk de nieuwste versie van het stuurprogramma. Vaak heeft de nieuwere versie een soort bug die dit soort problemen veroorzaakt. Er is een optie in Apparaatbeheer waarmee u terug kunt naar de vorige versie van het stuurprogramma. De stappen voor het terugdraaien van je stuurprogramma's staan hieronder
- Houd de Windows-toets ingedrukt en druk op R
- Typ devmgmt.msc en druk op Enter
- Lokaliseer en dubbelklik op Geluid, video en gamecontrollers
- Dubbelklik op uw geluidskaartstuurprogramma
- Selecteer het tabblad Stuurprogramma en houd het open.
- Klik op de knop Roll Back Driver en volg de instructies op het scherm. Als deze optie grijs is, is er niets dat u kunt doen. De enige optie die u hebt, is om de stuurprogramma's te verwijderen en Windows automatisch de stuurprogramma's te laten installeren. Ga hiervoor naar methode 1.
Methode 6: Stuurprogramma's installeren vanuit Microsoft Update Catalog
Als het probleem is opgetreden nadat u de Windows-update hebt geïnstalleerd, wordt het probleem door deze methode opgelost. Er zijn zoveel gevallen waarin een Windows Update een bug introduceert die een probleem veroorzaakt met stuurprogramma's of andere apps. Dus het installeren van de stuurprogramma's uit de Microsoft Update-catalogus lost dit probleem op.
Hier zijn de stappen voor het downloaden en installeren van de stuurprogramma's
- Klik op https://www.catalog.update.microsoft.com/Search.aspx?q=6.0.1.8328 en download de versie die het meest geschikt voor u is. Klik eenvoudig op de knop Downloaden voor de optie die bij u past
- Een nieuw venster zal openen. Klik op de link in dat venster en sla het bestand op
- Navigeer naar de locatie waar u de inhoud van het bestand wilt extraheren. Klik met de rechtermuisknop ergens in de lege ruimte en selecteer Nieuw en selecteer vervolgens Map . Noem deze map wat je wilt en druk op Enter
- Klik met de rechtermuisknop op het gedownloade bestand en selecteer Bestanden uitpakken
- Klik op Bladeren en selecteer de locatie waar u de inhoud van het bestand wilt uitpakken. Dit moet de map zijn die u in stap 3 hebt gemaakt.
- Klik op OK
- Nu moet je het internet loskoppelen. Dit komt omdat we de oude stuurprogramma's zullen verwijderen en we niet willen dat Windows de stuurprogramma's voor ons opnieuw installeert. We willen de stuurprogramma's die we handmatig hebben gedownload installeren.
- Houd de Windows-toets ingedrukt en druk op R
- Typ ncpa.cpl en druk op Enter
- Klik met de rechtermuisknop op uw internetverbinding en selecteer de optie Uitschakelen of Verbinden / Verbinding verbreken
- Houd de Windows-toets ingedrukt en druk op R
- Typ devmgmt.msc en druk op Enter
- Lokaliseer en dubbelklik op Geluid, video en gamecontrollers
- Klik met de rechtermuisknop op uw high-definition audioapparaat met realtek
- Selecteer Verwijderen en bevestig eventuele extra aanwijzingen
- reboot
- Wacht tot Windows opnieuw opstart. Houd de Windows-toets ingedrukt en druk op R
- Typ devmgmt.msc en druk op Enter
- Lokaliseer en dubbelklik op Geluid, video en gamecontrollers
- Klik met de rechtermuisknop op uw high-definition audioapparaat met realtek
- Selecteer Stuurprogramma-update bijwerken
- Selecteer Op mijn computer zoeken naar stuurprogramma's
- Klik op Bladeren en navigeer naar de locatie van de map die de inhoud van het gedownloade stuurprogramma bevat. Selecteer deze map en klik op Openen
- Klik op Volgende en volg eventuele aanvullende instructies op het scherm.
Nadat de stuurprogramma's zijn geïnstalleerd, start u het systeem opnieuw op en moet u klaar zijn om te gaan. U kunt internet inschakelen en alles zou normaal moeten werken.
Methode 7: Installeer het stuurprogramma van de beschikbare stuurprogramma's
Als niets anders voor u heeft gewerkt, kunt u dit proberen. Er is een optie in Apparaatbeheer waarmee u de stuurprogramma's kunt installeren in de lijst met stuurprogramma's die beschikbaar zijn op uw computer. U zult de Realtek Audio Drivers in deze lijst kunnen zien. Het installeren van de stuurprogramma's op deze manier heeft het probleem voor sommige mensen opgelost. Dus, als niets anders werkt, probeer dan deze manier om de stuurprogramma's bij te werken.
Dit zijn de volledige stappen voor het bijwerken van de stuurprogramma's in de lijst met beschikbare stuurprogramma's
- Houd de Windows-toets ingedrukt en druk op R
- Typ devmgmt.msc en druk op Enter
- Lokaliseer en dubbelklik op Geluid, video en gamecontrollers
- Klik met de rechtermuisknop op uw high-definition audioapparaat met realtek
- Selecteer Stuurprogramma-update bijwerken
- Selecteer Op mijn computer zoeken naar stuurprogramma's
- Selecteer Laat me kiezen uit een lijst met beschikbare stuurprogramma's op mijn computer
- Selecteer Realtek High Definition Audio en klik op Volgende . Volg eventuele aanvullende instructies op het scherm.
- Eenmaal klaar, start u opnieuw op
PRO TIP: Als het probleem zich voordoet met uw computer of een laptop / notebook, kunt u proberen de Reimage Plus-software te gebruiken die de opslagplaatsen kan scannen en corrupte en ontbrekende bestanden kan vervangen. Dit werkt in de meeste gevallen, waar het probleem is ontstaan door een systeembeschadiging. U kunt Reimage Plus downloaden door hier te klikken