Hoe de Steam Corrupt Disk Error op Windows te repareren?
De Corrupt Disk-fout in Steam treedt meestal op wanneer gebruikers proberen de game te downloaden die ze zojuist hebben gekocht of om een game bij te werken die al op hun computer is geïnstalleerd. Het verschijnt vaak als iets het downloadproces onderbreekt, zoals een BSOD of een stroomstoring, maar het kan vaak gewoon uit het niets verschijnen.
Steam-games kunnen niet worden gespeeld tenzij alle updates zijn geïnstalleerd, wat dit probleem behoorlijk ernstig maakt. U zou echter opgelucht moeten zijn om te horen dat het probleem kan worden opgelost met veel verschillende hieronder genoemde methoden. Zorg ervoor dat u de instructies nauwkeurig volgt.
Wat veroorzaakt de Steam Corrupt Disk-fout op Windows?
Er zijn verschillende dingen die mogelijk fout zijn gegaan en waardoor dit probleem is ontstaan. We hebben de meest voorkomende onder gebruikers gekozen om u te helpen meer te weten te komen over uw scenario en de beste manier om het probleem op te lossen. Bekijk de onderstaande lijst:
Oplossing 1: hernoem de downloadmap
Dit probleem treedt vaak op als een bestand dat wordt gedownload, plotseling beschadigd raakt vanwege verschillende redenen, zoals systeemcrashes of willekeurige computeruitval. Als dat het geval is, kan de download niet verder gaan dan het beschadigde bestand en wordt het foutbericht Corrupt Disk weergegeven. Volg de onderstaande stappen om alle downloads opnieuw te starten door de map "downloaden" te hernoemen.
- Navigeer naar uw Steam-installatiemap. Als u tijdens het installatieproces geen wijzigingen heeft geconfigureerd met betrekking tot de vereiste installatiemap, zou dat moeten zijn Lokale schijf >> Programmabestanden of Lokale schijf >> Programmabestanden (x86).
- Als je echter de snelkoppeling van het Steam-programma op het bureaublad hebt, kun je er gewoon met de rechtermuisknop op klikken en het Open de bestandslocatie optie uit het contextmenu dat zal verschijnen.
- Zoek het steamapps map in de hoofdmap, open deze en zoek het downloaden map binnen. Klik er met de rechtermuisknop op en kies het Hernoemen optie uit het contextmenu dat zal verschijnen. Verander de naam van de map in iets als oud.
- Open Steam opnieuw en je zou moeten zien dat alle downloads zijn gereset. Controleer of het probleem zich nog steeds voordoet wanneer u probeert het bestand te downloaden of bij te werken dat u problemen gaf!
Oplossing 2: wis de downloadcache
De tweede methode is vergelijkbaar met de eerste, maar deze probeert downloadbestanden te wissen die niet langer nodig zijn en die het downloadproces niet zullen onderbreken. Het is niet zo effectief als de eerste methode, maar het heeft ook veel gebruikers geholpen.
- Zorg ervoor dat je start de Steam-client door erop te dubbelklikken op het bureaublad of door ernaar te zoeken met uw Start-menu geopend en op het eerste resultaat te klikken.
- Klik op de Stoom optie in het menu bovenaan het scherm van de klant en kies Instellingen. Zorg ervoor dat u in het venster Instellingen naar het Downloads tab en controleer de onderkant van het venster voor de Wis de downloadcache.
- Er zou een nieuw venster moeten openen waarin u wordt gevraagd uw keuze te bevestigen en alle onnodige downloadbestanden zouden nu moeten worden verwijderd.
- Klik op de Steam-optie linksboven in de Steam-client en kies Uitgang om Steam volledig af te sluiten (klik niet alleen op de x-knop in de rechterbovenhoek). Open Steam opnieuw, start de download opnieuw en controleer of de Corrupt Disk-fout verschijnt.
Oplossing 3: voer het hulpprogramma Foutcontrole uit
Het uitvoeren van het hulpprogramma Foutcontrole voor de schijf waarop uw game is geïnstalleerd, doet wonderen voor deze foutmelding, omdat het erin slaagt bestandsfouten op te lossen en schijfproblemen op te lossen als het gaat om bestandsbeheer. Het oplossen van deze fouten voor de schijf waarop de game zich bevindt, zou je probleem onmiddellijk moeten oplossen.
- Open je Bibliotheken invoer op uw pc of open een map op uw computer en klik op Deze pc optie in het menu aan de linkerkant. Als u een oudere versie van Windows gebruikt (Windows 7 en ouder), opent u eenvoudig Deze computer vanaf uw bureaublad.
- Klik met de rechtermuisknop op het station waarop uw game is geïnstalleerd en kies het Eigendommen optie uit het contextmenu dat zal verschijnen.
- Navigeer naar het Hulpmiddelen tabblad in het eigenschappenvenster en klik op het Controleren knop onder Foutcontrole. Volg de instructies die op het scherm verschijnen en het proces duurt niet langer dan een paar minuten. Controleer of het probleem nog steeds optreedt.
Oplossing 4: wijzig de energie-instellingen
Het probleem kan worden veroorzaakt door problemen met de harde schijf wanneer de harde schijf op het verkeerde moment wordt uitgeschakeld, net genoeg om het gedownloade bestand te beschadigen. Dit veroorzaakt de Corrupt Disk-fout en voorkomt dat het bestand verder wordt gedownload. Schakel de optie uit om de harde schijf uit te schakelen om stroom te besparen in Energiebeheer!
- Klik met de rechtermuisknop op het batterijpictogram in het systeemvak en klik op Energiebeheer. Als u Windows 10 niet gebruikt, klikt u op het menu Start en zoekt u naar Controlepaneel. Verander de Bekijk door optie om Grote iconen en klik op het Energiebeheer.
- Kies het energiebeheerschema dat u momenteel gebruikt (meestal gebalanceerd of energiebesparing) en klik op het Wijzig planinstellingen Klik in het nieuwe venster dat wordt geopend op Wijzig geavanceerde energie-instellingen.
- Klik in dit venster op de kleine plusknop naast het Harde schijf vermelding op de lijst om deze uit te vouwen. Doe hetzelfde voor het Schakel de harde schijf uit na Verander de instelling optie in Nooit door erop te klikken.
- Doe hetzelfde voor alle actieve batterijplannen, aangezien uw computer er soms automatisch tussen schakelt. Controleer of het Corrupte schijffout verschijnt nog steeds op uw computer.
Oplossing 5: installeer Steam opnieuw
Steam opnieuw installeren is een van de minst populaire methoden en er is een reden waarom het zo laag op onze lijst staat. De methode heeft het probleem voor zoveel gebruikers opgelost, maar het zou een laatste redmiddel moeten zijn, omdat er veel eenvoudigere methoden zijn die u zou moeten uitproberen voordat u dit doet.
- Zorg ervoor dat je back-up elke bibliotheekmap die u op uw computer wilt bewaren en noteer de juiste locaties, zodat u ze weer kunt toevoegen zodra Steam opnieuw is geïnstalleerd.
- Klik op het menu Start en open Controlepaneel door ernaar te zoeken. U kunt ook op het tandwielpictogram klikken om te openen Instellingen als u Windows 10 gebruikt.
- Selecteer in het Configuratiescherm naar Bekijk als: Categorie in de rechterbovenhoek en klik op Een programma verwijderen onder de sectie Programma's.
- Als u de app Instellingen gebruikt, klikt u op Apps zou onmiddellijk een lijst met alle geïnstalleerde programma's op uw pc moeten openen.
- Zoek het Stoom item op de lijst en klik er eenmaal op. Klik op de Verwijderen knop boven de lijst en bevestig eventuele dialoogvensters die kunnen verschijnen. Volg de instructies op het scherm om Steam te verwijderen en start uw computer daarna opnieuw op.
- Download het Steam-client door naar deze link te navigeren en het gedownloade uitvoerbare bestand op uw computer uit te voeren door het in het Downloads map en dubbelklik erop. Volg de instructies op het scherm om Steam opnieuw te installeren en controleer of hetzelfde probleem opnieuw op je computer verschijnt!


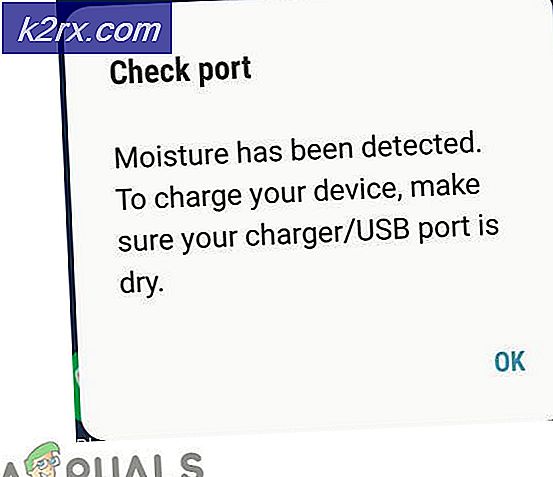



![OneDrive-connectiviteitsproblemen op Windows 7 en 10 [repareren]](http://k2rx.com/img/102051/onedrive-connectivity-issues-on-windows-7-and-10-fix-102051.png)
