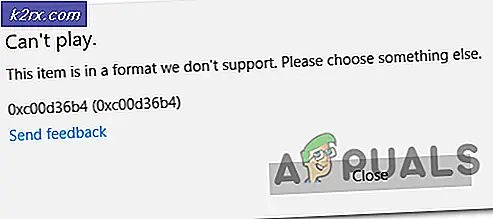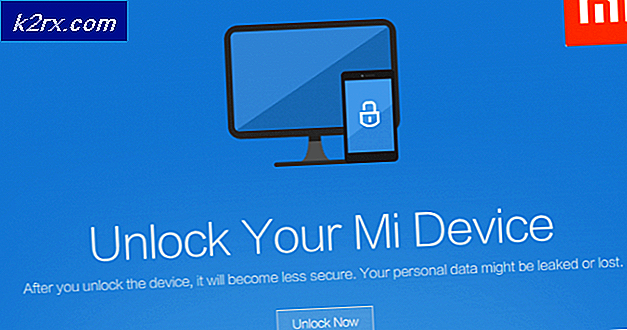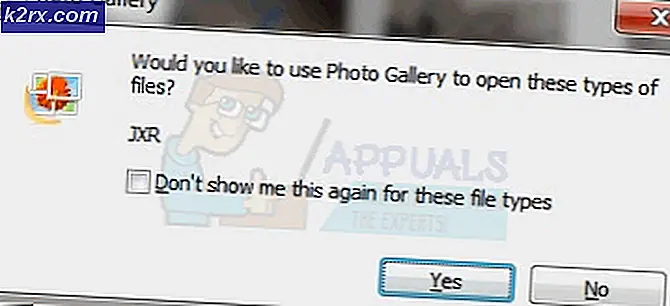Oplossing: de Prullenbak C: \ is beschadigd
Veel gebruikers komen het probleem tegen waar hun Prullenbak wordt beschadigd. Wanneer dit het geval is, krijgen gebruikers niet de volledige functionaliteit van de Prullenbak, omdat ze de bestanden die ze hebben verwijderd niet kunnen zien, ze kunnen bestanden niet permanent in de Prullenbak verwijderen of zelfs helemaal leegmaken . Ze krijgen een foutmelding De Prullenbak is beschadigd. Wilt u de Prullenbak voor deze schijf legen ?.
Elke schijfpartitie op uw computer heeft zijn eigen Prullenbak. Het is verborgen en wordt beschouwd als een beveiligde systeemmap. U kunt het alleen bekijken als u de optie inschakelt om de systeembestanden op uw computer grafisch te bekijken. Er zijn nu twee manieren waarop u de Prullenbak kunt resetten; ofwel door een verhoogde opdrachtprompt of grafisch te verwijderen met behulp van bestandsverkenner.
Oplossing 1: een verhoogde opdrachtprompt gebruiken
We zullen een commando gebruiken met een verhoogde opdrachtprompt om de Prullenbak map die op al je harde schijven aanwezig is te resetten. Houd er rekening mee dat u beheerderstoegang nodig hebt om deze oplossing te volgen en dat u de taak voor elke schijfpartities moet uitvoeren. Wees ook voorzichtig bij het uitvoeren van de opdracht, omdat u per ongeluk belangrijke systeembestanden op uw computer kunt verwijderen.
Nadat u de opdracht hebt uitgevoerd, worden de map Prullenbak en alle aanwezige bestanden verwijderd. Wanneer u uw computer opnieuw opstart, maakt Windows automatisch nieuwe Prullenbakken die u kunt gebruiken.
- Druk op Windows + R, typ de opdrachtprompt in het dialoogvenster, klik met de rechtermuisknop op de toepassing en selecteer Als administrator uitvoeren .
- Voer na de opdrachtprompt de volgende opdracht uit. Zorg ervoor dat u C: vervangt door alle andere stations op uw computer. Als u bijvoorbeeld een D-schijf hebt, is dit D:
rd / s / q C: \ $ Recycle.bin
- Start de computer opnieuw op en controleer of het probleem bij de hand is opgelost.
Oplossing 2: grafische interface gebruiken
Een andere methode om de Prullenbak opnieuw in te stellen, is om met Windows Verkenner alle items in elke partitie handmatig te verwijderen. Houd er rekening mee dat u nog steeds beheerdersrechten nodig hebt om deze oplossing uit te voeren. Eerst zullen we de eigenschappen van de bestandsverkenner wijzigen, zodat we verschillende systeembestanden op uw computer kunnen zien (Prullenbakken op elk station worden beschouwd als systeembestanden).
PRO TIP: Als het probleem zich voordoet met uw computer of een laptop / notebook, kunt u proberen de Reimage Plus-software te gebruiken die de opslagplaatsen kan scannen en corrupte en ontbrekende bestanden kan vervangen. Dit werkt in de meeste gevallen, waar het probleem is ontstaan door een systeembeschadiging. U kunt Reimage Plus downloaden door hier te klikken- Druk op Windows + E om Windows Verkenner te starten. Klik op Bekijk aanwezig in de buurt van de bovenkant van Windows. Vink het vakje Verborgen items aan . Klik nu op Opties en selecteer Map wijzigen en zoekopties .
- Selecteer het tabblad Weergave en schakel de optie Verborgen beschermde besturingssysteembestanden uit .
- Navigeer nu naar Lokale schijf C. U kunt een map met de naam $ RECYCLE.BIN zien . Dit is een Prullenbak die meestal wordt geassocieerd met degene die je op je bureaublad ziet. Klik met de rechtermuisknop en selecteer Verwijderen . Er verschijnt een UAC. Autoriseer de verwijdering door op Ja te drukken.
- Een nieuwe Prullenbak zal automatisch op zijn plaats verschijnen. Herhaal dit voor alle schijven / partities die u op uw computer hebt. De Prullenbak bevindt zich op dezelfde plaats. Als dit niet het geval is, start u de computer opnieuw op en controleert u opnieuw.
Opmerking: als u de bovenstaande taken niet kunt uitvoeren in de normale modus of als de methode niet succesvol is, start dan uw computer op in Veilige modus. U leest ons artikel dat u stap voor stap begeleidt bij het opstarten van uw computer in de veilige modus.
PRO TIP: Als het probleem zich voordoet met uw computer of een laptop / notebook, kunt u proberen de Reimage Plus-software te gebruiken die de opslagplaatsen kan scannen en corrupte en ontbrekende bestanden kan vervangen. Dit werkt in de meeste gevallen, waar het probleem is ontstaan door een systeembeschadiging. U kunt Reimage Plus downloaden door hier te klikken