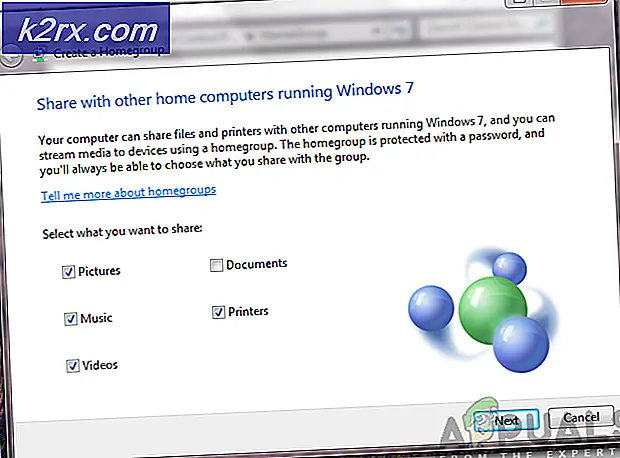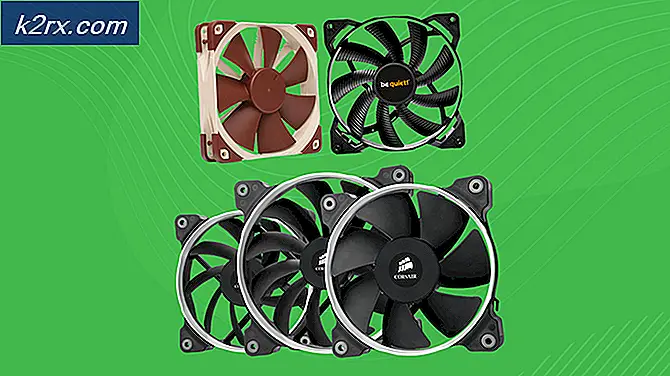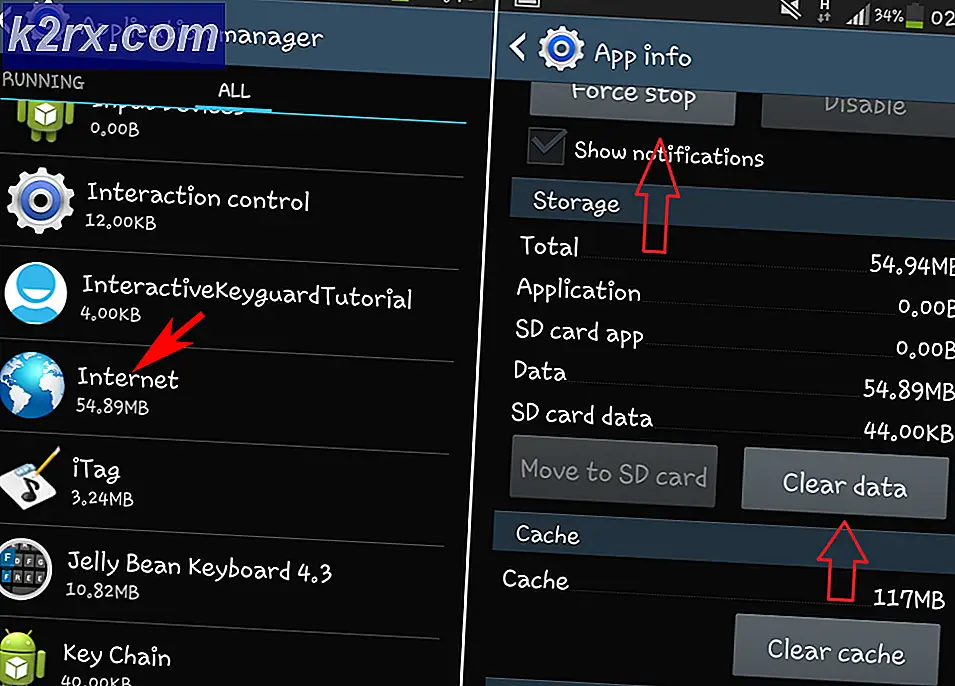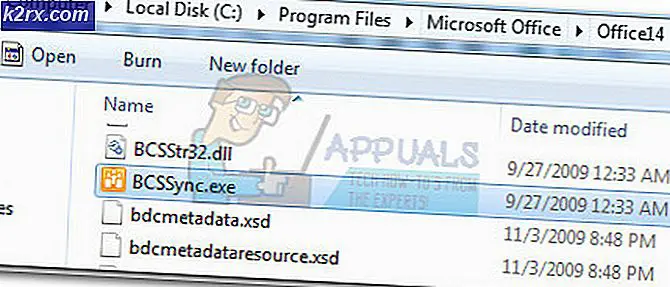Stapsgewijze handleiding om Genieo van Mac-browsers te verwijderen
Genieo wordt meestal geleverd met advertentie-ondersteunde freeware-programma's die van internet zijn gedownload en zichzelf installeert.
U heeft beheerdersrechten nodig om Genieo van uw Mac te verwijderen.
1. Sluit eerst de Genieo-app door in de menubalk op het huispictogram te klikken.
Als het er niet is, controleer dan de Activity Monitor in Hulpprogramma's en ga naar de Genieo- app en stop hem dan door hem te selecteren door op X te klikken.
Als u de Genieo- app niet kunt vinden, is deze mogelijk niet actief. Ga naar de tweede stap.
2. Zoek nu het bestand launchd.conf uit de map / private / etc en start de map launchd.conf
Als u dit bestand niet kunt vinden en Genieo Uninstaller hebt uitgevoerd, wordt het bestand verwijderd door het verwijderprogramma, u kunt doorgaan naar stap 3, MAAR als u doorgaat naar stap 3 zonder launchd.conf te verwijderen en het verwijderprogramma niet hebt uitgevoerd, is uw computer mogelijk niet opstarten.
Open Finder -> klik op Go -> Ga naar map en typ het volgende pad.
/ private / etc en klik op Go
Zoek vervolgens naar het bestand launchd.conf en verwijder het.
Nadat het bestand is verwijderd, start u uw mac-systeem opnieuw op.
PRO TIP: Als het probleem zich voordoet met uw computer of een laptop / notebook, kunt u proberen de Reimage Plus-software te gebruiken die de opslagplaatsen kan scannen en corrupte en ontbrekende bestanden kan vervangen. Dit werkt in de meeste gevallen, waar het probleem is ontstaan door een systeembeschadiging. U kunt Reimage Plus downloaden door hier te klikken3. Zoek nu de volgende bestanden op met behulp van Finder en verplaats ze naar de prullenbak.
/ Applications / Genieo
/ Toepassingen / Genieo verwijderen
/ Toepassingen / IM verwijderen Completer.app ~ / Bibliotheek / Application Support / com.genieoinnovation.Installer / ~ / Bibliotheek / Application Support / Genieo / ~ / Library / LaunchAgents / com.genieo.completer.download.plist ~ / Library / LaunchAgents /com.genieo.completer.update.plist /Library/LaunchAgents/com.genieoinnovation.macextension.plist /Library/LaunchAgents/com.genieoinnovation.macextension.client.plist /Library/LaunchAgents/com.genieo.engine.plist / Library /LaunchAgents/com.genieo.completer.update.plist /Library/LaunchDaemons/com.genieoinnovation.macextension.client.plist /Library/PrivilegedHelperTools/com.genieoinnovation.macextension.client /usr/lib/libgenkit.dylib / usr / lib /libgenkitsa.dylib /usr/lib/libimckit.dylib /usr/lib/libimckitsa.dylib
Start je Mac opnieuw op.
4. Zoek nu met behulp van Finder het volgende bestand en verplaats het, als het bestand aanwezig is, maak dan de prullenbak leeg.
/Library/Frameworks/GenieoExtra.framework
5. Extensies verwijderen uit uw browsers
Als u Safari gebruikt, gaat u naar Voorkeuren -> Extensies en verwijdert u de ongewenste extensies.
Als u Firefox gebruikt, ga dan naar Tools -> Addons en verwijder de ongewenste extensies.
Als u Chrome gebruikt, gaat u naar Voorkeuren -> Extensies en verwijdert u de ongewenste extensies
PRO TIP: Als het probleem zich voordoet met uw computer of een laptop / notebook, kunt u proberen de Reimage Plus-software te gebruiken die de opslagplaatsen kan scannen en corrupte en ontbrekende bestanden kan vervangen. Dit werkt in de meeste gevallen, waar het probleem is ontstaan door een systeembeschadiging. U kunt Reimage Plus downloaden door hier te klikken