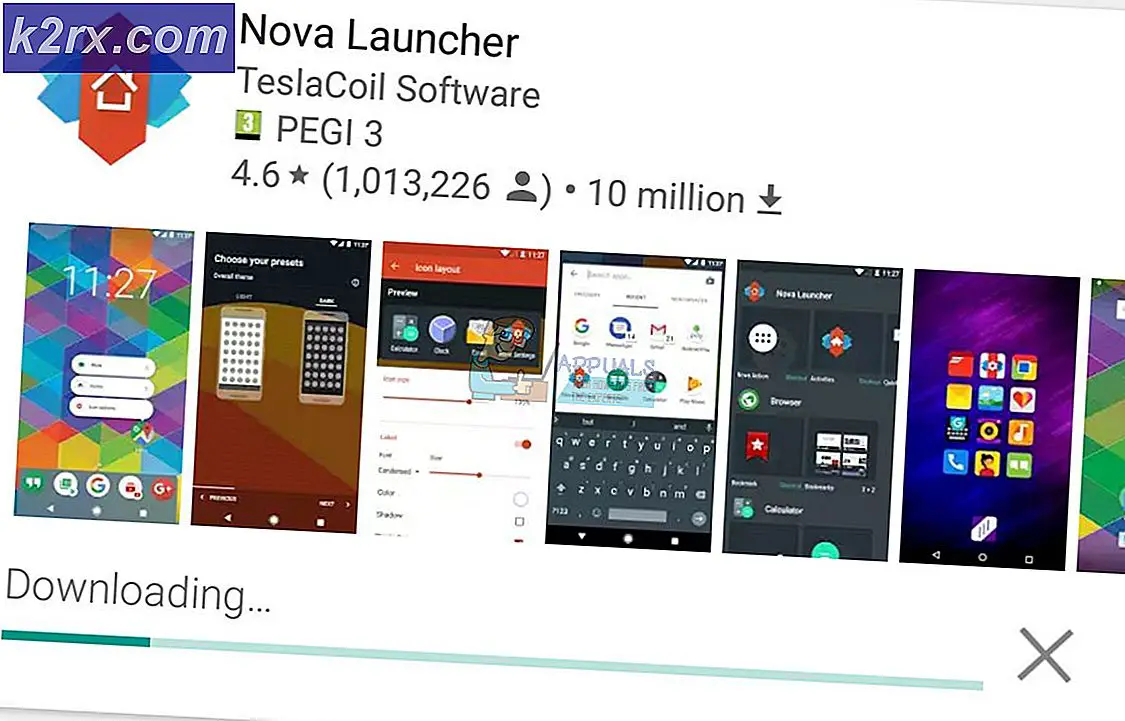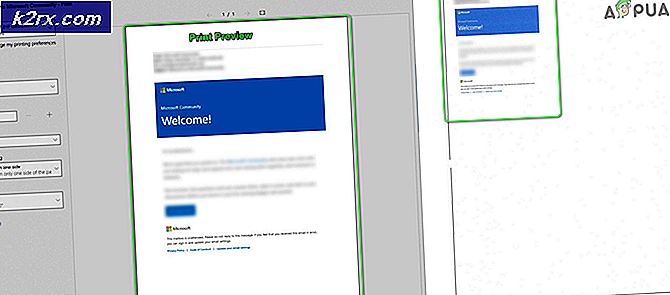Los Groove Music Player Error 0xc00d36b4 'Cant Play' op
De foutcode 0xc00d36b4 wordt aangetroffen wanneer Windows 10-gebruikers bepaalde bestanden proberen af te spelen met de ingebouwde Groove Music Player. Als wordt geprobeerd het bestand dat deze fout veroorzaakt, af te spelen als onderdeel van een afspeellijst, slaat de app dit automatisch over en begint de volgende af te spelen.
Opmerking: dit probleem verschilt van de situatie waarin de Google Music-app constant crasht zonder foutmelding.
Wat veroorzaakt de Groove Music Player-fout 0xc00d36b4 en hoe kan ik dit oplossen?
Methode 1: Controleren of het bestandsformaat wordt ondersteund
Hoewel het probleem zich in de meeste gevallen voordoet met bestandsindelingen die worden ondersteund door Groove Music Player, is het toch de moeite waard om met deze probleemoplossing te beginnen door te controleren of het bestand dat de foutcode 0xc00d36b4is een van de ondersteunde bestandsindelingen.
Houd er rekening mee dat de Groove Music-app niet zoveel bestandsindelingen ondersteunt als veel andere equivalenten van derden. Het kan echter elk belangrijk bestandsformaat afspelen dat tegenwoordig populair is. Hier is een lijst met elk bestandsformaat dat de Groove Music-app kan afspelen:
Als u de foutcode 0xc00d36b4met een ander bestandsformaat, zou de logische stap zijn om gebruik een converter (offline of online) waarmee je je bestand kunt omzetten naar een indeling die officieel wordt ondersteund door de Groove Music-app. Er zijn tal van gratis alternatieven online waarmee u dit kunt doen.
Als het bestand dat het 0xc00d36b4fout is al van een formaat dat wordt ondersteund door de Groove Music-app, ga direct naar de volgende mogelijke oplossing hieronder.
Methode 2: Windows Media Player opnieuw inschakelen
Het blijkt dat dit probleem in de meeste gevallen zal optreden omdat het hoofdonderdeel dat de Groove Music-app (Windows Media Player) aandrijft vastzit in een limbo-status (niet geopend of gesloten). In dit geval kan de Groove Music-app deze functionaliteit niet gebruiken, waardoor hoogstwaarschijnlijk de 0xc00d36b4fout.
Verschillende getroffen gebruikers die we moeite hebben om dit probleem op te lossen, hebben bevestigd dat ze het probleem eindelijk konden oplossen nadat ze de interface Programma en functies hadden gebruikt om Windows Media Player te stoppen en uw computer opnieuw op te starten. Nadat ze dit hadden gedaan en de component weer hadden ingeschakeld, hebben de meeste getroffen gebruikers gemeld dat het probleem was opgelost en dat ze ondersteunde bestanden konden afspelen met de Groove Music-app zonder de 0xc00d36b4fout.
Hier is een korte handleiding over het uitschakelen en opnieuw inschakelen van de Windows Media Player-integratie vanuit het scherm met Windows-functies:
- druk op Windows-toets + R om een Rennen dialoog venster. Typ vervolgens ‘Appwiz.cpl’ en druk op Enter om het Programma's en bestanden venster.
- Als je eenmaal binnen bent Programma's en onderdelen menu, klik op Windows-onderdelen in-of uitschakelen hyperlink vanuit het linkerdeel van het venster.
- Wacht tot het Windows-functiescherm volledig is geladen. Blader vervolgens naar beneden door de lijst met Windows-functies en vouw het vervolgkeuzemenu uit dat is gekoppeld aan Media-eigenschappen. Schakel vervolgens het selectievakje uit dat is gekoppeld aan Windows Media Player en klik op OK om de wijzigingen op te slaan.
- Nadat u probeert Windows Media Player uit te schakelen, wordt u om bevestiging gevraagd. Klik hiervoor op Ja. Start vervolgens uw computer opnieuw op en wacht tot de volgende opstartprocedure is voltooid.
- Volg bij de volgende opstartprocedure stap 1 en 2 opnieuw om weer terug te keren naar het scherm Windows-functies. Vink deze keer het vakje aan dat is gekoppeld aan Windows Media Player en klik op OK om het opnieuw in te schakelen.
- Start uw computer opnieuw op en kijk of het probleem nu is opgelost door te proberen het mediabestand te openen met de Groove Music-app.
Als je hetzelfde nog steeds tegenkomt 0xc00d36b4fout, ga dan naar dezelfde mogelijke oplossing hieronder.
Methode 3: Nero Codecs verwijderen (indien van toepassing)
Het blijkt dat de Groove Music-app de neiging heeft om in conflict te komen met een codecpakket van derden dat door NERO wordt geleverd. Verschillende getroffen gebruikers hebben bevestigd dat ze erin geslaagd zijn de fout op te lossen en ondersteunde bestanden af te spelen met de Groove Music-app nadat ze de codecs van derden hadden verwijderd via het menu Programma's en functies.
Houd er rekening mee dat deze specifieke codec op geen enkele manier essentieel is voor uw besturingssysteem. Windows 10 is perfect in staat om elk belangrijk mediaformaat af te spelen met de ingebouwde codecs die worden geleverd door Windows Media Player.
Hier is een korte handleiding over het verwijderen van de Nero Codecs via het menu Programma's en onderdelen:
- druk op Windows-toets + R om het Rennen dialoog venster. Typ vervolgens ‘Appwiz.cpl’ en druk op Enter open te stellen Programma's en bestanden menu.
- Als je eenmaal binnen bent Programma's en bestanden menu, blader omlaag door de lijst met geïnstalleerde toepassingen en zoek het Nero-codecpakket waarvan u vermoedt dat het het conflict veroorzaakt met de Groove Muziek app.
- Wanneer u het codecpakket vindt dat moet worden verwijderd, klikt u er met de rechtermuisknop op en kiest u Verwijderen vanuit het nieuw verschenen contextmenu.
- Volg de instructies op het scherm om het verwijderen van het problematische codecpakket te voltooien.
- Zodra de bewerking is voltooid, start u uw computer opnieuw op en kijkt u of het probleem is opgelost bij de volgende keer opstarten van het systeem.
Als hetzelfde 0xc00d36b4fout treedt nog steeds op, ga dan naar de volgende methode hieronder.
Methode 4: het standaard audioformaat wijzigen
Onder bepaalde omstandigheden kan het 0xc00d36b4Er treedt een fout op na een onjuiste herstart of het afsluiten van het systeem. Hoewel er geen officiële verklaring is waarom dit probleem zich in de eerste plaats voordoet, zijn veel betrokken gebruikers erin geslaagd het probleem op te lossen door de audio-instellingen van het apparaat dat momenteel in gebruik is te openen en de Standaard formaat (aanpassen van de samplefrequentie en bitdiepte).
Opmerking: Als u wilt, kunt u de ware bitsnelheid bepalen van het audiobestand dat niet werkt.
Hier is een korte handleiding over het wijzigen van de standaardindeling in Windows 10 om het 0xc00d36b4fout:
- Klik met de rechtermuisknop op het geluidspictogram van uw taakbalkpictogram. Kies vervolgens in het nieuw geopende contextmenu Open Geluidsinstellingen.
- Zodra u zich in het scherm Geluidsinstellingen bevindt, gaat u naar het rechtergedeelte van het scherm en scrolt u omlaag naar het submenu Gerelateerde instellingen en klikt u op Geluidsconfiguratiescherm.
- Nadat het je is gelukt om binnen te komen Klassiek geluid menu, selecteer het Afspelen tabblad en klik vervolgens met de rechtermuisknop op het actieve geluidsapparaat dat u momenteel gebruikt. Kies in het nieuw verschenen contextmenu Eigendommen.
- Van de Eigendommen scherm van uw audioapparaat, kiest u het Geavanceerd tabblad.
- Ga vervolgens naar het Standaardformaat sectie en pas de standaardindeling aan naar een andere waarde dan de waarde waarop deze momenteel is ingesteld.
OPMERKING: Als de fix succesvol is, kunt u later naar dit menu terugkeren en de waarde weer wijzigen in de gewenste waarde. - Klik Van toepassing zijn om de wijzigingen op te slaan en probeer vervolgens het mediabestand opnieuw af te spelen met de Groove Music-app.
Als hetzelfde probleem zich nog steeds voordoet, gaat u naar de laatste methode hieronder.
Methode 5: een equivalent van een derde partij gebruiken
Als geen van de bovenstaande methoden u heeft toegestaan het bestand af te spelen met de Groove Music-app zonder tegen te komen 0xc00d36b4fout, hebt u mogelijk te maken met een bestand met een andere indeling dan de extensie die wordt gesuggereerd.
In dit geval kunt u de Google Music-app niet dwingen om deze uit te voeren, ongeacht het aantal reparatiemethoden dat u probeert. De enige oplossing, in dit geval, is om de gepatenteerde tool voor het afspelen van media los te laten en naar een beter uitgerust equivalent van een derde partij te gaan.
Als u op zoek bent naar een die een groot aantal verschillende media-indelingen kan afspelen, raden we u aan de VLC-mediaspeler te gebruiken. U kunt het hier downloaden.
Als u dit niet de standaardtool voor het afspelen van media wilt maken, kunt u deze op aanvraag gebruiken door met de rechtermuisknop te klikken op het mediabestand dat het probleem veroorzaakt en te kiezen Open met> VLC mediaspeler.