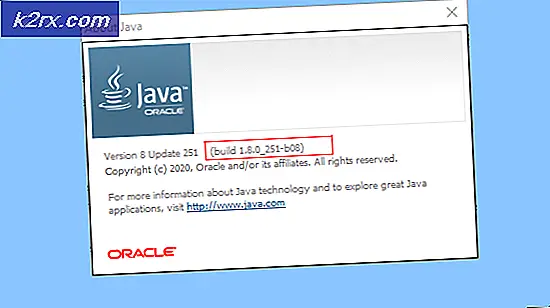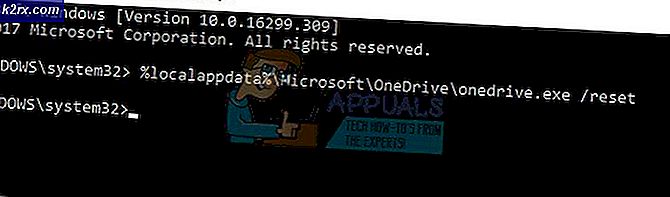FIX: Herstart Explorer.exe-proces in Windows 10
Explorer.exe is een universeel proces dat in alle versies van het Windows-besturingssysteem wordt gebruikt. Explorer.exe is het Windows-proces voor de Windows Explorer-toepassing - de toepassing die wordt gebruikt om door bestanden en mappen op een Windows-besturingssysteem te bladeren. Soms moet het hulpprogramma Windows Explorer worden vernieuwd en de meest efficiënte manier om dit te doen is het proces explorer.exe eenvoudig opnieuw te starten. Een herstart van het proces explorer.exe kan worden bereikt via een aantal verschillende methoden - en dat is het geval voor alle versies van het Windows-besturingssysteem, inclusief Windows 10.
Hieronder volgen de drie beste methoden die kunnen worden gebruikt om het proces explorer.exe opnieuw op te starten en Windows Verkenner in Windows 10 te vernieuwen:
Methode 1: Start het proces explorer.exe vanuit de Taakbeheer
Start de Taakbeheer door op Ctrl + SHIFT + ESC te drukken of houd de Windows-toets ingedrukt en druk op X en kies Taakbeheer.
Navigeer naar het tabblad Processen van Taakbeheer . Klik met de rechtermuisknop op een van de tabbladen bovenaan en schakel Procesnaam in (zodat u de bestandsnaam voor het proces kunt zien)
Klik vervolgens op Windows Verkenner om het te selecteren.
Klik vervolgens met de rechtermuisknop op Windows Verkenner en kies Opnieuw opstarten.
Methode 2: Start het proces explorer.exe opnieuw vanuit de Taakmanager
Houd de Windows-toets ingedrukt en druk op X. Kies opdrachtprompt (beheerder)
PRO TIP: Als het probleem zich voordoet met uw computer of een laptop / notebook, kunt u proberen de Reimage Plus-software te gebruiken die de opslagplaatsen kan scannen en corrupte en ontbrekende bestanden kan vervangen. Dit werkt in de meeste gevallen, waar het probleem is ontstaan door een systeembeschadiging. U kunt Reimage Plus downloaden door hier te klikkenTyp het volgende in de verhoogde opdrachtprompt en druk op Enter :
taskkill / f / im explorer.exe
OPMERKING: Sluit het opdrachtpromptvenster niet tenzij u de tweede opdracht hieronder hebt uitgevoerd.
Nadat de vorige opdracht is uitgevoerd, typt u het volgende in de verhoogde opdrachtprompt en drukt u op Enter :
start explorer.exe
Methode 3: Stop het proces explorer.exe vanaf de taakbalk en start het opnieuw
Als laatste, maar zeker niet de minste, kan een Windows 10-gebruiker ook het proces explorer.exe opnieuw starten door het te stoppen vanaf de taakbalk en het vervolgens vanuit de Taakbeheer te starten. Om dit te doen, moet u eerst het proces explorer.exe stoppen vanaf de taakbalk:
Houd Ctrl + Shift ingedrukt en klik met de rechtermuisknop op de taakbalk.
Laat de Ctrl en Shift- toetsen los en klik op Exit Explorer in het contextuele menu.
En start het dan vanuit de Task Manager:
Start de Taakmanager door op Ctrl + SHIFT + Esc te drukken of de Windows-toets ingedrukt te houden en druk op X en kies Taakbeheer.
Klik op Bestand in de werkbalk bovenaan Taakbeheer
Klik op Nieuwe taak uitvoeren in het contextmenu.
Type explorer.exe in het veld Openen en klik op OK .
Sluit de Taakbeheer .
PRO TIP: Als het probleem zich voordoet met uw computer of een laptop / notebook, kunt u proberen de Reimage Plus-software te gebruiken die de opslagplaatsen kan scannen en corrupte en ontbrekende bestanden kan vervangen. Dit werkt in de meeste gevallen, waar het probleem is ontstaan door een systeembeschadiging. U kunt Reimage Plus downloaden door hier te klikken