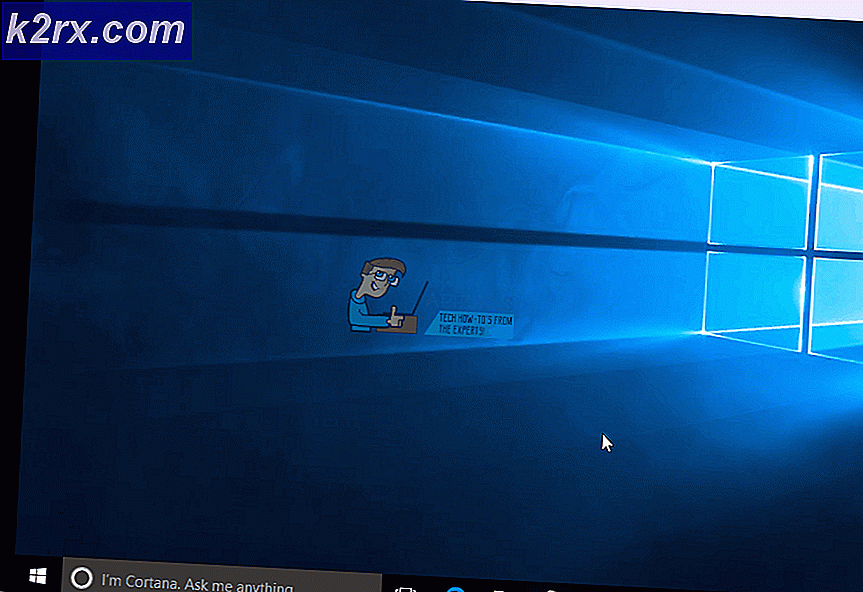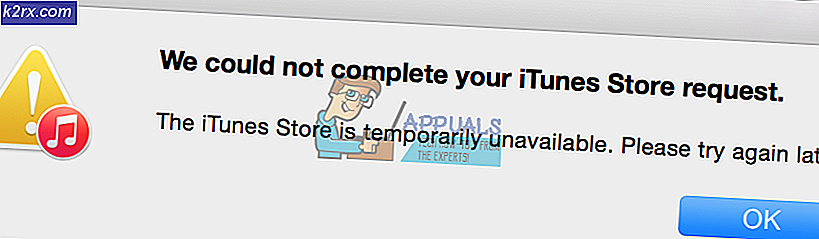Oplossing: OneDrive synchroniseert niet
OneDrive is een hostingdienst die wordt ontwikkeld en onderhouden door Microsoft. Het lijkt op andere cloudopslagservices zoals Google Drive, Dropbox, enz. Windows 10 heeft al een ingebouwde OneDrive-toepassing die in zichzelf is geïntegreerd. Na de update van de 1709 Fall Creators werd een nieuwe functie 'OneDrive on Demand' aangekondigd die werd beoordeeld door een aantal gebruikers.
Ondanks alle updates zijn er echter nog steeds verschillende gevallen waarin OneDrive verschillende bestanden of mappen niet kan synchroniseren. In veel gevallen kan de toepassing niet synchroniseren, bijvoorbeeld omdat de bestanden mogelijk niet kunnen worden gesynchroniseerd via de webversie of omdat deze mogelijk niet voor één gebruiker worden gesynchroniseerd. Er zijn verschillende redenen voor dit probleem. We hebben alle tijdelijke oplossingen genoemd die worden gebruikt om dit probleem op te lossen. Merk op dat workarounds anders zijn dan fixes. Ze kunnen het probleem onderdrukken maar niet permanent repareren, dat wil zeggen dat u de oplossing mogelijk opnieuw moet uitvoeren als het probleem na een tijdje weer optreedt. Er is wat informatie die u moet weten voordat u doorgaat met de tijdelijke oplossing.
Wordt OneDrive gesynchroniseerd als het bestand is geopend?
Er zijn veel mensen die klagen dat OneDrive een bestand niet synchroniseert als het open staat voor bewerking. Dit gedrag is heel normaal en wordt voornamelijk geïmplementeerd om discrepanties tussen andere apparaten te voorkomen.
Als u bijvoorbeeld op maandag een back-up van een bestand hebt gemaakt en het op dinsdag opnieuw opent om het te bewerken, kan het zijn dat OneDrive laat zien dat het bestand niet gesynchroniseerd is of in afwachting is van synchronisatie. Het blijft zichtbaar totdat u het bestand volledig hebt gesloten en OneDrive de tijd heeft om de nieuwste versie te uploaden in plaats van de oude versie.
Dus als je dit fenomeen ervaart, hoef je je nergens zorgen over te maken. Het is heel normaal en je bestand wordt gesynchroniseerd zodra je klaar bent met het bewerken ervan.
Oplossing 1: OneDrive forceren om te resetten
We kunnen proberen uw OneDrive-bestanden krachtig opnieuw te synchroniseren voordat u begint met het oplossen van problemen. Deze methode zal uw applicatie 'verversen'. We zullen een commando uitvoeren in een verhoogde opdrachtprompt die de toepassing dwingt om alle mappen opnieuw op te bouwen die het zou moeten tonen in je gesynchroniseerde bestanden.
Opmerking: het opnieuw instellen van OneDrive dwingt je client om al je bestanden opnieuw te synchroniseren. Dit kan enige tijd duren, afhankelijk van het aantal bestanden dat op uw computer is opgeslagen.
- Druk op Windows + S om de zoekbalk te openen. Typ de opdrachtprompt in het dialoogvenster, klik met de rechtermuisknop op de toepassing en selecteer Als administrator uitvoeren .
- Voer na de opdrachtprompt de volgende instructie uit:
% localappdata% \ Microsoft \ OneDrive \ onedrive.exe / reset
Met deze opdracht wordt uw OneDrive-app opnieuw ingesteld. Mogelijk merkt u dat het OneDrive-symbool in uw statusbalk even verdwijnt voordat het weer verschijnt.
- Als het pictogram op uw taakbalk na een paar minuten niet wordt weergegeven, voert u de volgende opdracht uit:
% Localappdata% \ Microsoft \ Microsoft Onedrive \ onedrive.exe
Nadat u deze opdracht hebt uitgevoerd, ziet u blauwe pijlen op uw OneDrive-pictogram om aan te geven dat de bestanden worden gesynchroniseerd. Controleer na het synchronisatieproces of alle bestanden correct zijn gesynchroniseerd en het probleem is opgelost.
Opmerking: om de derde stap uit te voeren, moet u mogelijk een normale opdrachtprompt gebruiken in plaats van een verhoogde opdrachtprompt.
Oplossing 2: controleren op 0-bytebestanden
Een andere oplossing die voor veel gebruikers werkt, was het verwijderen van de 0-byte bestanden van OneDrive en het verwijderen van mappen die mogelijk leeg zijn. Dit zou in principe geen problemen met de synchronisatieproblemen moeten veroorzaken, omdat de bestanden in werkelijkheid helemaal geen ruimte innemen, maar vanwege een onbekende reden veroorzaakt dit verschijnsel synchronisatieproblemen.
PRO TIP: Als het probleem zich voordoet met uw computer of een laptop / notebook, kunt u proberen de Reimage Plus-software te gebruiken die de opslagplaatsen kan scannen en corrupte en ontbrekende bestanden kan vervangen. Dit werkt in de meeste gevallen, waar het probleem is ontstaan door een systeembeschadiging. U kunt Reimage Plus downloaden door hier te klikkenDe vraag is, moet je elke map doorzoeken en deze bestanden één voor één handmatig verwijderen? Dit kan mogelijk zijn voor gebruikers die OneDrive niet vaak gebruiken en hebben schaarse bestanden aanwezig. Het geval kan echter het tegenovergestelde zijn voor gebruikers met honderden mappen. Volg de onderstaande instructies om direct de bestanden te markeren die u wilt verwijderen.
- Klik met de rechtermuisknop op het OneDrive-pictogram en selecteer ' Open uw OneDrive-map' .
- Klik nu op het zoekvenster bovenaan rechts en typ de grootte in: 0 . Hiermee worden alle bestanden met de grootte 0-bytes weergegeven.
- Verwijder deze bestanden een voor een. Na het verwijderen start u uw computer opnieuw op en controleert u of het synchronisatieproces zelf is opgelost.
- Als dit niet het geval is, voert u Oplossing 1 uit en probeert u het opnieuw.
Oplossing 3: 'Office gebruiken om aan bestanden te werken met andere mensen tegelijkertijd' uitschakelen
OneDrive heeft een optie met Microsoft Office 2016, waarmee u de bestanden kunt bijwerken als twee exemplaren tegelijk op verschillende machines worden gewijzigd. Deze functie is handig als u of uw organisatie spreadsheets gebruikt voor uw werk.
Vanwege deze functie zijn er echter conflicten gemeld. Het lijkt erop dat zowel deze functie als Office proberen het bestand bij te werken en te synchroniseren. Dit is een probleem, waardoor u niet in staat bent om uw bestanden succesvol te synchroniseren. We kunnen proberen deze functie uit te schakelen en controleren of het probleem is opgelost.
- Klik met de rechtermuisknop op het OneDrive-pictogram op uw taakbalk en selecteer Instellingen .
- Selecteer het tabblad Office in Settings en schakel de optie 'File Collaboration' uit. Druk op OK om de wijzigingen op te slaan en af te sluiten.
- Start de computer opnieuw op en controleer of het probleem bij de hand is opgelost. Als dit niet het geval is, voert u Oplossing 1 uit en probeert u het opnieuw.
Tips:
Als alle bovenstaande methoden niet werken, moet u ervoor zorgen dat de hieronder genoemde tips behouden blijven en als dit niet het geval is.
- Zorg ervoor dat u OneDrive goed gebruikt onder de limiet die aan u is toegewezen. U kunt eenvoudig uw resterende limiet controleren door de OneDrive-client in de webversie te openen.
- Zorg ervoor dat je een goede uploadverbinding hebt en als de bestanden erg groot zijn, kan het even duren voordat ze naar de servers zijn geüpload.
- Het is bekend dat volmachten conflicteren met OneDrive. Zorg ervoor dat u geen proxyservers gebruikt in uw internetverbinding.
- U kunt proberen over te schakelen naar een lokaal account en vervolgens terug te schakelen naar een Microsoft-account om te kijken of dit werkt. Als dit niet het geval is, overweeg dan om een nieuw profiel te maken en kijk of je de bestanden daar kunt synchroniseren.
- Controleer uw schijfruimte en zorg ervoor dat u voldoende schijfruimte hebt om de bestanden op te slaan.
- Zorg ervoor dat er een geverifieerd Microsoft-account is gekoppeld aan uw gebruikersaccount op uw computer.
- Controleer of uw netwerk niet is ingesteld als ' gemeten verbinding '. Metered-verbindingen verminderen de bandbreedte die u gebruikt om het netwerkgebruik te minimaliseren.
- Controleer de tijd die op uw computer is ingesteld, volgens de regio waarin u actief bent.
- Je moet er ook voor zorgen dat het bestand dat je probeert te uploaden geen pad heeft dat te lang is .
- Zorg ervoor dat de OneDrive- services actief zijn . Als er een wereldwijde / regionale verontwaardiging van de service is, kunt u uw bestanden niet synchroniseren.
Gerelateerde artikelen):
OneDrive werkt niet na update 1709
PRO TIP: Als het probleem zich voordoet met uw computer of een laptop / notebook, kunt u proberen de Reimage Plus-software te gebruiken die de opslagplaatsen kan scannen en corrupte en ontbrekende bestanden kan vervangen. Dit werkt in de meeste gevallen, waar het probleem is ontstaan door een systeembeschadiging. U kunt Reimage Plus downloaden door hier te klikken