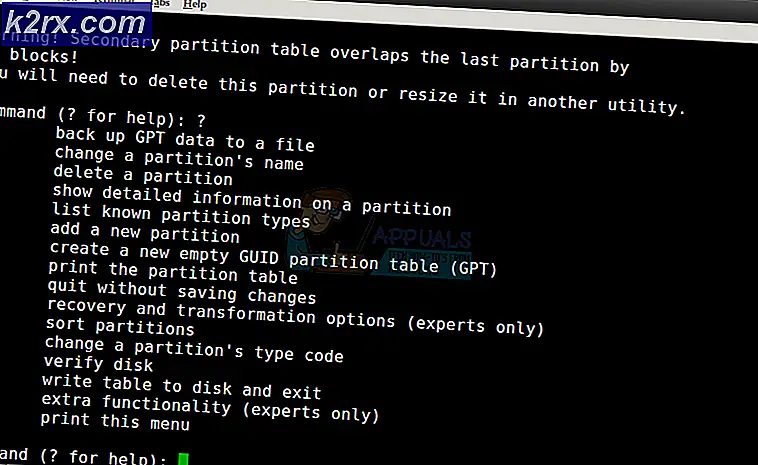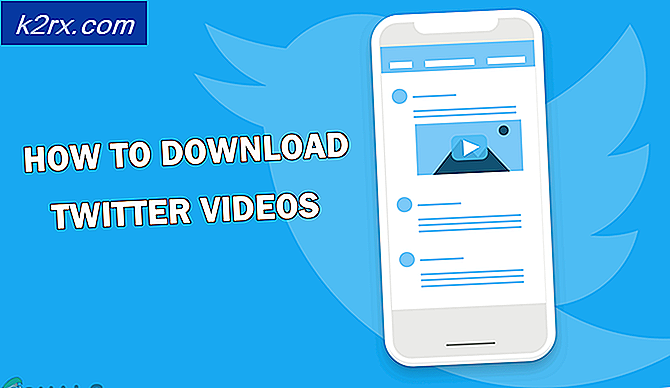Hoe VLC Media Player-crashes te repareren tijdens het afspelen van .MKV-bestanden
Het blijkt dat sommige gebruikers geen .MKV-bestanden kunnen openen met VCL Media Player. Enkele seconden na het openen van het .mkv-bestand krijgen getroffen gebruikers de ‘Oeps: VLC-mediaspeler is net gecrasht' fout. Het opnieuw proberen van de procedure leidt tot hetzelfde resultaat, en de meeste getroffen gebruikers melden dat het probleem zich voordoet met elk .MKV-bestand dat ze proberen af te spelen.
Als u een oude versie van VLC Media Player gebruikt (de build is gedateerd rond 2012), kan het probleem waarschijnlijk worden opgelost door uw huidige VLC-versie te verwijderen en naar de meest recente release te migreren.
Als u echter te maken krijgt met een periode van vertraging en overslaan voordat uw VLC-speler uiteindelijk crasht, is het mogelijk dat onvoldoende verwerkingskracht de ‘Oeps: VLC-mediaspeler is zojuist gecrasht ' fout. In dit geval moet u proberen de decodering van hardwareversnelling uit te schakelen, over te schakelen naar DirectX-videoversnelling of de standaardwaarde voor bestandscaching te verhogen.
In het geval dat uw machine meer dan in staat zou zijn om 4K .MKV-bestanden af te spelen, moet u ook proberen de toepassing te dwingen het lusfilter over te slaan of zelfs multi-thread-decodering op FFmpeg-weergave voor .MKV-bestanden in te schakelen.
Methode 1: de nieuwste versie van VLC Media Player installeren
Het blijkt dat een van de meest voorkomende oorzaken van deze specifieke fout bij het afspelen van .MKV-bestanden met VLC Media Player een bug is die vroeger van invloed was op VLC-versies die rond 2012 zijn uitgebracht. Als u een ernstig verouderde VLC-client gebruikt, de oplossing is misschien net zo eenvoudig als het verwijderen van uw huidige versie van VLC en het installeren van de nieuwste build vanaf de officiële website.
Opmerking: Houd er rekening mee dat het bekend is dat de functie voor automatisch bijwerken op VLC vrij vaak kapot gaat. Verwerp deze mogelijke oplossing dus niet alleen omdat u niet door de app wordt gevraagd om bij te werken.
verschillende getroffen gebruikers hebben bevestigd dat het verwijderen van hun huidige VLC-versie via de menu's en bestanden-menu's en het installeren van de nieuwste build vanaf de officiële downloadpagina hen eindelijk in staat heeft gesteld de ‘Oeps: VLC mediaspeler crashte zojuist ’fout’.
Hier zijn stapsgewijze instructies door het hele ding:
- Zorg ervoor dat elk exemplaar van de VLC-mediaspeler volledig is gesloten.
- Pless Windows-toets + R om een Rennen dialoog venster. Typ in het tekstvak ‘Appwiz.cpl’ en druk op Enter om het menu Programma's en onderdelen te openen.
Opmerking: Als u door het UAC-venster (User Account Control) wordt gevraagd om beheerderstoegang te verlenen, klikt u op Ja om dat te doen.
- Nadat u erin bent geslaagd om in het menu Programma's en functies te komen, bladert u omlaag door de lijst met geïnstalleerde applicaties en zoekt u uw VLC Media Player-installatie. Als je het eenmaal hebt gevonden, klik je er met de rechtermuisknop op en kies je Verwijderen / wijzigen vanuit het contextmenu.
- Zodra u zich in het verwijderingsscherm van de VLC-mediaspeler bevindt, volgt u de instructies op het scherm om de bewerking te voltooien en start u vervolgens uw computer opnieuw op als u niet automatisch wordt gevraagd dit te doen.
- Zodra de volgende opstartprocedure is voltooid, opent u deze link (hier) met uw standaardwebbrowser en klik op het Download VLC-knop om de nieuwste versie van het uitvoerbare installatiebestand te downloaden.
- Zodra het uitvoerbare bestand van de installatie volledig is gedownload, dubbelklikt u erop en volgt u de instructies op het scherm om de installatie te voltooien.
- Nadat het proces is voltooid, start u uw computer opnieuw op en kijkt u of u .MKV-bestanden normaal kunt afspelen nadat de machine opnieuw is opgestart.
In het geval dat u nog steeds worstelt met frequente ‘Oeps: VLC-mediaspeler is zojuist gecrasht 'crasht wanneer u .MKV-bestanden probeert af te spelen, ga dan naar de mogelijke oplossing hieronder.
Methode 2: Decodering van hardwareversnelling uitschakelen
Als u alleen problemen met overslaan of algemene crashes op VLC ondervindt wanneer u high-definition .MKV-bestanden probeert af te spelen door ze via een netwerk te streamen, is dit hoogstwaarschijnlijk te wijten aan onvoldoende verwerkingskracht op uw computer.
Dit probleem is opgetreden door andere gebruikers die in vergelijkbare omstandigheden met het probleem te maken hebben. De manier waarop ze dit opgelost kregen, was door hardwareversnelde decodering uit te schakelen vanaf het Voorkeuren menu. Dit verlicht uiteindelijk de belasting van je CPU en GPU, waardoor de laadtijden groter worden, maar ook de applicatie veel stabieler wordt bij het draaien op machines met een lage specificatie.
Hier is een korte handleiding over het uitschakelen van hardwareversnelling op de VLC-mediaspeler:
- Open VLC mediaspeler met beheerdersrechten door met de rechtermuisknop op het startpictogram te klikken en te kiezen Als administrator uitvoeren.
- Zodra u zich in het hoofdvenster van VLC bevindt, gebruikt u de lintbalk bovenaan om toegang te krijgen tot het Hulpmiddelen menu en klik vervolgens op Voorkeuren.
- Selecteer het Invoer / codecs categorie in het menu bovenaan, ga dan omlaag naar het tabblad Codecs en stel de Hardwareversnelde decodering in op Gehandicapt.
- Nadat u dit heeft gedaan, klikt u op het Sparen knop eenmaal om de wijziging permanent te maken.
- Start VLC Media Player opnieuw en kijk of het probleem nu is opgelost.
Als u nog steeds regelmatig stottert en crasht wanneer u .MKV-bestanden probeert af te spelen met VLC Media Player, gaat u verder met de volgende methode hieronder.
Methode 3: DirectX Video Acceleration (DVXA) 2.0 . inschakelen
Als u dit probleem tegenkomt op een nieuwere pc-configuratie die wordt uitgevoerd met een redelijk speciale GPU, maar met een CPU met een laag niveau, kan het wijzigen van de standaardhardwareversnelling naar Direct Video Acceleration (DCXA) 2.0 de methode zijn die uiteindelijk de constante verhelpt VLC crasht bij het afspelen van .MKV-bestanden.
Dit kan effectief zijn omdat DirectX Video Acceleration bepaalde CPU-intensieve taken (iDCT, bewegingscompensatie, deïnterliniëring, enz.) Die kunnen leiden tot stotteren, vastlopen of algemene instabiliteit, naar de GPU kunnen overbrengen.
Als u een bescheiden CPU gebruikt, kan deze bewerking de zware weergavetaken op uw GPU plaatsen, waardoor uw systeem het afspelen van .MKV-bestanden veel efficiënter kan afhandelen.
Hier is een korte handleiding over het inschakelen van DirectX Video Acceleration (DVXA) 2.0 via de Input & Codecs-instellingen in het voorkeurenmenu van VLC:
- Begin met het openen van VLC Media Player met beheerdersrechten.
- Zodra u zich in de applicatie bevindt, gebruikt u het lintmenu bovenaan om het Hulpmiddelen menu en klik vervolgens op Voorkeuren uit het nieuw verschenen vervolgkeuzemenu.
- Nadat het je is gelukt om binnen te komen Eenvoudige voorkeuren menu, selecteer het Invoer / codecs tab uit het menu bovenaan.
- Blader vervolgens omlaag naar het gedeelte Codecs en verander de hardwareversnellings-decodering met behulp van het bijbehorende vervolgkeuzemenu in DirectX-videoversnelling (DvXA) 2.0.
- Klik Sparen om de wijziging te bevestigen, start de VLC-toepassing opnieuw en kijk of het probleem is opgelost de volgende keer dat u een .MKV het dossier.
Als je nog steeds algemeen stotteren en crashes ervaart bij het afspelen van .MKV-bestanden, ga dan naar de volgende mogelijke oplossing hieronder.
Methode 4: het cachen van bestanden stimuleren
Als u enkele seconden van algemeen stotteren tegenkomt nadat de toepassing uiteindelijk is gecrasht, komt dit waarschijnlijk doordat de toepassing niet de tijd heeft om voldoende bestanden in het cachegeheugen op te slaan. Standaard wijst VLC Media Player 300 ms toe aan File Caching, maar dit is mogelijk niet voldoende voor low-end pc-configuraties.
Als dit scenario van toepassing is, zou u dit probleem moeten kunnen oplossen door naar het menu Geavanceerde voorkeuren van de VLC-mediaspeler te gaan en de bestandscachewaarde 1000 of hoger te verhogen. Verschillende getroffen gebruikers die dit probleem ook tegenkwamen, hebben bevestigd dat deze bewerking hen eindelijk in staat heeft gesteld om .MKV-bestanden zonder problemen op VLC af te spelen.
Dit is wat u moet doen om de bestandscaching naar een hogere waarde te brengen:
- Open VLC Media Player met beheerdersrechten.
- Als je eenmaal binnen bent, gebruik je het lint bovenaan om erop te klikken Hulpmiddelen, klik vervolgens op Voorkeuren uit het vervolgkeuzemenu dat zojuist is verschenen.
- Nadat het je is gelukt om binnen te komen Eenvoudige voorkeuren menu wijzigt u het Toon instellingen schakel in de linkerbovenhoek van Gemakkelijk naar Alle.
- Nadat u dit hebt gedaan, verandert het menu overeenkomstig. Gebruik vanuit de nieuwe interface het menu aan de linkerkant om te selecteren Invoer / codecs.
- Met de Invoer / Codecs menu geselecteerd, ga naar het menu aan de rechterkant en verander de waarde die bij het menu hoort Bestand caching (ms) naar 1000.
- Klik Van toepassing zijn om de wijzigingen op te slaan, start u VLC Media Player opnieuw en kijk of het probleem is opgelost.
Als je nog steeds de 'Oeps: VLC-mediaspeler is zojuist gecrasht ' fout wanneer u .MKV-bestanden probeert af te spelen, gaat u naar de volgende mogelijke oplossing hieronder.
Methode 5: het lusfilter overslaan
Het blijkt dat het probleem ook kan worden veroorzaakt door een lusfilter dat wordt gebruikt voordat de H 264-decodering begint. Deze bewerking wordt voornamelijk afgedwongen om blokkeringsartefacten te verminderen zonder de scherpte van het beeld te verminderen. Maar onder bepaalde omstandigheden kan een in-loop-filter uw VLC-installatiemogelijkheid om bepaalde MKV-bestanden af te spelen effectief stoppen.
Als u dit probleem alleen tegenkomt met een paar .MKV-bestanden (sommige .MKV-bestanden kunnen prima worden afgespeeld), kunt u het probleem mogelijk oplossen door de instellingen van de FFmpeg audio / video-decoder te openen en het lusfilter te forceren. overgeslagen voor elk exemplaar van H.264-decodering.
Opmerking: Hier is hoe u de fout ‘verleden duur te groot’ in FFMpeg kunt oplossen.
Hier is een korte handleiding over het configureren van uw VLC Media Player-installatie om het lusfilter over te slaan:
- Zorg er allereerst voor dat VLC Media Player wordt geopend met beheerdersrechten. U kunt dit doen door met de rechtermuisknop op het uitvoerbare bestand te klikken en te kiezen Als administrator uitvoeren vanuit het contextmenu.
- Gebruik vervolgens de lintbalk bovenaan om het Hulpmiddelen categorie en klik vervolgens op Voorkeuren uit het vervolgkeuzemenu.
- Als je eenmaal binnen bent Eenvoudige voorkeuren menu, schakel het Toon instellingen schakel (linkerbenedenhoek) naar Alle om het menu met geavanceerde instellingen te bekijken.
- Na de Geavanceerde voorkeuren menu wordt zichtbaar, gebruik het menu aan de linkerkant om het vervolgkeuzemenu uit te vouwen dat is gekoppeld aan Videocodecs.
- Selecteer zodra u dit doet FFmpeg uit de lijst met videocodex die hieronder verscheen, ga dan naar het rechtergedeelte.
- Navigeer in de audio- / videodecoder van FFmpeg naar het submenu Decodering en stel het vervolgkeuzemenu in dat is gekoppeld aan Sla het lusfilter voor H.264-decodering over naar Alle.
- Sla de wijziging op door op Opslaan te klikken, start vervolgens uw toepassing opnieuw en kijk of de bewerking is geslaagd.
Voor het geval u nog steeds de ‘Oeps: VLC-mediaspeler is zojuist gecrasht 'fout bij het afspelen van .MKV-bestanden met VLC Media Player, ga naar de volgende mogelijke oplossing hieronder.
Methode 6: Multi-thread-decodering forceren bij het afspelen van FFmpeg
Als je veel algemene stotteren en lag tegenkomt voordat je eindelijk de 'Oeps: VLC-mediaspeler is zojuist gecrasht 'fout bij het spelen .MKV bestanden die uitzonderlijk groot zijn.
Het blijkt dat VLC Media Player standaard is geconfigureerd om zo licht mogelijk te zijn met de systeembronnen die het gebruikt - dit is echter niet per se een goede zaak als je te maken hebt met 4K .MKV-bestanden.
Als dit scenario van toepassing is, zou u het probleem moeten kunnen verhelpen door ervoor te zorgen dat FFmpeg-audio- en videodecodering wordt uitgevoerd met multi-threading (hyper-threading).
Hier is een korte handleiding over het forceren van multi-thread-decodering bij het afspelen van FFmpeg:
- Open VLC Media Player met beheerdersrechten. Wanneer u daarom wordt gevraagd door het Gebruikersaccountbeheer (UAC), klik op Ja om beheerderstoegang te verlenen.
- Zodra VLC Media Player met succes is geopend, gebruikt u het lintmenu bovenaan om te selecteren Extra> Voorkeuren.
- Standaard ziet u het Eenvoudige voorkeuren scherm. Te verandert het in de Geavanceerde voorkeuren menu, stel het Toon instellingen schakel (linkerbenedenhoek) naar Alle.
- Zo snel als de Geavanceerde voorkeuren menu wordt zichtbaar, gebruik het linker gedeelte om te selecteren Invoer / codecs menu.
- Vouw vervolgens het Videocodecs vervolgkeuzemenu hieronder en selecteer het FFmpeg item uit de lijst met beschikbare subitems.
- Met het FFmpeg-item geselecteerd, ga je naar het rechterdeel en zoek je het Draden vermelding onder Decodering.
- Wijzig de waarde van Threads in 2en klik vervolgens op Sparen om de wijziging af te dwingen.
- Start uw VLC Media Player-applicatie opnieuw en kijk of het probleem nu is opgelost.