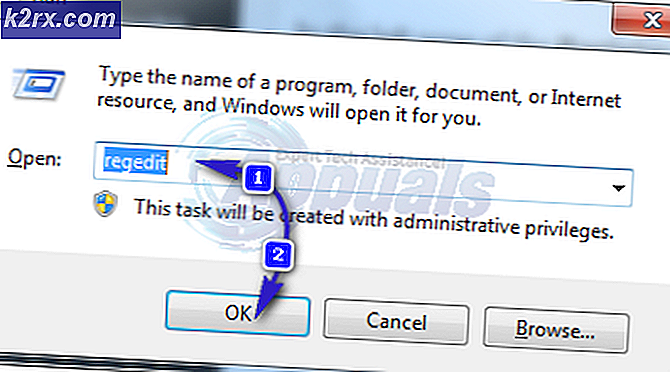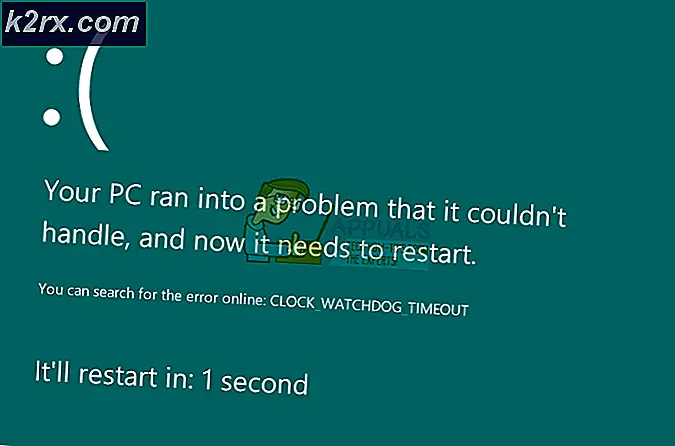Oplossing: Rocket League-foutcode 68
De lancering van online multiplayer-spellen wordt bijna uitsluitend gevolgd door defecte server- en overtollige foutcodes. Rocket League is geen uitzondering en het lijkt erop dat mensen allerlei soorten foutcodes uit het spel hebben ontvangen, inclusief de foutcode 68.
Deze fout kan behoorlijk moeilijk op te lossen zijn, omdat deze vaak zonder duidelijke redenen verschijnt en er zijn nogal wat heel verschillende oorzaken voor het probleem, die allemaal op elke console kunnen voorkomen. Daarom is het belangrijk dat je alle oplossingen doorloopt voordat je opgeeft.
Oplossing 1: je bent verbannen
De meest voor de hand liggende oorzaak voor de foutcode 68 is dat je tijdelijk bent verbannen om het spel te spelen door te veel overeenkomsten te laten. Als je bijvoorbeeld midden in de wedstrijd zat en je hebt verlaten door je computer uit te zetten of door het spel geforceerd af te sluiten, raakt het spel soms verward en weet het niet wat te melden.
Wat er feitelijk gebeurt, is dat je mogelijk een waarschuwing van 15 minuten hebt gekregen waardoor je geen nieuwe games kunt spelen, maar het spel slaagt er niet in om die informatie te presenteren en het gooit sowieso de foutcode 68 in. De meeste mensen meldden echter dat de foutcode exact na 15 minuten verdwijnt, dus het is het beste om te wachten. Als je in de tussentijd echter wat meer spelregels hebt overtreden, kun je verwachten dat de banentijd langer is dan dat.
Oplossing 2: controleer of de servers down zijn
Soms zijn de servers de schuldige, vooral als ze te druk worden, wat resulteert in verschillende rare foutcodes. Elke game-ontwikkelaar heeft gebruikers voorgesteld dat ze een paar minuten lang opnieuw moeten proberen verbinding te maken voordat ze de foutcode op andere manieren proberen op te lossen.
Daarnaast zijn er veel gebruikers die hebben bevestigd dat geduldig zijn zijn vruchten afwerpen en dat ze snel in staat zijn om het spel normaal te blijven spelen.
Soms zijn het gewoon de servers die onder controle zijn en soms is er een probleem met de account die gebruikers gebruiken om het spel te spelen. U kunt altijd de status van verschillende servers controleren voor elk van de beschikbare platforms door op de onderstaande links te klikken:
- PlayStation Network-status: https://status.playstation.com
- Xbox Live-status: http://support.xbox.com/xbox-live-status
- Rocket League Twitter: https://twitter.com/rocketleague
- DownDetector voor Rocket League: http://downdetector.com/status/rocket-league
Oplossing 3: start verschillende componenten opnieuw
Goed van het spel genieten zonder vastlopers kan ook worden verholpen door bepaalde componenten opnieuw in te stellen totdat het spel daadwerkelijk begint te werken. U moet er echter rekening mee houden dat er nogal wat dingen moeten worden gereset als u echt zeker wilt zijn dat alles soepel verloopt, omdat de oorzaak van het probleem uw internetverbinding, uw console, de Steam-client kan zijn, enz. Volg de onderstaande instructies om al deze componenten met succes opnieuw te starten.
Herstart Steam:
- Open de gebruikersinterface van de Steam-client door te dubbelklikken op het pictogram in het systeemvak waarin het laatste geopende Steam-venster zou moeten verschijnen.
- Zoek het menu linksonder in het venster en klik op Stoom >> Afsluiten.
- Wacht tot de client volledig is uitgeschakeld voordat Steam weer wordt geopend door het pictogram op het bureaublad of in de map waarin u het hebt geïnstalleerd, te plaatsen.
Start uw apparaat en uw internetverbinding opnieuw op:
Aangezien de game op verschillende apparaten zoals Xbox One, PlayStation 4 of een pc kan worden gespeeld, zijn hieronder de juiste stappen voor het correct resetten van alle consoles die ook de cache voor PS4 en Xbox One zullen verwijderen. Het is belangrijk om ook uw internetverbinding opnieuw in te stellen voordat u de consoles opnieuw inschakelt, omdat het wordt aanbevolen om uw internetverbinding zo nu en dan eenvoudig uit te schakelen.
Xbox-gebruikers:
- Houd de aan / uit-knop aan de voorzijde van de Xbox-console ingedrukt totdat deze helemaal wordt uitgeschakeld.
- Koppel de power-steen los van de achterkant van de Xbox. Druk een aantal keer op de aan / uit-knop op de Xbox en houd deze ingedrukt om er zeker van te zijn dat er geen stroom meer is en hierdoor wordt de cache daadwerkelijk schoongemaakt.
- Koppel de Ethernet-kabel los van de Xbox One als u deze gebruikt om verbinding te maken met internet en laat de kabel minstens een paar minuten los voordat u hem weer aansluit. Ondertussen herstart u uw router en modem door op de aan / uit-knoppen te klikken bevinden voordat u de kabel weer op uw apparaat aansluit.
- Sluit de power brick aan en wacht tot het lampje op de power brick zijn kleur van wit naar oranje verandert.
- Schakel de Xbox weer in zoals u normaal zou doen.
PlayStation-gebruikers:
PRO TIP: Als het probleem zich voordoet met uw computer of een laptop / notebook, kunt u proberen de Reimage Plus-software te gebruiken die de opslagplaatsen kan scannen en corrupte en ontbrekende bestanden kan vervangen. Dit werkt in de meeste gevallen, waar het probleem is ontstaan door een systeembeschadiging. U kunt Reimage Plus downloaden door hier te klikken- Schakel de PlayStation 4 volledig uit.
- Zodra de console volledig is uitgeschakeld, koppelt u het netsnoer los van de achterkant van de console.
- Laat de console minstens een paar minuten los. Koppel de Ethernet-kabel los van de Xbox One als u deze gebruikt om verbinding te maken met internet en laat de kabel minstens een paar minuten los voordat u hem weer aansluit. Ondertussen herstart u uw router en modem door op de aan / uit-knoppen te klikken bevinden voordat u de kabel weer op uw apparaat aansluit.
- Sluit het netsnoer weer op de PS4 aan en zet het weer aan zoals gewoonlijk.
PC-gebruikers:
- Klik op uw actieve pc op Start >> Power-knop onder in het menu en kies de optie Afsluiten.
- Zodra uw pc volledig is uitgeschakeld, koppelt u de Ethernet-kabel los van uw pc als u deze gebruikt om verbinding met internet te maken en de kabel minstens een paar minuten los te koppelen voordat u hem weer aansluit. Start uw router opnieuw op en uw modem door op de aan / uit-knoppen op de modem te klikken voordat u de kabel weer op de computer aansluit.
- Schakel de pc normaal in door op de aan / uit-knop te drukken.
Oplossing 4: verander het MAC-adres van uw pc (alleen voor pc-gebruikers)
Het wijzigen van het MAC-adres is een enigszins geavanceerd proces dat met zorg moet worden uitgevoerd, maar het zou niet lang moeten duren en gebruikers hebben gemeld dat het bij bepaalde gelegenheden voor hen heeft gewerkt.
Gebruikers die de meeste kans hebben om van deze oplossing te profiteren, zijn gebruikers die een beperkte internetverbinding gebruiken die ze niet zelf beheren, zoals studenten die in een slaapzaal wonen en studenten die universitaire servers gebruiken. Het wijzigen van het MAC-adres kan helpen bij hun internetverkeer en hun verbinding met de Rocket League-servers verbeteren.
- Zoek de informatie van uw netwerkadapter op door op het menu Start of de zoekknop ernaast te klikken en cmd in te voeren. Klik met de rechtermuisknop op het eerste resultaat en kies de optie Uitvoeren als beheerder. U kunt ook zoeken naar uitvoeren om het dialoogvenster Uitvoeren te openen en cmd in te voeren.
- Typ de onderstaande opdracht en controleer of u daarna op Enter drukt. Noteer de beschrijving en het fysieke adres voor het netwerkapparaat dat u momenteel gebruikt en waarvan de naam overeenkomt met het type verbinding (draadloos, LAN, enz.).
- ipconfig / all
- Typ de onderstaande opdracht hieronder en klik op Enter. Noteer de GUID, die wordt weergegeven tussen de {} haakjes naast het fysieke adres dat u eerder hebt gevonden.
- net config rdr
- Open de Register-editor. U kunt het openen door het dialoogvenster Uitvoeren te openen (Windows-toets + R) en regedit te typen.
- Navigeer naar de onderstaande registersleutel en vouw deze uit door op de pijl ernaast te klikken.
- .
- Zoek uw adapter door de mappen met de naam 0000, 0001, enz. Te openen en vergelijk de DriverDesc-sleutel met de beschrijving die u hierboven hebt genoteerd.
- Klik met de rechtermuisknop op de map die overeenkomt met uw netwerkapparaat en selecteer Nieuw >> Tekenreekswaarde. U moet het NetworkAddress noemen.
- Dubbelklik op het nieuwe item NetworkAddress en voer uw nieuwe MAC-adres in het veld Waardegegevens in, de MAC-adressen bestaan uit 12 cijfers en er mag niets tussen de letters en cijfers staan.
- Start de computer opnieuw op om de wijzigingen in te schakelen en u kunt controleren of de wijzigingen correct zijn toegepast. Open opnieuw het opdrachtpromptvenster en voer de opdracht ipconfig / all uit en vink het fysieke adres aan naast uw actieve netwerkapparaat. De nieuwe reeks cijfers moet aanwezig zijn.
PRO TIP: Als het probleem zich voordoet met uw computer of een laptop / notebook, kunt u proberen de Reimage Plus-software te gebruiken die de opslagplaatsen kan scannen en corrupte en ontbrekende bestanden kan vervangen. Dit werkt in de meeste gevallen, waar het probleem is ontstaan door een systeembeschadiging. U kunt Reimage Plus downloaden door hier te klikken