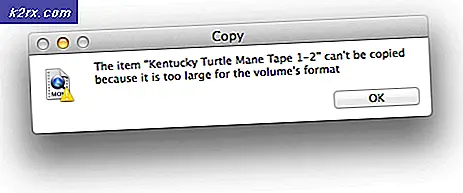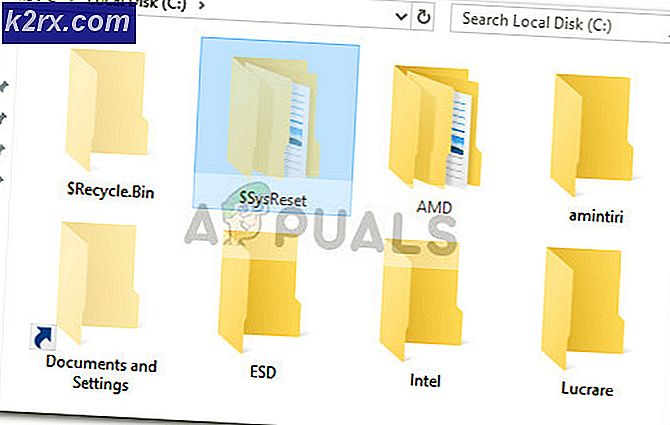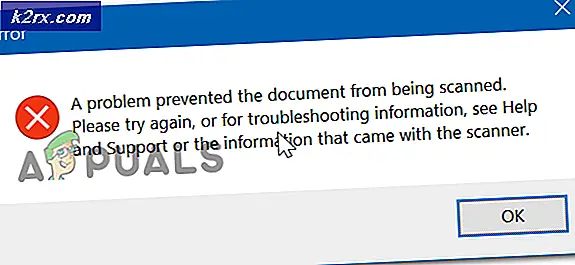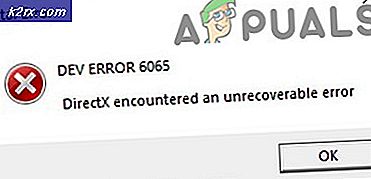Fix: CLOCK_WATCHDOG_TIMEOUT Blue Screen of Death op Windows 10
Blue Screen of Death (BSOD) is een populaire naam die verwijst naar het scherm dat u ontvangt nadat er een ernstige fout is opgetreden waardoor u uw computer niet kunt blijven gebruiken en u opnieuw moet opstarten. Deze schermen bevatten meestal enige informatie over de oorzaak ervan en meestal wordt een foutmelding of code weergegeven die u kunt gebruiken om het probleem te onderzoeken en het probleem hopelijk op te lossen.
Het echte probleem doet zich echter voor wanneer deze BSOD's veel te vaak voorkomen en ze het voor u onmogelijk maken om uw computer zelfs op de juiste manier te gebruiken, laat staan om het probleem handmatig op te lossen. Laten we eens kijken waar de volgende BSOD over gaat!
CLOCK_WATCHDOG_TIMEOUT Blue Screen of Death
Deze specifieke foutmelding zorgt ervoor dat uw systeem vastloopt en vereist een volledige herstart om uw pc weer aan het werk te krijgen. BSOD's zijn iets minder intimiderend op Windows 10 omdat ze het gebruikersvriendelijk hebben kunnen maken, maar ze zijn nog steeds serieus.
Gebruikers die aan enkele belangrijke bestanden en documenten hebben gewerkt, kunnen deze voor altijd kwijtraken, omdat alle bestanden die werden uitgevoerd toen de fout zich voordeed, beschadigd raakten. Er zijn echter verschillende manieren om dit probleem op te lossen, maar zorg ervoor dat u ze allemaal uitprobeert en volg de instructies zorgvuldig.
Oplossing 1: stop met overklokken van je CPU
Het overklokken van je CPU veroorzaakt meestal deze fouten. Allereerst moet u weten dat de CLOCL_WATCHDOG_TIMEOUT BSOD meestal wordt veroorzaakt door processorproblemen en u moet overwegen dit te controleren.
Overklokken is een proces waarbij u de frequentie en snelheid van uw processor naar een grotere waarde en boven de fabrieksinstellingen wijzigt. Dit kan je pc een flinke snelheidsboost bezorgen, maar je moet absoluut voorzichtig zijn, want er waren gelegenheden waarbij hele pc's in brand gingen als gebruikers te veel overklokken of omdat ze zorgeloos waren.
De snelheid en frequentie van je CPU terugbrengen in de oorspronkelijke staat, is afhankelijk van de software die je in de eerste plaats hebt gebruikt om te overklokken. Intel en AMD hebben hun eigen applicaties beschikbaar om te downloaden, waardoor gebruikers hun CPU's kunnen overklokken, maar er zijn tientallen programma's beschikbaar om uit te kiezen.
Stop met het overklokken van je pc en controleer of de BSOD opnieuw verschijnt.
Oplossing 2: externe apparaten en stuurprogramma's
Dit is waarschijnlijk het meest voorkomende probleem bij alle BSOD-problemen. Verouderde stuurprogramma's en onjuist geconfigureerde externe apparaten zoals muis, toetsenbord, webcam en printer kunnen in een mum van tijd instabiliteit van het systeem veroorzaken en het is geen wonder dat deze fouten zich om de paar uur of zelfs minuten voordoen. Dit kan eenvoudig worden opgelost als u bereid bent om wat tijd te investeren.
- Open Apparaatbeheer door ernaar te zoeken op de zoekbalk waartoe u toegang hebt via het menu Start.
- Klik op Beeld en schakel de optie Verborgen apparaten weergeven in.
- Scan vervolgens de apparaatbeheerder voor apparaten waarop een foutmelding naast hun naam staat.
- Vouw alle menu's uit door op de pijl naast hun naam te klikken en verder te gaan met zoeken.
- In 90% van alle BSOD's veroorzaakt door hardware, is het probleem in de Universal Serial Bus-controllers met een fout in hun naam te zeggen:
Onbekend USB-apparaat (aanvraag apparaatdescriptor mislukt)
- Houd uw pc uitgeschakeld en uw Device Manager geopend en verwijder USB-apparaten een voor een (muis, toetsenbord, webcam, enz.).
- Wanneer u de hardwarecomponent verwijdert die de BSOD veroorzaakt, zou deze specifieke fout Onbekend USB-apparaat moeten verdwijnen.
- Als dit niet het geval is, verbindt u alle apparaten opnieuw, schakelt u de optie Verborgen apparaten weergeven uit in het menu Beeld en controleert u of het onbekende USB-apparaat wordt weergegeven. Als dit het geval is, koppel de apparaten dan één voor één los totdat deze verdwijnt.
- Als u de instructies met succes hebt gevolgd, zou u zich moeten realiseren welk van uw externe apparaten de BSOD veroorzaakt.
- Zorg ervoor dat de verborgen apparaten worden weergegeven. Houd het problematische apparaat losgekoppeld, zoek het op in de Universal Serial Bus-controller, klik er met de rechtermuisknop op en selecteer Apparaat verwijderen.
- Start de computer opnieuw op en controleer of het probleem is opgelost.
Wat het onrustige apparaat betreft, zou je het bijgewerkte stuurprogramma ervoor moeten kunnen herinstalleren door eenvoudigweg de naam van je apparaat te googlen en het te downloaden van de website van de fabrikant.
Oplossing 3: uw geluiden naar externe luidsprekers schakelen
Als u een laptop of een computer met twee paar luidsprekers (interne en externe luidsprekers) gebruikt, kan dit probleem optreden wanneer Windows probeert te schakelen tussen de interne en externe luidsprekers. Dit kan eenvoudig worden opgelost, maar u kunt mogelijk uw interne luidsprekers niet gebruiken nadat u het andere paar hebt losgekoppeld.
- Klik met de rechtermuisknop op het pictogram Volume rechtsonder op de taakbalk en selecteer Afspeelapparaten.
- Geluidsinstellingen moeten worden geopend, dus zorg ervoor dat je op het tabblad Afspelen blijft.
- Klik met de rechtermuisknop op het paar luidsprekers dat u wilt uitschakelen en klik op Uitschakelen.
- Zorg ervoor dat je andere luidspreker goed werkt, want je zult geen geluid kunnen spelen als ze allebei niet goed werken.
- Start de computer opnieuw op en controleer of het probleem nog steeds wordt weergegeven.
Oplossing 4: BIOS bijwerken
Het Basic Input-Output System (BIOS) van een computer is embedded software op een moederbord. Het is de eerste software die uw pc laadt, zodat hij zaken als cd-stations, muizen en toetsenborden praktisch vanaf het moment dat u hem aanzet, kan gebruiken.
Het updaten van het BIOS kan u helpen bepaalde problemen met betrekking tot BSOD aan te pakken, omdat instabiliteit met betrekking tot BIOS-instellingen ervoor zorgt dat uw pc niet normaal functioneert of functioneert. Bekijk de onderstaande instructies!
PRO TIP: Als het probleem zich voordoet met uw computer of een laptop / notebook, kunt u proberen de Reimage Plus-software te gebruiken die de opslagplaatsen kan scannen en corrupte en ontbrekende bestanden kan vervangen. Dit werkt in de meeste gevallen, waar het probleem is ontstaan door een systeembeschadiging. U kunt Reimage Plus downloaden door hier te klikken- Ontdek de huidige versie van het BIOS dat u op uw computer hebt geïnstalleerd door msinfo te typen in de zoekbalk in het menu Start,
- Lokaliseer de BIOS-versie net onder uw Processormodel en kopieer of herschrijf alles naar een tekstbestand of een stuk papier.
- Ontdek of uw computer handmatig is gebundeld, vooraf gebouwd of geassembleerd door alle componenten afzonderlijk aan te schaffen. Dit is belangrijk omdat u BIOS gemaakt voor een component van uw pc niet wilt gebruiken wanneer deze niet van toepassing is op uw andere apparaten en u de BIOS overschrijft met een verkeerde, wat leidt tot grote fouten en systeemproblemen.
- Bereid uw computer voor op de update. Als u uw laptop bijwerkt, zorg er dan voor dat de batterij volledig is opgeladen en steek de stekker in het stopcontact voor het geval dat. Als u een computer bijwerkt, is het raadzaam om een Uninterruptible Power Supply (UPS) te gebruiken om ervoor te zorgen dat uw computer tijdens de update niet uitschakelt vanwege een stroomstoring.
- Volg de instructies die we hebben voorbereid voor verschillende desktop- en laptopfabrikanten, zoals Lenovo BIOS Update, Gateway BIOS Update, HP BIOS Update, Dell BIOS Update en MSI BIOS Update.
Oplossing 5: controleer of uw CPU defect is
Als uw CPU defect is en alleen fouten vertoont, is het misschien tijd om deze te vervangen. Dit kan een dure aanschaf zijn, maar het is het waard als het je computer stabiel houdt.
- Laat je CPU controleren door een professionele IT-expert en laat ze aftrekken als er iets mis mee is.
- Als dat zo is, luister dan naar hun suggestie over welk model het beste bij u past.
Oplossing 6: een kernel-geheugendump aanbieden
Een kernel geheugendump kan worden gelezen door IT-experts met een Windows-foutopsporingsprogramma dat onmiddellijk laat zien waar het probleem zit en hoe het probleem kan worden opgelost. Het hulpprogramma kan eenvoudig worden uitgevoerd met de opdrachtprompt.
- Open de opdrachtprompt door ernaar te zoeken in de zoekbalk, klik er met de rechtermuisknop op en selecteer de optie Uitvoeren als beheerder.
- Kopieer en plak de volgende opdracht in de opdrachtprompt en zorg ervoor dat u daarna op Enter klikt.
Verifier.exe / standaard / alles
- Dit proces activeert het Blue Screen of Death en neemt een logbestand op dat zich in de map C: \ Windows \ Minidump \ bevindt.
- Dit bestand kan enigszins moeilijk te openen zijn, maar er is een tool gemaakt door Microsoft die gratis kan worden gedownload van deze site. Zoek het op in het gedeelte Foutopsporingstools voor Windows 10 (WinDbg) onder Hulpmiddelen voor foutopsporing voor Windows (WinDbg) (van de SDK)
- Zorg er na het downloaden van het SDK-bestand voor dat u alles behalve Zoekhulpmiddelen voor Windows uit de installatiewizard de-selecteert als u geen andere componenten wilt gebruiken.
- Lokaliseer de tool na installatie onder de naam windbg en voer deze uit.
- Navigeer naar Bestand >> Open Crash Dump en zoek het minidump-bestand in de map C: \ Windows \ Minidump \.
- Kijk naar de onderkant van het resulterende bestand, waar de regel zegt Waarschijnlijk veroorzaakt door. Dit is een goede indicator voor welke bestuurder het probleem veroorzaakt.
- Verwijder dit stuurprogramma uit Apparaatbeheer door er met de rechtermuisknop op te klikken en de optie Apparaat verwijderen te selecteren. Zorg ervoor dat dit apparaat van tevoren is losgekoppeld.
- U kunt het ook bijwerken door de knop Stuurprogramma bijwerken te selecteren als u tijd wilt besparen om het zelf te downloaden en installeren.
Oplossing 7: BIOS opnieuw instellen op standaard
Als uw BIOS al up-to-date is of als u zich gewoon te veel zorgen maakt dat er tijdens het installatieproces iets mis kan gaan, waarbij u uw pc dicht laat, kunt u altijd de BIOS-instellingen naar de standaardwaarden resetten en er het beste van hopen.
- Start de computer opnieuw op en klik op de F8-knop om het BIOS te openen. Het is niet altijd de F8-sleutel in alle gevallen, maar zorg ervoor dat u op de knop klikt in het bericht onder aan het opstartscherm (waar het logo en de naam van uw pc-fabrikant worden vermeld):
Druk op __ om Setup uit te voeren
- BIOS-instellingen zijn niet hetzelfde voor alle fabrikanten, maar zorg ervoor dat u bekend bent met de bedieningselementen, omdat u uw muis niet in het BIOS kunt gebruiken.
- De eerste methode is om te proberen de knop voor de standaardinstellingen van de instellingen aan de onderkant van het BIOS-scherm te vinden. Het is meestal de F9-toets. Druk erop en selecteer Enter.
- Als dit niet wordt vermeld, gaat u naar het tabblad Afsluiten in BIOS en selecteert u de optie Standaardinstellingen laden. Klik op Enter als hierom wordt gevraagd.
- Navigeer naar de optie Exit Saving Changes en laat je computer opstarten.
- Controleer om te zien of de BSOD opnieuw verschijnt.
Oplossing 8: verwijder Virtual Image Managers
Programma's zoals Daemon Tools en Alcohol 120% worden meestal gebruikt om virtuele schijven en afbeeldingen te maken om ISO-bestanden te beheren, enz. De meeste van deze hulpmiddelen zijn echter gekoppeld aan dit specifieke Blue Screen of Death, dus het is aan te raden ze te installeren voor voorlopig of vervang een van hen door een alternatief (bijv. Daemon Tools vervangen door Alcohol 120%).
- Open de app Instellingen door op het tandwielpictogram in het menu Start te klikken.
- Open de sectie Apps, zoek het programma dat u wilt verwijderen en klik op Verwijderen.
- Volg de instructies op het scherm om de verwijderingswizard uit te voeren.
Oplossing 9: Voorkom dat uw pc oververhit raakt
Oververhitting is een belangrijke oorzaak van systeeminstabiliteit, crashes en bevriest, vooral als u uw laptop overdadig gebruikt met een zwak koelsysteem, in een warme kamer tijdens het uitvoeren van een videogame of een ander middelmatig zwaar proces.
- Het gemakkelijkste dat u kunt doen om uw computer koel te houden, is door hem een beetje ademruimte te geven door eventuele obstakels voor de luchtstroom te verwijderen.
- Een van de meest effectieve manieren om je pc te koelen is om de interne fans schoon te maken. Bovenop de CPU bevindt zich een ventilator, een binnenin de voeding en meestal een of meer aan de voorkant en / of achterkant van de behuizing.
- Tenzij je je CPU-fan al hebt vervangen, is degene die nu in je computer zit waarschijnlijk een echte fan die je processor net genoeg koelt om te zorgen dat deze goed blijft werken, en dat gaat ervan uit dat hij op volle snelheid draait. Vervang het door een krachtig alternatief.
- Stop met het overklokken van je pc als deze ervoor zorgt dat je computer oververhit raakt. Controleer oplossing 1 voor meer informatie.
- Op computers met een zeer hoog rendement kan de warmteontwikkeling zo'n probleem worden dat zelfs de snelste en meest efficiënte ventilatoren de pc niet kunnen koelen. In dergelijke gevallen kan het installeren van een waterkoelingsset helpen.
PRO TIP: Als het probleem zich voordoet met uw computer of een laptop / notebook, kunt u proberen de Reimage Plus-software te gebruiken die de opslagplaatsen kan scannen en corrupte en ontbrekende bestanden kan vervangen. Dit werkt in de meeste gevallen, waar het probleem is ontstaan door een systeembeschadiging. U kunt Reimage Plus downloaden door hier te klikken