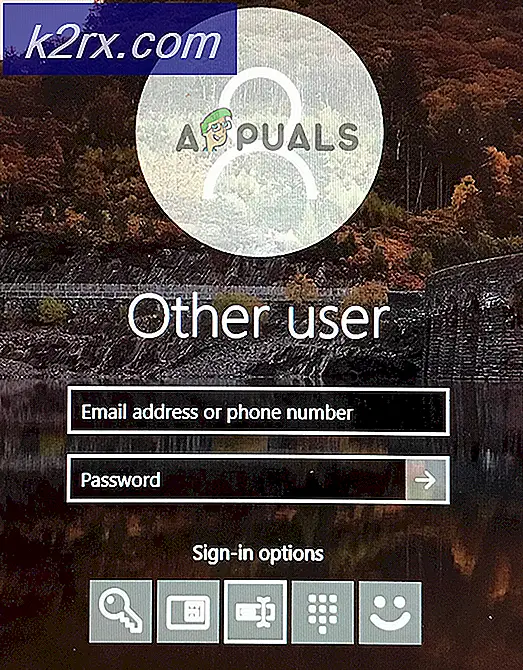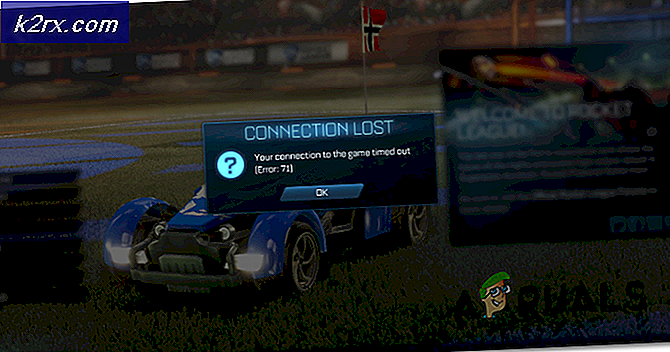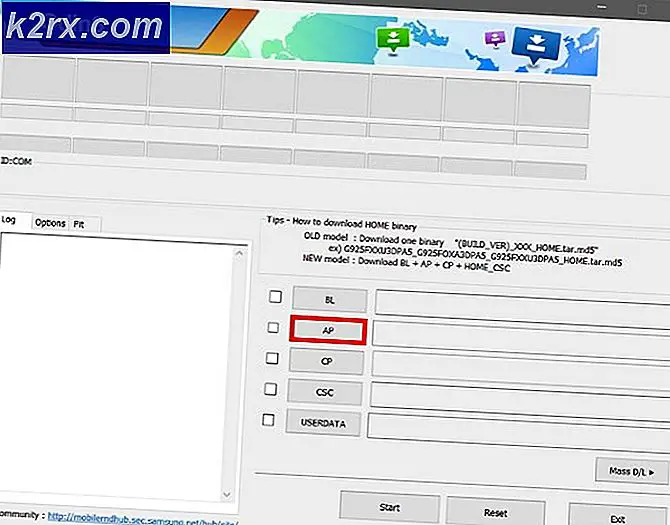Fix: Total Identified Windows-installaties: 0
Het ergste soort Windows-fouten is het probleem dat niet eenvoudig kan worden opgelost vanwege het feit dat je nog niet echt bent opgestart met je computer. Het is een stuk eenvoudiger om een probleem op te lossen als u al opgestart bent met uw Windows-besturingssysteem en als u verschillende probleemoplossers en tools kunt gebruiken.
Dit is wat deze fout zo moeilijk maakt om op te lossen. Het verschijnt tijdens het opstarten en niets werkt. Wat je ook probeert, een Total Identified Windows-installatie: 0-bericht verschijnt waardoor je hulpeloos bent. Volg de instructies in het onderstaande artikel om het probleem op te lossen.
Voorbereiding:
Om een van de probleemoplossing in dit artikel uit te voeren, moet u een Windows-installatie media-dvd of USB voorbereiden die u gaat gebruiken om alles op te lossen. Voor oudere versies van Windows (ouder dan Windows 10) moet u de originele schijf gebruiken die u bij het besturingssysteem hebt ontvangen. U kunt Windows 10 echter eenvoudig maken.
- Download de Media Creation Tool van de officiële website van Microsoft. Dubbelklik op het gedownloade bestand met de naam MediaCreationTool.exe om de wizard te starten. Tik op Accepteren
- Selecteer het installatie-medium (USB-flashstation, dvd of ISO-bestand) voor een andere pc-optie in het beginscherm.
- De taal, architectuur en editie van de opstartbare schijf worden geselecteerd op basis van de configuratie van uw computer, maar u moet de aanbevolen instellingen voor deze pc wissen om de juiste instellingen voor uw kapotte pc te selecteren (waarschijnlijk maakt u dit aan op een andere pc).
- Klik op Volgende en klik op het USB-flashstation of de dvd-optie wanneer u hierom wordt gevraagd om te kiezen tussen USB of dvd, afhankelijk van het apparaat dat u wilt gebruiken.
- Klik op Volgende en kies het station uit de lijst met de opslagapparaten die op uw computer zijn aangesloten.
- Klik op Volgende en de Media Creation Tool gaat verder met het downloaden van de bestanden die nodig zijn om de installatiemedia te installeren.
Oplossing 1: Registerherstel
Het herstellen van het register is een van de enige rationele stappen die u kunt ondernemen om het probleem op te lossen. U moet zich er nog van bewust zijn dat het probleem door verschillende omstandigheden kan worden veroorzaakt. Als een van uw componenten, zoals de schijf waarop uw besturingssysteem zich bevindt, beschadigd is, kunt u niets anders doen dan deze vervangen.
Als het probleem echter inderdaad te maken heeft met corrupte registervermeldingen, kunt u dit oplossen door de onderstaande stappen te volgen:
- Plaats de herstelschijf die u bezit of die u hebt gemaakt voor uw besturingssysteem en start uw computer. De volgende stappen verschillen van het ene besturingssysteem naar het andere, volg ze daarom:
WINDOWS XP, VISTA, 7: Windows-installatievensters moeten worden geopend met de vraag om de taal in te voeren samen met de tijd- en datuminstellingen. Voer ze in en kies de optie Repareer uw computer onderaan in het scherm nadat u doorgegaan bent. Houd de eerste keuzeknop aangevinkt wanneer u hierom wordt gevraagd met Herstelhulpmiddelen gebruiken of Herstel uw computer en klik op de knop Volgende. Kies Opdrachtprompt wanneer deze wordt weergegeven met het scherm Choose a recovery tool.
PRO TIP: Als het probleem zich voordoet met uw computer of een laptop / notebook, kunt u proberen de Reimage Plus-software te gebruiken die de opslagplaatsen kan scannen en corrupte en ontbrekende bestanden kan vervangen. Dit werkt in de meeste gevallen, waar het probleem is ontstaan door een systeembeschadiging. U kunt Reimage Plus downloaden door hier te klikkenWINDOWS 8, 8.1, 10 : je ziet een scherm Kies je toetsenbord, dus kies degene die je wilt gebruiken. Het scherm Kies een optie verschijnt, klik dan op Problemen oplossen >> Geavanceerde opties >> Opdrachtprompt.
- Navigeer naar de volgende map in de opdrachtprompt C: \ Windows \ System32 \ config met behulp van de onderstaande opdracht. Zorg ervoor dat u na elk eentje op Enter klikt.
cd-vensters
cd system32
cd config
Voer de volgende opdrachten uit om de mappen DEFAULT, SAM, SECURITY, SOFTWARE en SYSTEM te vervangen:
del c: \ windows \ system32 \ config \ sam del c: \ windows \ system32 \ config \ security del c: \ windows \ system32 \ config \ software del c: \ windows \ system32 \ config \ default del c: \ windows \ system32 \ config \ systeemkopie c: \ windows \ tmp \ software c: \ windows \ system32 \ config \ software kopie c: \ windows \ tmp \ systeem c: \ windows \ system32 \ config \ systeemkopie c: \ windows \ tmp \ sam c: \ windows \ system32 \ config \ sam kopie c: \ windows \ tmp \ beveiliging c: \ windows \ system32 \ config \ beveiligingskopie c: \ windows \ tmp \ default c: \ windows \ system32 \ config \ default
- Controleer of het probleem nu is opgelost nadat u uw computer opnieuw hebt opgestart en probeert op te starten zonder de herstel-dvd.
Oplossing 2: Boot Recovery
Er is een handige ingebouwde functie genaamd Boot Recovery en deze is eenvoudig toegankelijk via de opdrachtprompt. Zoals de naam al doet vermoeden, kan deze tool je helpen eenvoudig op je computer op te starten en je helpen verschillende problemen op te lossen die mogelijk zijn opgetreden tijdens het opstartproces.
- Als u anders geen toegang heeft tot de opdrachtprompt, volgt u dezelfde reeks stappen van hierboven om toegang te krijgen tot de opdrachtprompt vanaf de herstelschijf.
- Typ de volgende opdracht en zorg ervoor dat u op Enter klikt nadat u deze correct hebt ingevoerd:
bootrec / rebuildbcd
- Je zou het bericht moeten kunnen zien zeggen:
Alle schijven scannen voor Windows-installaties.
Even geduld aub, aangezien dit een tijdje kan duren
Windows-installaties succesvol gescand.
Totaal aantal geïdentificeerde Windows-installaties: 0
De bewerking is met succes voltooid.
- Omdat je uiteraard Windows hebt geïnstalleerd, moet je het 'verwijderen' en opnieuw opbouwen uit de lijst met de volgende opdrachten:
bcdedit / export c: \ bcdbackup attrib c: \ boot \ bcd -h -r -s
- Het eerste commando creëerde een back-up van het vorige BCD-winkel en het tweede commando verwijderde bepaalde attributen die de acties beperkten die je ermee kon ondernemen. Nu kunt u het verwijderen of hernoemen en opnieuw opbouwen met behulp van deze opdracht:
ren c: \ boot \ bcd bcd.old
- Nu kunt u dezelfde opdracht herhalen die we in het begin hebben geprobeerd, waarbij we het bericht 0 Windows-installaties hebben ontvangen:
bootrec / rebuildbcd
- Het volgende bericht verschijnt:
Even geduld aub, aangezien dit een tijdje kan duren
Windows-installaties succesvol gescand.
Totaal aantal geïdentificeerde Windows-installaties: 1
[1] D: \ Windows
Installatie toevoegen aan opstartlijst? Ja / Nee / All:
- Druk op Y en u zou de melding De bewerking voltooid moeten zien verschijnen, wat betekent dat het opnieuw opbouwen van de BCD voltooid is. Start de computer opnieuw op en controleer of u normaal kunt opstarten.
PRO TIP: Als het probleem zich voordoet met uw computer of een laptop / notebook, kunt u proberen de Reimage Plus-software te gebruiken die de opslagplaatsen kan scannen en corrupte en ontbrekende bestanden kan vervangen. Dit werkt in de meeste gevallen, waar het probleem is ontstaan door een systeembeschadiging. U kunt Reimage Plus downloaden door hier te klikken