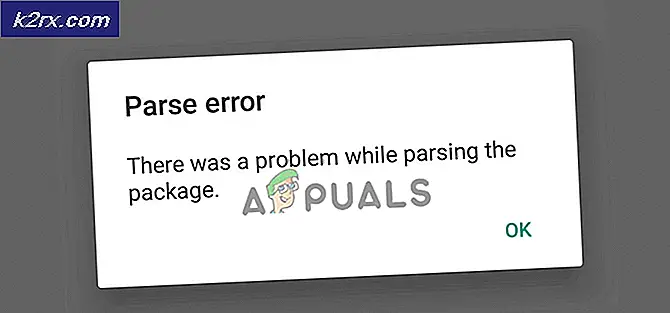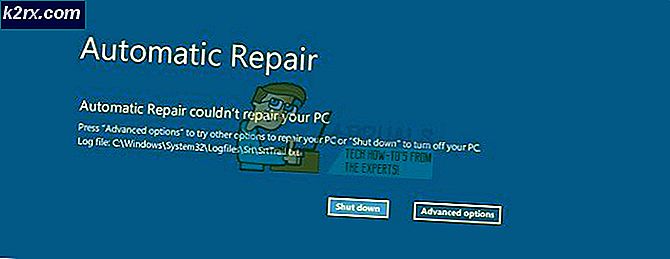Oplossing: Rockstar Cloud Servers zijn niet beschikbaar
Dit controversiële foutbericht verschijnt wanneer gebruikers proberen deel te nemen aan een multiplayer-game in GTA V en de fout verhindert dat ze toegang krijgen tot online functies. Het probleem zelf kan soms worden toegeschreven aan het feit dat de servers van Rockstar echt down zijn of onderhoud ondergaan dat alleen kan worden afgewacht.
Als het probleem zich echter blijft voordoen, is het misschien niet de fout van de server en wilt u misschien een andere oplossing zoeken, waarbij u verschillende instellingen op uw computer moet oplossen. Volg het artikel dat we hebben opgesteld om meer te weten te komen!
Wat zorgt ervoor dat Rockstar-servers niet beschikbaar zijn?
De lijst is lang, maar we zullen de oorzaken behandelen die u kunt analyseren en effectief kunt verwijderen:
Oplossing 1: WinSock opnieuw instellen
“netsh winsock reset”Is een handige opdracht die u kunt gebruiken in de opdrachtprompt om de winsock-catalogus terug te zetten naar de standaardinstelling of een schone staat. U kunt deze methode proberen als u de foutmelding "Rockstar servers niet beschikbaar" ervaart wanneer u GTA V probeert te starten.
- Zoeken naar "Opdrachtprompt”Door het ofwel rechts in het Start-menu te typen of door op de zoekknop ernaast te drukken. Klik met de rechtermuisknop op het eerste item dat als zoekresultaat verschijnt en selecteer de "Als administrator uitvoeren”Contextmenu-item.
- Bovendien kunt u ook de Windows-logotoets + R toetsencombinatie om de Dialoogvenster Uitvoeren. Typ "cmd" in het dialoogvenster dat verschijnt en gebruik de Ctrl + Shift + Enter toetsencombinatie om de opdrachtprompt uit te voeren met beheerdersrechten.
- Typ de volgende opdracht in het venster en zorg ervoor dat u op Enter drukt nadat u deze hebt getypt. Wacht op de "Winsock-reset met succes voltooid'Bericht of iets dergelijks om te weten dat de methode heeft gewerkt en dat je geen fouten hebt gemaakt tijdens het binden.
netsh winsock reset
- Controleer of u nog steeds problemen ondervindt met het feit dat Rockstar-servers niet beschikbaar zijn.
Oplossing 2: verander uw DNS-server
Het probleem wordt vaak veroorzaakt door een defecte internetverbinding die simpelweg niet wordt geaccepteerd door de Rockstar-servers of zijn service. Het probleem kan eenvoudig worden opgelost door uw standaard DNS-instellingen te wijzigen in de door ons verstrekte instellingen. Dit kan eenvoudig worden gedaan in het Configuratiescherm, dus zorg ervoor dat u de onderstaande stappen zorgvuldig volgt.
- Gebruik de Windows + R toetscombinatie die onmiddellijk het dialoogvenster Uitvoeren zou moeten openen waarin u ‘cpl ' in de balk en klik op OK om het Instellingen voor internetverbinding item in het Configuratiescherm.
- Hetzelfde proces kan ook worden gedaan door het Configuratiescherm handmatig te openen. Schakel de weergave door rechtsboven in het venster in te stellen op Categorie en klik bovenaan op Netwerk en internet. Klik op de Netwerkcentrum knop om het te openen. Probeer het Verander adapterinstellingen knop in het linkermenu en klik erop.
- Nu het Internet Connection-venster is geopend met een van de bovenstaande methoden, dubbelklikt u op uw actieve netwerkadapter en klikt u op het Eigendommen knop hieronder als u beheerdersrechten heeft.
- Zoek het Internet Protocol versie 4 (TCP / IPv4) item op de lijst. Klik erop om het te selecteren en klik op het Eigendommen knop hieronder.
- Blijf op het tabblad Algemeen en zet het keuzerondje in het venster Eigenschappen op “Gebruik de volgende DNS-serveradressen”Als het op iets anders was ingesteld.
- Stel Voorkeurs-DNS-server in op 23.228.235.159 en de alternatieve DNS-server die moet worden 1.0.0.0.
- Houd de "Valideer instellingen bij het afsluiten”Aangevinkt en klik op OK om de wijzigingen onmiddellijk toe te passen. Controleer of het bericht "Rockstar-servers niet beschikbaar" nog steeds verschijnt!
Opmerking: Als de bovenstaande adressen niet werken, geef de oplossing dan niet op en probeer 8.8.8.8 en 8.8.4.4 te gebruiken voor respectievelijk Preferred DNS-server en Alternate DNS-server.
Oplossing 3: stuur bepaalde poorten door in Windows Firewall
De game heeft zijn poorten die te allen tijde door Windows Firewall moeten worden geopend. Zorg ervoor dat u dit doet door de onderstaande stappen te volgen!
- Navigeren naar Controlepaneel door ernaar te zoeken in het menu Start en op te klikken Systeem en beveiliging >> Windows Firewall. U kunt de weergave ook overschakelen naar grote of kleine pictogrammen en direct op Windows Firewall klikken.
- Selecteer de Geavanceerde instellingen opties en markeer Inkomende regels in het linkergedeelte van het scherm.
- Klik met de rechtermuisknop op Inkomende regels en klik op Nieuwe regel. Selecteer Poort onder het gedeelte Regeltype. Selecteer TCP of UDP uit de eerste set keuzerondjes (afhankelijk van de poorten waaraan u werkt) en zet het tweede keuzerondje op “Specifieke lokale havens. U moet de volgende poorten toevoegen om het probleem met Rockstar-servers op te lossen:
TCP-poorten: 80, 443 UDP-poorten: 6672, 61455, 61456, 61457, 61458
- Zorg ervoor dat je ze met een coma scheidt tot de laatste en klik op Volgende als je klaar bent.
- Selecteer de Sta de verbinding toe keuzerondje in het volgende venster en klik op Volgende.
- Selecteer het netwerktype wanneer u deze regel wilt toepassen. Als u vrij vaak van de ene netwerkverbinding naar de andere overschakelt, is het raadzaam alle opties aangevinkt te houden voordat u op Volgende klikt.
- Noem de regel iets dat u begrijpt en klik op Voltooien.
- Zorg ervoor dat u dezelfde stappen herhaalt voor Uitgaande regels (kies Uitgaande regels in Stap 2).
Oplossing 4: wijzig de antivirus die u gebruikt
Gratis antivirusprogramma's kunnen erg nuttig zijn en ze kunnen hun werk doen door uw computer te beschermen, maar soms kunnen ze het gewoon niet goed vinden met andere dingen op uw computer. Spelers hebben gesuggereerd dat het verwijderen van hun antivirusprogramma's hielp om de fout op te lossen, maar het probleem is dat het erg onveilig is om je computer onbeschermd te laten. Daarom is het beter om gewoon een beter alternatief te vinden als u een gratis versie van antivirus gebruikt.
- Klik op het menu Start en open Controlepaneel door ernaar te zoeken. U kunt ook op het tandwielpictogram klikken om instellingen te openen als u Windows 10 gebruikt.
- Selecteer in het Configuratiescherm naar Bekijk als: Categorie in de rechterbovenhoek en klik op Een programma verwijderen onder de sectie Programma's.
- Als u de app Instellingen gebruikt, klikt u op Apps zou onmiddellijk een lijst met alle geïnstalleerde programma's op uw pc moeten openen.
- Zoek uw antivirusprogramma in het Configuratiescherm of Instellingen en klik op Verwijderen.
- De verwijderingswizard zou moeten openen, dus volg de instructies om het te verwijderen.
- Klik op Voltooien wanneer het verwijderprogramma het proces voltooit en start uw computer opnieuw op om te zien of er nog steeds fouten verschijnen. Zorg ervoor dat u een betere antivirusoptie.