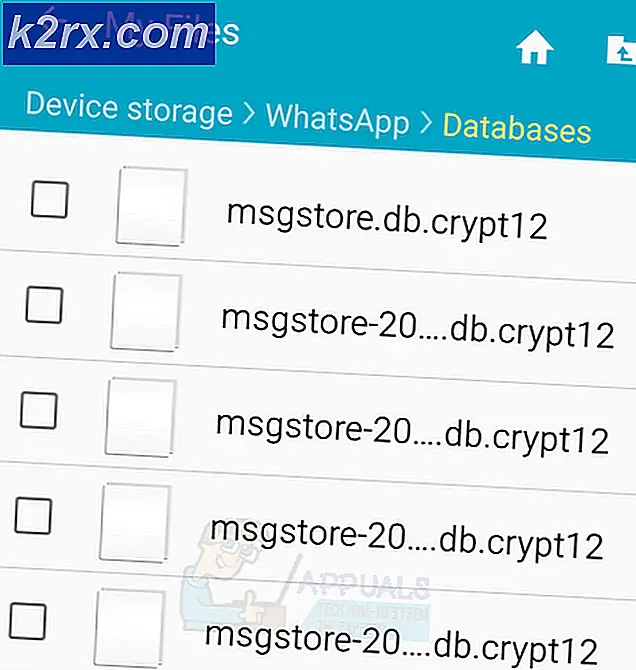Hoe Mac-computers op afstand te bedienen met Dameware Remote Support
Remote Desktop Access is zonder twijfel een van de handigste technologieën die ooit zijn uitgevonden. En een van mijn topkeuzes voor de beste Remote Desktop Software is de Dameware Remote Support van SolarWinds. Het is een uitgebreide tool die perfect geschikt is voor het leveren van IT-ondersteuningsdiensten zoals de implementatie van software en patches, probleemoplossing en probleemoplossing.
Als u op zoek bent naar iets meer informeels dat u bijvoorbeeld kunt gebruiken om tijdens het reizen toegang te krijgen tot uw thuiscomputer, dan kunt u overwegen Aeroadmin. Of weeg uw beste optie uit onze lijst met de beste software voor externe toegang.
Maar terug naar Dameware. SolarWinds heeft echt geprobeerd om deze software gebruiksvriendelijk te maken, zelfs door de gebruikersinterface te baseren op de Microsoft Management Console. Er is echter een klein probleempje. De Dameware Remote Support kan alleen worden geïnstalleerd op een Windows-gebaseerd systeem. Het goede nieuws is dat je het nog steeds kunt gebruiken om op afstand toegang te krijgen tot Mac- en Linux-apparaten. Het slechte nieuws is dat Windows en Mac geen vrienden zijn. Je hebt een speciaal type verbinding nodig, VNC genaamd, om toegang te krijgen tot Mac-computers met Dameware. Dus in dit bericht zullen we bekijken hoe je de VNC-server op de Mac-computer kunt instellen en welke processen je op de Dameware-client moet uitvoeren om met succes een externe verbinding tot stand te brengen.
Hoe u een VNC-server instelt op Mac OS X
De Mac-computer is geconfigureerd om standaard geen externe verbindingsverzoeken te accepteren. En het is gemakkelijk te begrijpen waarom. Hackers kunnen gemakkelijk profiteren en verbindingen tot stand brengen die u onbewust accepteert en zo uiteindelijk de volledige controle over uw pc geven.
Dit zijn de stappen die moeten worden gevolgd om ervoor te zorgen dat de Dameware-verbindingsverzoeken niet worden geblokkeerd door de externe Mac-machine.
1. Navigeer naar het Systeem voorkeuren van de doel-MacBook en selecteer vervolgens het Delen keuze.
2. U zou nu een aantal services moeten kunnen zien in het linkerdeelvenster van het dialoogvenster Delen. Zoeken Scherm delen en klik op het selectievakje ernaast. Selecteer ook het Bestandsdeling, printerdeling, en Web delen opties.
3. Klik op Computerinstellingen en selecteer de tweede optie met het label VNC-kijkers kunnen het scherm bedienen met een wachtwoord. Ga je gang en stel een wachtwoord naar keuze in. Dit wachtwoord wordt gebruikt om clientcomputers te verifiëren voordat ze externe toegang tot uw Mac-apparaat kunnen krijgen.
4. Bepaal wie de toestemming heeft om het scherm van uw Mac te openen, net onder Computerinstellingen. U kunt ervoor kiezen om sta alle gebruikers toe of kies voor een selectieve benadering en voeg specifieke gebruikers of groepen toe. De plus (+) knop voegt nieuwe gebruikers toe terwijl de min (-) knop gebruikers verwijdert.
Merk op dat het bovenstaande proces kan verschillen, afhankelijk van de versie van Mac die u gebruikt. Als u bijvoorbeeld versie 10.4 of 10.6 gebruikt, kunt u dit als volgt doen.
Hoe de VNC-server te configureren op Mac OS X 10.4 en 10.6
Ga naar Systeem voorkeuren en vind opnieuw het Delen optie en open het. Maar zoek nu in plaats van Scherm delen naar Apple Remote Desktop, vink het vakje ernaast aan en klik op Begin. Ga naar om een wachtwoord in te stellen voor de VNC-verbindingen Toegangsrechten en je zult de kijkers kunnen het scherm bedienen met een wachtwoord keuze. Ga verder met het maken van uw wachtwoord en klik vervolgens op OK.
Dus nu de VNC-server actief is, kunt u nu verbinding maken met de Mac, toch? Nog niet helemaal. Er is nog één stap die u moet voltooien. Controleren of de ingebouwde firewall van de Mac scherm delen toestaat. Dit zou echter geen probleem moeten zijn, aangezien in de meeste gevallen de firewall is uitgeschakeld. De firewall is alleen actief als u een modem gebruikt om verbinding met internet te maken. Maar als u een router gebruikt, gebruikt de computer de firewall van de hardware.
Controleren of uw Mac-firewall externe verbindingen accepteert
Ga naar Systeem voorkeuren, navigeer naar Sveiligheid en privacy en klik vervolgens op het Firewall keuze. Klik vervolgens op het slotpictogram in het voorkeurenpaneel zodat u toegang krijgt tot de firewall-instellingen. Als u eenmaal binnen bent, klikt u op Firewall-opties en zorg ervoor dat Scherm delen, Beheer op afstand en Inloggen op afstand op de lijst met toegestane services staan.
Er is een vak met het label Alle inkomende verbindingen blokkeren. Zorg ervoor dat het niet is aangevinkt.
Iets anders dat ik moet vermelden is dat de standaard VNC-poort die Mac-computers gebruiken om naar inkomende verzoeken te luisteren, poort 5900 is. Wat helaas niet de poort is die door Dameware wordt gebruikt om de externe verbindingen te verzenden. Dus voordat u op afstand toegang kunt krijgen tot de Mac-computer, moet u ook de specifieke poorten openen die door Dameware worden gebruikt. Het poortdoorschakelingsproces is afhankelijk van het type router, maar we hebben een poortconfiguratiegids dat zou je moeten helpen bij het openen van de Dameware-poorten op zowat elke router.
En we zijn klaar met het moeilijke gedeelte. Wat nu overblijft, is inloggen op uw Dameware Client-software, de Dameware Mini Remote Control (DMRC) -tool openen en een verbindingsverzoek naar de specifieke Mac-computer sturen.
Verbinding maken met Mac-computers met DMRC
Verbinding maken met Mac-computers die zich binnen uw interne netwerk bevinden
1. Start de Dameware Mini Remote Control-tool en open het Op afstand verbinden dialoogvenster door op het speciale pictogram op de DMRC-taakbalk te klikken.
2. Voer het IP-adres van de Mac in het verbindingsdialoogvenster in. Of zoek ernaar in de apparaten die aan de rechterkant van het vak worden vermeld. En dan is deze stap belangrijk, selecteer het Gebruik VNC Viewer optie en klik ten slotte op de Aansluiten Knop.
3. Nadat de verbinding is gemaakt, kunt u doorgaan met de procedures voor probleemoplossing en herstel op afstand.
Met de Dameware Mini Remote Control-tool kun je chatten met eindgebruikers binnen de applicatie, bestanden overbrengen, screenshots maken van de externe sessie en een heleboel andere geweldige functies.
Verbinding maken met Mac-computers die zich buiten uw interne netwerk bevinden
Voor deze taak blijft het proces in principe hetzelfde als het eerste proces tot en met het laatste deel. Open de Mini Remote Control-tool, voer het IP-adres in van de Mac-computer waartoe u toegang wilt, controleer het VNC-type verbinding maar nu in plaats van op de Aansluiten knop, selecteert u de optie ernaast gelabeld Internetsessie.
Dameware zal dan een dialoogvenster openen waarin u wordt gevraagd om de sessie te maken. Standaard maakt Dameware automatisch een sessienaam op basis van de naam van de hostcomputer en het tijdstip waarop de sessie is gemaakt. Desalniettemin is het u toegestaan om uw eigen aangepaste naam te maken die voor u gemakkelijker te onthouden is.
Nadat u de sessie heeft gemaakt, verschijnt een ander dialoogvenster waarin u wordt gevraagd de details naar de externe computer te verzenden. Als je een e-mailclient op je computer hebt geïnstalleerd, ga dan gewoon voor de E-mailgegevens keuze. Kopieer anders de details naar het klembord en verzend ze via een andere gewenste modus.
De externe machine ontvangt de link voor het verbindingsverzoek en zodra ze deze hebben geaccepteerd, hebt u toegang tot hun computer.
Verbinding maken met out-of-band Mac-computers met Intel AMT KVM
Out-of-band computers zijn machines die zijn uitgeschakeld, in de slaapstand staan, zijn gecrasht of een harde schijf defect hebben waardoor ze niet goed kunnen opstarten. Met Dameware kunt u nog steeds verbinding maken met deze apparaten en ze beheren door gebruik te maken van de Intel Active Management Technology (AMT) die is geïntegreerd in de Intel-chips. U zou in het geval van Macbooks ook toegang hebben tot het BIOS of EFI van de computer en zelfs een besturingssysteem op afstand kunnen installeren.
Open hiervoor de Dameware Mini Remote Control, voer het IP-adres van de Mac-computer in en gebruik vervolgens het Intel AMT KVM-verbindingtyp om het verbindingsverzoek te verzenden. Helaas is er niet genoeg documentatie over het gebruik van Intel AMT om Mac-computers te besturen, dus ik kan je er niet veel over vertellen.
En dat somt alle configuratieprocessen op die nodig zijn voordat u uw Mac-computer op afstand kunt bedienen met Dameware Remote Support.