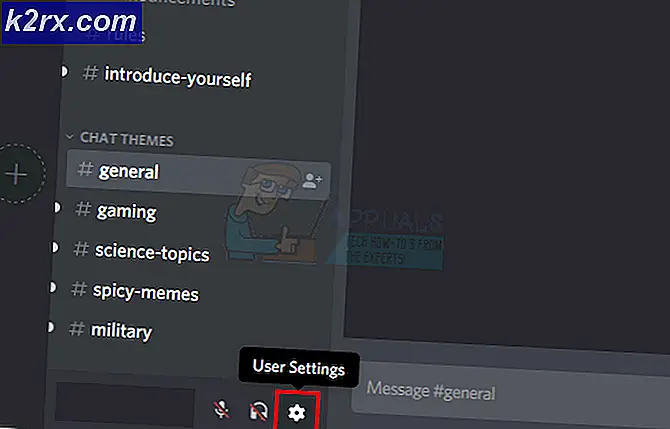Hoe repareer je Automatic Repair kan je pc niet repareren op Windows 10
Windows-besturingssysteem is inderdaad een complexe, maar er zijn nog steeds veel onopgeloste problemen die onervaren gebruikers gek kunnen maken. Dat is precies één van de redenen dat steeds meer pc-gebruikers overschakelen naar Mac OS X, die mogelijk niet dezelfde aanpassings- en compatibiliteitsopties bieden als Windows, maar het is beslist gebruiksvriendelijker.
Windows heeft verschillende ingebouwde probleemoplossers die u moeten helpen automatisch van uw problemen af te komen, maar deze zijn soms gewoon niet goed genoeg om u te helpen met uw probleem om te gaan. Kijk hieronder om te weten wat u moet doen als uw pc zichzelf niet kan herstellen.
Automatische reparatie kon uw pc-fout niet herstellen op Windows 10
Automatisch repareren is een ingebouwde probleemoplosser die u moet helpen enkele van de meest voorkomende problemen met uw pc op te lossen. Veel gebruikers hebben echter gerapporteerd hoe ze het automatische herstel kunnen ontvangen, zodat ze uw pc-bericht niet kunnen herstellen nadat ze zijn uitgevoerd om een aantal van hun problemen op te lossen.
Dit is enigszins jammer, vooral vanwege het feit dat de meerderheid van Windows-gebruikers geen andere manier kan bedenken om soortgelijke problemen op te lossen en ze proberen te vertrouwen op automatische probleemoplossers zoals deze. Gelukkig heeft dit probleem zijn oplossing dus kijk hieronder voor meer informatie.
Oplossing 1: problemen oplossen met opdrachtprompt
Omdat Automatic Repair een hulpprogramma is dat meestal opstartproblemen behandelt, kan het worden gebruikt om met uw boot om te gaan om dit specifieke probleem op te lossen. Er zijn verschillende best bruikbare commando's die je kunnen helpen om van deze foutmelding af te komen en mogelijk zelfs de mogelijkheid om je pc te repareren helemaal te elimineren.
- Navigeer naar uw Windows-inlogscherm en klik op de aan / uit-knop. Houd de Shift-toets ingedrukt terwijl u op Opnieuw opstarten klikt om Bootopties te openen.
- Kies Problemen oplossen >> Geavanceerde opties en klik op Opdrachtprompt.
- Wanneer de opdrachtprompt wordt geopend, kopieert en plakt u de volgende regels en zorgt u ervoor dat u op Enter klikt na elke opdracht als u deze wilt uitvoeren.
bootrec.exe / rebuildbcd
bootrec.exe / fixmbr
bootrec.exe / fixboot
- Veel gebruikers hebben gemeld dat de bovenstaande commando's in staat waren om de boot van hun systeem te repareren en dat ze zich ontdaan van de automatische reparatie kon uw PC-bericht niet voor eens en voor altijd repareren. Terwijl u nog steeds in de opdrachtprompt bent, voert u de onderstaande opdrachten uit om uw schijf op fouten te controleren.
chkdsk / rc:
chkdsk / rd:
- Merk op dat je moet weten wat de letters zijn die overeenkomen met je partities op de harde schijf en de letters c: en d: zijn de gebruikelijke letters voor elke computer. Als u niet zeker bent van de stationsletters van uw pc, kunt u deze controleren terwijl u nog op de opdrachtprompt bent door de onderstaande commando's te kopiëren en op Enter te klikken na elk commando:
diskpart
DISKPART> lijstvolume
- De bovenstaande commando's zouden een lijst van alle partities op de harde schijf op uw computer moeten weergeven, dus gebruik de letters die overeenkomen met hen in de chkdsk
Oplossing 2: problemen oplossen in de veilige modus
Er zijn nog steeds een paar tamelijk bruikbare commando's in Command Prompt die je zou moeten proberen, maar het is het beste als je deze commando's gebruikt terwijl het in Veilige modus is, omdat het foutbericht waar we mee te maken hebben soms wordt veroorzaakt door een defecte driver of een systeembestand dat mogelijk niet verschijnen als we de scan in normale boot deden.
- Start uw computer opnieuw op en wacht tot het opstartscherm verschijnt. Het is meestal het scherm met de fabrikant van uw pc met de opties zoals Druk op _ om Setup uit te voeren, enz.
- Zodra dat scherm verschijnt, drukt u op de F8-toets op uw toetsenbord. Als de F8-toets niet werkt, start u de computer opnieuw op en drukt u op de F5-toets.
- Het Windows Advanced Options Menu zou moeten openen, zodat u verschillende opties kunt kiezen om uw computer op te starten.
- Start in Veilige modus met opdrachtprompt.
- Zodra Command Prompt wordt geopend, probeert u de onderstaande opdrachten te kopiëren en te plakken om uw Windows-afbeelding op fouten te controleren (DISM) en om uw systeem te controleren op ontbrekende of defecte bestanden (SFC).
DISM / Online / Cleanup-Image / RestoreHealth
sfc / scannow
- Laat deze opdrachten voldoende tijd hebben om te voltooien en start de computer niet opnieuw op voordat u klaar bent.
Oplossing 3: vroegtijdige anti-malwarebescherming uitschakelen
Deze oplossing is vrij eenvoudig, maar dit heeft veel gebruikers lastiggevallen voordat ze deze optie hadden uitgeschakeld. Volg de onderstaande instructies om dit op te lossen.
- Navigeer naar uw Windows-inlogscherm en klik op de aan / uit-knop. Houd de Shift-toets ingedrukt terwijl u op Opnieuw opstarten klikt om Bootopties te openen.
- Wanneer het opstartmenu wordt geopend, gaat u naar Problemen oplossen >> Geavanceerde opties >> Opstartinstellingen.
- Uw pc zou opnieuw moeten opstarten en moet opstarten naar een lijst met opties die u kunt kiezen.
- Kies het nummer naast de optie Vroegtijdige bescherming tegen malware uitschakelen en start uw computer opnieuw op.
Oplossing 4: verwijder het bestand dat deze problemen veroorzaakt
Het is heel goed mogelijk dat een van de bestanden op je computer gewoon defect is en nu veroorzaakt het problemen met je pc die de automatische reparatie niet aankan. Als het bestand niet een systeembestand is, kunt u het lokaliseren en gemakkelijk verwijderen.
PRO TIP: Als het probleem zich voordoet met uw computer of een laptop / notebook, kunt u proberen de Reimage Plus-software te gebruiken die de opslagplaatsen kan scannen en corrupte en ontbrekende bestanden kan vervangen. Dit werkt in de meeste gevallen, waar het probleem is ontstaan door een systeembeschadiging. U kunt Reimage Plus downloaden door hier te klikken- Navigeer naar uw Windows-inlogscherm en klik op de aan / uit-knop. Houd de Shift-toets ingedrukt terwijl u op Opnieuw opstarten klikt om Bootopties te openen.
- Wanneer het opstartmenu wordt geopend, gaat u naar Problemen oplossen >> Geavanceerde opties >> Opdrachtprompt.
- Kopieer en plak de volgende opdrachten in het opdrachtpromptvenster:
C:
cd WindowsSystem32LogFilesSrt
SrtTrail.txt
- Het bestand zou onmiddellijk moeten openen en proberen een bericht te zoeken dat er als volgt uitziet:
Essentieel bestand opstarten ___________ is beschadigd.
- Elk bestand kan in het bericht worden weergegeven en het is zeker het bestand dat dit probleem veroorzaakt en u zult het moeten verwijderen als het geen systeembestand is. Een eenvoudige Google-zoekopdracht moet elke twijfel wegnemen.
- Om het bestand te verwijderen, moet u naar de locatie navigeren met de opdrachtprompt. Als het bestand bijvoorbeeld in de map stuurprogramma's in System32 staat (deze bestanden zijn meestal de oorzaak van het probleem), kunt u het via deze opdracht vinden:
cd c: \ windows \ system32 \ drivers
- Verwijder het bestand met de opdracht del en de naam van het bestand ernaast, gedeeld door een enkele spatie.
del errorfile.sys
- Start uw computer opnieuw op, verwijder het programma waartoe het bestand behoorde en controleer of uw probleem is opgelost.
Oplossing 5: automatische reparatie bij opstarten uitschakelen
De functie Automatisch repareren is mogelijk zonder reden ingeschakeld en u kunt uw computer niet goed gebruiken. Het kan iets te maken hebben met een defecte Automatic Startup Repair-tool, dus het is het beste om te voorkomen dat deze automatisch wordt gestart.
- Navigeer naar uw Windows-inlogscherm en klik op de aan / uit-knop. Houd de Shift-toets ingedrukt terwijl u op Opnieuw opstarten klikt om Bootopties te openen.
- Wanneer het opstartmenu wordt geopend, gaat u naar Problemen oplossen >> Geavanceerde opties >> Opdrachtprompt.
- Wanneer de opdrachtprompt start, kopieert en plakt u de volgende opdracht en klikt u erop om het uit te voeren.
bcdedit / set {default} herstel ingeschakeld Nr
- Start de computer opnieuw op en controleer of er wijzigingen zijn.
Oplossing 6: problemen met uw register oplossen
Registerproblemen zijn altijd moeilijk te verwerken, vooral als ze foutmeldingen zoals deze veroorzaken. Windows-register is een kwetsbare plaats en alles veranderen zonder toezicht kan leiden tot onomkeerbare wijzigingen aan uw computer. Gelukkig kun je je register terugzetten naar een vorige staat door de kopie van het register te gebruiken dat Windows zelf genereert.
- Navigeer naar uw Windows-inlogscherm en klik op de aan / uit-knop. Houd de Shift-toets ingedrukt terwijl u op Opnieuw opstarten klikt om Bootopties te openen.
- Wanneer het opstartmenu wordt geopend, gaat u naar Problemen oplossen >> Geavanceerde opties >> Opdrachtprompt.
- Kopieer en plak de volgende opdracht in de opdrachtprompt en zorg dat u op Enter klikt om deze uit te voeren:
kopieer c: \ windows \ system32 \ config \ RegBack * c: \ windows \ system32 \ config
- Als een bericht verschijnt waarin u wordt gevraagd of u bestaande bestanden wilt overschrijven, kies dan voor overschrijven en druk op Enter.
- Start de computer opnieuw op en controleer of uw probleem is opgelost.
Oplossing 7: Uw automatische reparatiehulpmiddel repareren
Als er inderdaad iets mis is met uw automatische reparatieprogramma, kunt u dit probleem mogelijk oplossen door een Windows 10 ISO-bestand te gebruiken dat u kunt gebruiken om op te starten in de herstelmodus en vanaf daar automatisch herstellen te starten.
- Download de Windows 10 ISO en maak een Media Creation Tool om Automatic Repair te openen. Download en brand Windows ISO door de instructies op deze Microsoft-pagina te volgen.
- Plaats de opstartbare media in uw computer (dvd- of usb-station) en start uw pc opnieuw op.
- Als er een bericht verschijnt met de mededeling Druk op een willekeurige toets om op te starten vanaf een DVD / USB, doe dit dan alstublieft.
- Wanneer de pagina Windows Installeren wordt geopend, klikt u op de optie Repareer uw computer die de Windows Herstelomgeving zou moeten openen.
- Wanneer de Windows-herstelomgeving gereed is, klikt u op de optie Problemen oplossen.
- Navigeer naar Geavanceerde opties en klik op Automatische reparatie.
- Dit zou in staat moeten zijn om Automatic Repair te openen vanaf uw opstartbare schijf en het probleem met betrekking tot het foutbericht dat u ontving, te verhelpen.
Oplossing 8: hardwareproblemen
Als u onlangs nieuwe hardware op uw computer hebt geïnstalleerd of toegevoegd, kan dit systeeminstabiliteit en foutmeldingen veroorzaken, zoals die met betrekking tot Automatische reparatie. Aan de andere kant kunnen zelfs uw oude apparaten zoals de harde schijf, RAM, enz. Deze problemen veroorzaken. Laten we beginnen met het diagnosticeren van alleen wat deze problemen zou kunnen veroorzaken.
- Begin met het verwijderen van alle externe apparaten van uw computer behalve uw muis en toetsenbord. Als dit uw probleem oplost, sluit u de apparaten een voor een opnieuw aan en controleert u om te zien welke er mogelijk een probleem is.
- Als u meer dan één RAM-stick bezit, probeer dan een van deze te verwijderen en uw computer op te starten. Als dit uw probleem oplost, overweeg dan om de defecte geheugenstick te vervangen.
- Verwijder uw externe opslagapparaten zoals uw Solid State Drive of uw externe HDD en controleer of uw probleem is opgelost.
- Overweeg om een van de apparaten te vervangen of repareren die om te beginnen niet goed waren, omdat het alleen maar erger kan worden als u ze op uw computer laat aansluiten.
Oplossing 9: systeem vernieuwen of resetten
Helaas is dit zover gekomen. Als niet alle bovenstaande methoden het probleem waarmee u te maken had, konden oplossen, kunt u in laatste instantie uw Windows 10-installatie vernieuwen of een volledige reset van uw systeem uitvoeren. Windows 10 heeft het voor u eenvoudiger gemaakt omdat u nu uw systeem kunt verversen zonder uw persoonlijke bestanden te verliezen.
- Open de app Instellingen door op het menu Start te klikken en het tandwielpictogram te selecteren of door ernaar te zoeken.
- Open het gedeelte Update & beveiliging en ga naar het submenu Herstel.
- Klik onder de optie Reset deze pc op de knop Aan de slag.
- Wanneer u daarom wordt gevraagd, kiest u ervoor om uw persoonlijke bestanden te bewaren en volgt u de instructies op het scherm.
- Houd er rekening mee dat uw apps en programma's de installatie ongedaan worden gemaakt, dus zorg ervoor dat u een back-up van belangrijke gegevens maakt voordat u hiermee doorgaat.
- U kunt ook de opstartbare Windows 10 ISO-media gebruiken om te beginnen met een schone versie van Windows 10, maar hiermee worden al uw persoonlijke bestanden en programma's verwijderd. Bekijk dit artikel ook voor verdere hulp bij het opnieuw instellen van https://appuals.com/reset-windows-10-computer/
PRO TIP: Als het probleem zich voordoet met uw computer of een laptop / notebook, kunt u proberen de Reimage Plus-software te gebruiken die de opslagplaatsen kan scannen en corrupte en ontbrekende bestanden kan vervangen. Dit werkt in de meeste gevallen, waar het probleem is ontstaan door een systeembeschadiging. U kunt Reimage Plus downloaden door hier te klikken