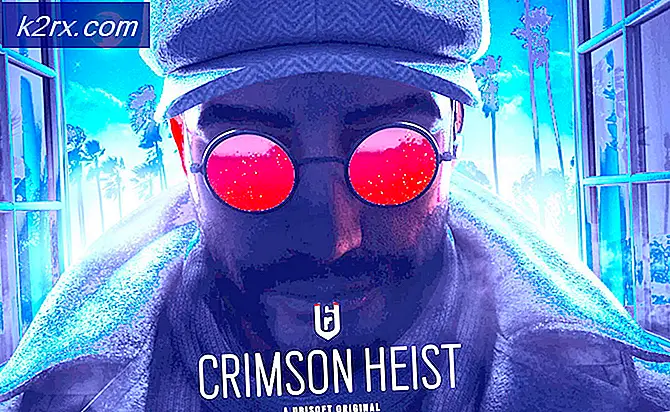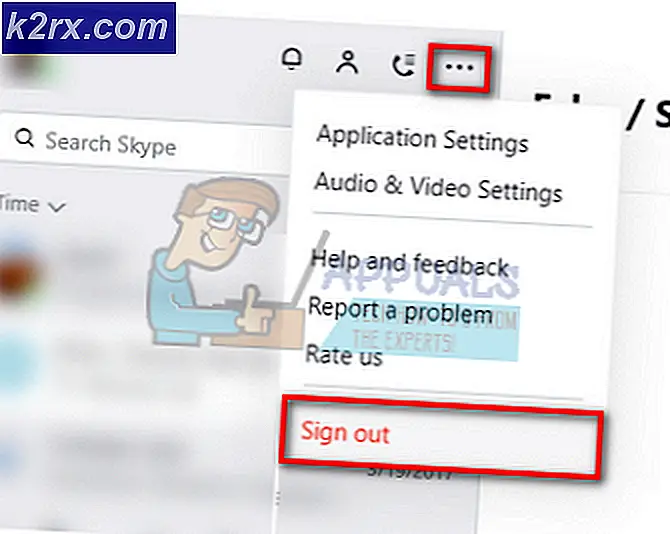Oplossing: fout bij zoeken mislukt terwijl Chrome naar schadelijke software zocht
Je kan de schadelijke software-scan niet uitvoeren door Chrome vanwege een verouderde Chrome-browser of vanwege corrupte cookies/browsergegevens of installatie van de browser zelf.
Wanneer een getroffen gebruiker vermoedt dat zijn browser besmet is met spyware / malware / adware en de scan door Chrome probeert uit te voeren, stuit hij op de aanwezige fout.
Oplossing 1: update Chrome naar de nieuwste versie
Chrome-browser wordt continu bijgewerkt om de steeds evoluerende technologische vooruitgang te stillen en de bekende bugs te patchen. De fout kan optreden als u een verouderde versie van Chrome gebruikt. In dit geval kan het probleem mogelijk worden opgelost door Chrome bij te werken naar de nieuwste build.
- Open Google Chrome en klik in de rechterbovenhoek op verticale ellips (3 verticale stippen) en klik vervolgens in het weergegeven menu op Instellingen.
- Scrol dan in het linkerdeelvenster van het venster naar beneden tot het einde en klik op Over Chrome.
- Controleer nu in het rechterdeelvenster van het venster of er een update beschikbaar (Chrome zal de update automatisch installeren als er een beschikbaar is).
- Klik na het updaten op het Herstart en controleer vervolgens of Chrome een malwarescan kan uitvoeren.
Oplossing 2: verwijder cookies en gegevens van de Chrome-browser
Cookies worden door Chrome gebruikt om client / server-communicatie op te slaan. Chrome gebruikt ook een cache om de prestaties te verbeteren en de gebruikerservaring te verbeteren. De fout kan optreden als de cookies / cachegegevens beschadigd zijn vanwege een operationele reden. In deze context kan het probleem mogelijk worden opgelost door de cookies en gegevens van de browser te wissen.
- Open Chrome-browser en klik in de rechterbovenhoek van het venster op het verticale ellips, en klik in het getoonde menu op Meer tools.
- Klik nu in het submenu op Browsergeschiedenis verwijderen.
- Selecteer vervolgens op het tabblad Geavanceerd Tijdsbestek van All Time en selecteer het categorieën die u wilt wissen (het wordt aanbevolen om alle categorieën te selecteren).
- Klik nu op het Verwijder gegevens en bevestig vervolgens om de gegevens te wissen wanneer daarom wordt gevraagd.
- Dan herstart uw browser en controleer of de fout zich niet voordoet.
- Is dit niet het geval, klik dan op 3 verticale stippen in de rechterbovenhoek en klik vervolgens in het weergegeven menu op Instellingen.
- Vouw nu in het linkerdeel van het venster uit Geavanceerd en klik vervolgens op Reset en opruimen.
- Klik vervolgens in het rechterdeel van het venster op Herstel instellingen naar hun oorspronkelijke standaardwaarden en bevestig vervolgens om de instellingen te resetten.
- Nu, herstart uw browser en controleer of deze de malwarescan kan uitvoeren.
Oplossing 3: installeer de Chrome-browser opnieuw
Als niets u tot nu toe heeft geholpen, is de installatie zelf van de browser hoogstwaarschijnlijk corrupt en kan dit het probleem veroorzaken dat wordt besproken. In dit verband moet u het Chrome-browser kan het probleem oplossen.
- Uitgang Chrome en dood al zijn lopende processen via de Task Manager (must).
- Op de Taakbalk van uw systeem, klik op het Windows Zoeken doos en type Controlepaneel. Klik vervolgens in de lijst met weergegeven resultaten op Controlepaneel.
- Klik nu op Een programma verwijderen.
- Klik vervolgens met de rechtermuisknop op in de lijst met geïnstalleerde programma's Google Chrome en klik vervolgens op de Verwijderen en kies desgevraagd voor verwijder de gebruikersgegevens.
- Nu volgen de prompts op uw scherm om de Chrome-browser te verwijderen en vervolgens herstarten jouw systeem.
- Open bij het opnieuw opstarten het Bestandsverkenner en navigeren naar de volgende map:
% LocalAppData% \ Google \
- Dan verwijderen de Chrome-map en herstarten jouw systeem.
- Download bij het opnieuw opstarten en opnieuw installeren de Chrome-browser.
- Start na het opnieuw installeren de browser en log niet in naar de browser, maar voer de malwarescan uit door Chrome.