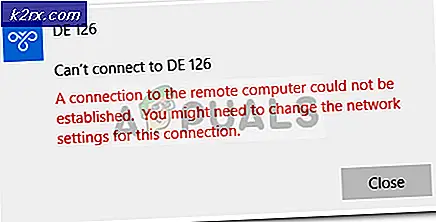Hoe Fix Mac Flashing Folder met een vraagteken
Als u de map met een ziet? dan betekent dit waarschijnlijk dat je Mac de opstartdiskette niet kan vinden en daarom niet in staat is om je Mac OS op te starten. Daar zijn drie mogelijke oorzaken voor.
a) De systeembestanden die nodig zijn om op te starten en op te starten zijn corrupt. b) Harde schijf is mislukt. c) Een kabel die de omvormer met het moederbord verbindt, is mislukt.
Als de harde schijf is mislukt, moet u naar de Genius-balk gaan . Om afspraken te boeken met Genius Bar online, bezoek http://www.apple.com/retail/geniusbar/
Voordat we echter besloten om met de Genius Bar te gaan, hebben we een aantal methoden vermeld die u mogelijk terug kunnen halen als het probleem niet de schijfstoring is. Als de schijf is mislukt, is de enige optie om de schijf te vervangen en uw gegevens te herstellen naar de nieuwe schijf vanuit de tijdcapsule of een back-upapparaat dat u mogelijk hebt gebruikt.
Als u geen back-up maakte, is het misschien mogelijk om de gegevens te herstellen door een herstelbedrijf te zoeken dat kan worden googled .
PRO TIP: Als het probleem zich voordoet met uw computer of een laptop / notebook, kunt u proberen de Reimage Plus-software te gebruiken die de opslagplaatsen kan scannen en corrupte en ontbrekende bestanden kan vervangen. Dit werkt in de meeste gevallen, waar het probleem is ontstaan door een systeembeschadiging. U kunt Reimage Plus downloaden door hier te klikkenMethode 1: De netwerkkabels en de randapparatuur loskoppelen
- Schakel uw systeem uit. Als u uw MAC niet op de normale manier kunt afsluiten, houdt u de aan / uit-knop van uw systeem een paar seconden ingedrukt totdat deze wordt uitgeschakeld.
- Ontkoppel alle apparaten, inclusief de printers, externe harde schijven en de Ethernet-kabels die op uw systeem zijn aangesloten.
- Start je MAC-systeem opnieuw op.
Methode 2: Geef systeem een veilige start
- Schakel uw systeem uit. Als u uw MAC niet op de normale manier kunt afsluiten, houdt u de aan / uit-knop van uw systeem een paar seconden ingedrukt totdat deze wordt uitgeschakeld.
- Terwijl u uw MAC opnieuw start, houdt u de Shift-toets onmiddellijk ingedrukt. Dit zal de veilige start starten.
- Als door het uitvoeren van de veilige start, MAC werkt zoals verwacht; herstart het systeem opnieuw om normaal te controleren.
Methode 3: Het PRAM / NVRAM opnieuw instellen
- Schakel uw systeem uit. Als u uw MAC niet op de normale manier kunt afsluiten, houdt u de aan / uit-knop van uw systeem een paar seconden ingedrukt totdat deze wordt uitgeschakeld.
- Schakel het systeem in.
- Houd de Command-Option-PR- toetsen ingedrukt voordat het grijze scherm tegelijkertijd verschijnt.
- Houd de toetsen ingedrukt tot het systeem opnieuw opstart en u het opstartgeluid voor de tweede keer hoort.
- Laat de toetsen los.
Methode 4: Start het systeem vanaf MAC OS X installatieschijf
- Plaats uw MAC OS X-installatieschijf.
- Schakel uw systeem uit. Als u uw MAC niet op de normale manier kunt afsluiten, houdt u de aan / uit-knop van uw systeem een paar seconden ingedrukt totdat deze wordt uitgeschakeld.
- Start uw systeem opnieuw op terwijl u de C-toets ingedrukt houdt terwijl het systeem opstart vanaf de geplaatste installatieschijf.
- Kies Schijfhulpprogramma in het Utility-menu als het systeem de installatieschijf begint te gebruiken.
- Voer een schijfreparatie van uw OS X-volume uit met het hulpprogramma Schijf.
- Herhaal stap 5 als er problemen zijn tijdens het herstellen van de schijf.
- Start na het voltooien van de schijfherstelbewerking uw MAC-systeem opnieuw zonder toetsen vast te houden.
Methode 5: Verwijder RAM van derden
- Schakel uw systeem uit. Als u uw MAC niet op de normale manier kunt afsluiten, houdt u de aan / uit-knop van uw systeem een paar seconden ingedrukt totdat deze wordt uitgeschakeld.
- Verwijder de behuizing van je MAC om de RAM fysiek te benaderen. U kunt de gebruikershandleiding bij uw MAC-systeem raadplegen voor toegang tot het geheugen of de RAM-slots van uw MAC.
- Verwijder vanuit de geheugenslots alle niet-Apple of het externe RAM-geheugen van uw MAC.
- Plaats de daadwerkelijke Apple RAM opnieuw die bij de MAC is geleverd. Let op: verschillende OS X van MAC ondersteunen verschillende groottes minimum RAM.
- Als uw MAC met succes start zonder een onverwachte fout tijdens het gebruik van uw Apple RAM, neem dan contact op met uw externe RAM-leverancier voor verdere probleemoplossing.
PRO TIP: Als het probleem zich voordoet met uw computer of een laptop / notebook, kunt u proberen de Reimage Plus-software te gebruiken die de opslagplaatsen kan scannen en corrupte en ontbrekende bestanden kan vervangen. Dit werkt in de meeste gevallen, waar het probleem is ontstaan door een systeembeschadiging. U kunt Reimage Plus downloaden door hier te klikken