Zune-foutcode C00D133C (80190194) oplossen
De Foutcode C00D133C (80190194) wordt aangetroffen op Windows wanneer gebruikers proberen een Zune-apparaat bij te werken naar de nieuwste softwareversie. Zune-producten zijn in 2012 stopgezet, maar sommige gebruikers gebruiken ze nog steeds actief. Er is bevestigd dat dit probleem optreedt in Windows 7, Windows 8.1 en Windows 10.
Houd er rekening mee dat de producten van Zune sinds 2012 niet meer leverbaar zijn, dus problemen zijn te verwachten. Als u de Zune-software al lang hebt geïnstalleerd, moet u deze handleiding voor probleemoplossing starten door de huidige build te verwijderen en vervolgens de Zune-software opnieuw te installeren vanaf de officiële kanalen.
Als dit niet werkt, is de kans groot dat je de Foutcode C00D133Cvanwege een firmwareprobleem. Met andere woorden, de firmware-update kan niet worden geïnstalleerd omdat de Zune-servers zijn afgesloten. In dit geval moet u uw eigen virtuele webserver opzetten met Abyss (of een ander equivalent) en een aantal andere aanpassingen doen om de Zune Software te laten geloven dat de webservers nog steeds werken, zodat de firmware-update kan plaatsvinden.
Zune-software opnieuw installeren
Als u meerdere keren heeft geprobeerd uw Zune-apparaat te verbinden en het eindresultaat hetzelfde is, heeft u waarschijnlijk te maken met een of andere vorm van corruptie die de installatie van de Zune-suite aantast. Verschillende getroffen gebruikers zien de Foutcode C00D133C (80190194)hebben bevestigd dat ze dit probleem hebben kunnen oplossen door de huidige Zune-softwareversie te verwijderen en vervolgens de nieuwste versie opnieuw te installeren via de officiële kanalen.
Als dit scenario van toepassing is, volg dan de onderstaande instructies om de Zune-software opnieuw te installeren en kijk of dit je uiteindelijk oplost Foutcode C00D133C:
- Allereerst, koppel het Zune-apparaat fysiek los van uw pc.
- druk op Windows-toets + R pa openen Rennen dialoog venster. Typ vervolgens ‘appwiz.cpl’ en druk op Enter om de te openen Programma's en functies menu.
- Als je eenmaal binnen bent in de Programma's en functies menu, blader naar beneden door de lijst met geïnstalleerde applicaties en zoek Zune Software.
- Als je het ziet, klik je er met de rechtermuisknop op en kies je Verwijderen uit het nieuw verschenen contextmenu en volg daarna de instructies op het scherm om het verwijderen te voltooien.
- Nadat het verwijderen is voltooid, start u uw computer opnieuw op en wacht u tot de volgende keer opstarten is voltooid.
- Nadat de volgende keer opstarten is voltooid, downloadt u de nieuwste versie van Zune, klikt u op Ja bij de UAC (gebruikersaccountbeheer)en volg de instructies op het scherm om de installatie te voltooien.
Opmerking: De kans is groot dat de installatie extra software moet downloaden – als dit gebeurt, klik dan op Downloaden en wacht tot het proces is voltooid. - Nadat de installatie is voltooid, sluit u uw Zune-apparaat opnieuw aan en kijkt u of het probleem nu is verholpen.
Zune-firmware bijwerken
Als het overschakelen naar de nieuwste versie niet werkte, is de kans groot dat je de C00D133Cvanwege een firmwareprobleem. Houd er rekening mee dat Microsoft Zune-servers worden stopgezet, dus er is geen geautomatiseerde manier meer om uw Zune-firmware bij te werken. Dus in plaats daarvan zult u het handmatig moeten doen.
Als dit scenario van toepassing is, kunt u dit probleem oplossen door de nieuwste Zune-firmwareversie handmatig te downloaden en uit te pakken en vervolgens de huidige firmware van uw Zune-apparaat handmatig te flashen naar een op maat gemaakte versie.
Als dit scenario van toepassing lijkt te zijn, volg dan de onderstaande instructies:
- Bezoek deze dropbox-link met de nieuwste Zune-firmware en download de ZuneFirmware.zip archief. Als je eenmaal binnen bent, klik je op het downloadpictogram en vervolgens op Directe download en wacht tot de bewerking is voltooid.
- Zodra de download is voltooid, gebruikt u een tool zoals 7zip, WinZip of WinRar om de inhoud van ZuneFirmware.zip.
- Kijk vervolgens in uw balkmenu en sluit alles af wat door Microsoft wordt gepubliceerd (zoals Skype, Oneplus, OneNote, Office, enz.). Als u dergelijke programma's open laat, kan dit de bewerking die we gaan uitvoeren verstoren.
- Navigeer vervolgens naar de map die u zojuist hebt uitgepakt, dubbelklik op Deel 1 - Abyss-webserver, dubbelklik op setup.exe, klik op Ja bij de UAC-prompt en volg de aanwijzingen op het scherm om de Abyss Webserver-tool. De installatie is vrij eenvoudig, dus u zou geen problemen moeten hebben om het te voltooien.
- Zodra de installatie is voltooid, zou u een pictogram in de balk in het systeemvak moeten zien verschijnen, dat aangeeft dat de software met succes is geïnstalleerd. Laat de tool geopend, open vervolgens uw standaardbrowser, typ het volgende adres in de navigatiebalk en druk op Voer in:
127.0.0.1
- Als je uiteindelijk een pagina ziet waarvan de handtekening zegt: Aangedreven door Abyss Web Server X1, je bent op de juiste plek.
Opmerking: Als u deze pagina niet ziet, start u uw computer opnieuw op zodat de Abyss-software het overneemt bij de volgende opstart van de computer.
- Keer vervolgens terug naar de map die u eerder bij stap 2 hebt uitgepakt, dubbelklik op Deel 2 - Zune Firmware-bestanden.
- Als je binnen bent, druk je op Ctrl + A om alles te selecteren, klik dan met de rechtermuisknop op een geselecteerd item en kies Kopiëren om een selectie te maken.
- Navigeer vervolgens naar de volgende locatie en plak de bestanden die u eerder bij stap 8 hebt gekopieerd erin:
Lokale schijf (C:) > Abyss Web Server > htdocs
Opmerking: De locatie van de Abyss Web Server zal anders zijn als u op een aangepaste locatie hebt geïnstalleerd.
- Als u wilt bevestigen dat de bewerking met succes is voltooid, keert u terug naar uw browser, opent u 127.0.0.1 en kijk of de bestanden die u zojuist hebt geüpload, worden weergegeven. Als ze dat doen, is alles in orde!
- Nadat u hiermee klaar bent, gaat u terug naar de map Zune Firmware, dubbelklikt u op Zune Firmware en kopieer de gastheren het dossier.
- Druk vervolgens op Windows-toets + R openen van een Rennen dialoog venster. Plak in het tekstvak '%SystemRoot%\System32\drivers\etc\' en raak Enter om automatisch naar de locatie van de te navigeren hosts.tekst het dossier.
Opmerking: Deze locatie is hetzelfde, ongeacht uw computerconfiguratie of Windows-versie.
- Zodra u zich in de juiste map bevindt, klikt u met de rechtermuisknop op een lege ruimte en plakt u het hosts-bestand dat u eerder bij stap 11 hebt gekopieerd. Wanneer u wordt gevraagd of u het bestand wilt vervangen, klikt u op Vervang het bestand in de eindbestemming, verleen beheerderstoegang en wacht tot het proces is voltooid.
- Open vervolgens de Zune-toepassing opnieuw. Deze keer wordt u niet door hetzelfde gevraagd Foutcode C00D133C.
- In plaats daarvan wordt u op een ander scherm gevraagd om bij te werken. Doe dit door te klikken op Aanvaarden, wacht vervolgens tot het proces is voltooid en geniet van het gebruik van uw Zune-apparaat.



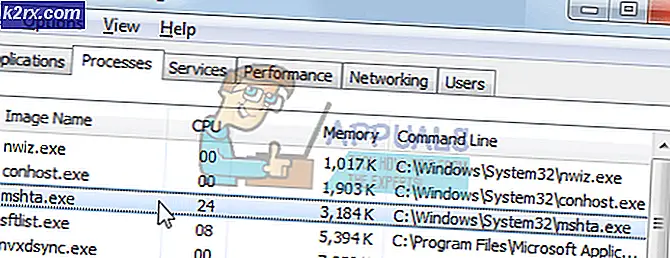


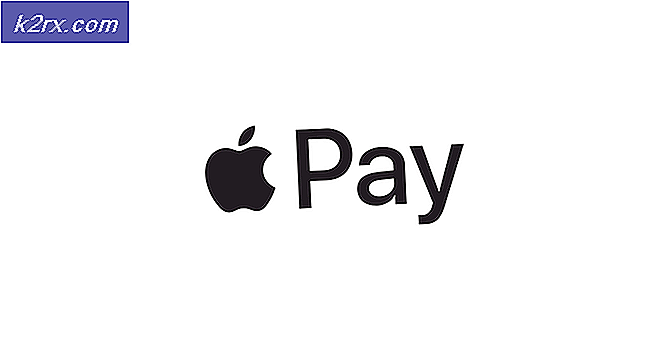
![Oplossing: uw netwerkinstellingen blokkeren de partij-chat [0x89231906]](http://k2rx.com/img/how-tos/381/fix-your-network-settings-are-blocking-party-chat.jpg)